Edge Windows 11 : changer le navigateur Web par défaut
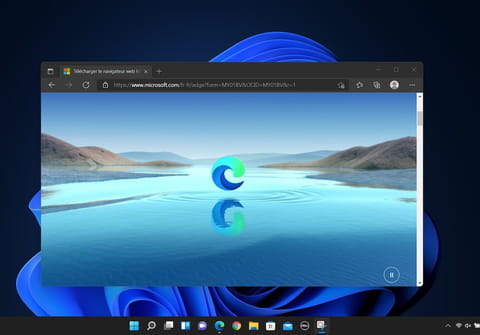
Dans Windows 11, Microsoft force l'utilisation de son navigateur Web Edge pour ouvrir tous les liens. Il est toutefois possible de contourner cette obligation pour employer Chrome ou Firefox, par exemple, mais la manipulation est fastidieuse…
Microsoft veut vous faire utiliser son navigateur Web Edge par tous les moyens. Pour y arriver, l'entreprise américaine utilise plusieurs ruses. En plus de le configurer par défaut sur toutes les installations "propres" de Windows 11, elle a récemment modifié le fonctionnement des paramètres concernant la sélection du navigateur Web par défaut dans son nouveau système d'exploitation. Sous Windows 10, vous pouvez parfaitement choisir le navigateur Web de votre choix dans les paramètres du système. Mais sous Windows 11, les choses sont plus compliquées. Vous ne choisissez plus un navigateur Web par défaut, mais vous devez indiquer le navigateur à utiliser pour chaque type de liens (http, https, etc.) et de fichiers (pdf, images svg, etc.). Par conséquent, la manipulation permettant d'indiquer à Windows que vous souhaitez utiliser un autre navigateur Web qu'Edge doit être répétée plusieurs fois.
Mais Microsoft va encore plus loin pour vous forcer à utiliser Edge. La firme a récemment créé un nouveau protocole, utilisé par certaines de ses applications, pour que les URL qu'elles génèrent ne puissent être ouvertes que dans son navigateur maison. Ce protocole, microsoft-edge:// est par exemple utilisé dans les Widgets de Windows 11. En effet, tous les liens sur lesquels vous cliquez dans les Widgets l'utilisent et s'ouvrent dans Edge.
Il existe cependant plusieurs solutions pour forcer Windows 11 à utiliser le navigateur Web de votre choix à la place de Microsoft Edge. Vous devez dans un premier temps modifier un à un tous les types de liens et de fichiers que vous voulez voir s'ouvrir dans votre navigateur Web. Ensuite, vous pouvez faire appel à des applications tierces capables de berner Windows, qui redirigeront automatiquement les liens utilisant le protocole microsoft-edge:// vers votre navigateur favori. Voici toute la marche à suivre en attendant que Microsoft change cette politique critiquable.
Comment changer le navigateur Web par défaut dans Windows 11 ?
Microsoft a visiblement tout fait pour compliquer le changement de navigateur par défaut dans Windows 11. L'opération n'est pas impossible, mais elle est particulièrement fastidieuse.
► Ouvrez le menu Démarrer et entrez dans les Paramètres de Windows 11.
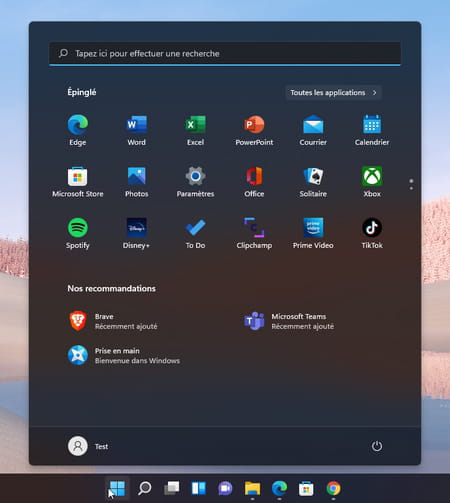
► Sélectionnez Applications dans la colonne latérale.
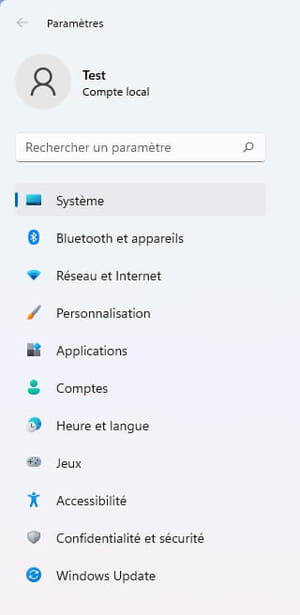
► Accédez au menu Applications par défaut.
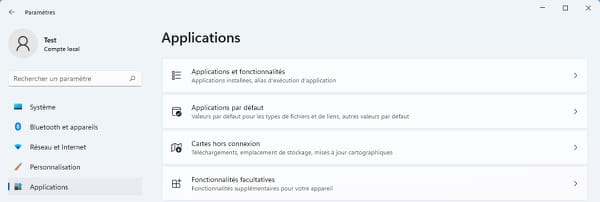
► Explorez la liste des applications et sélectionnez votre navigateur Web favori.
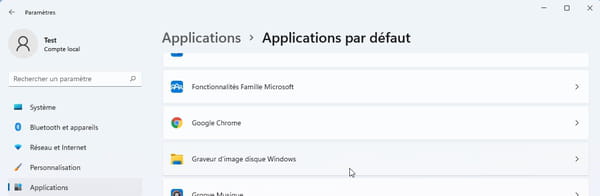
Cliquez sur le premier type de lien, .htm.
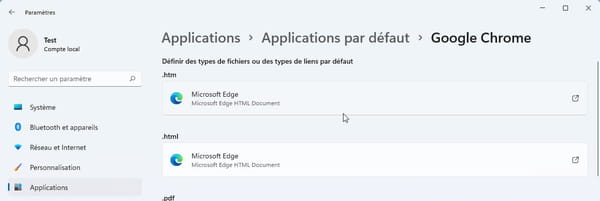
► Une fenêtre Avant de faire le basculement s'ouvre. Microsoft essaie de vous dissuader de modifier le navigateur utilisé par défaut pour ce type de fichier. Cliquez sur Modifier quand même.
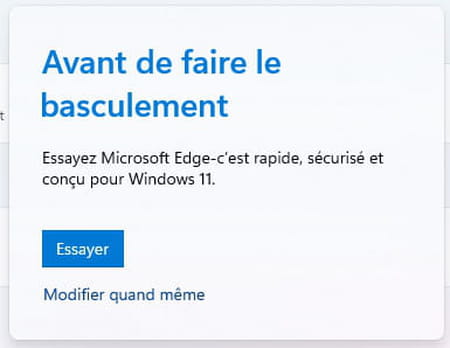
► Dans la nouvelle fenêtre qui apparaît, sélectionnez votre navigateur favori et cliquez sur le bouton OK pour enregistrer la modification.
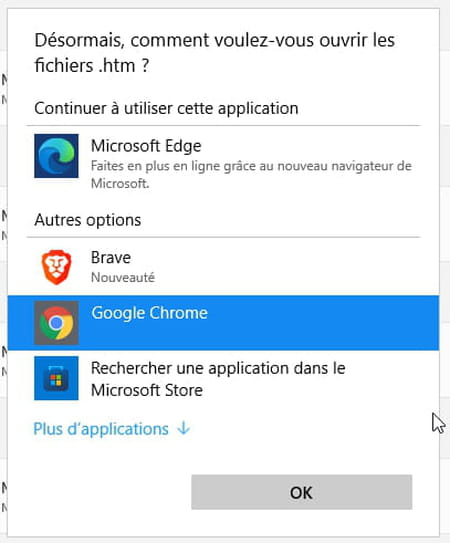
► Cliquez ensuite sur .html et choisissez à nouveau le navigateur Web que vous souhaitez utiliser.
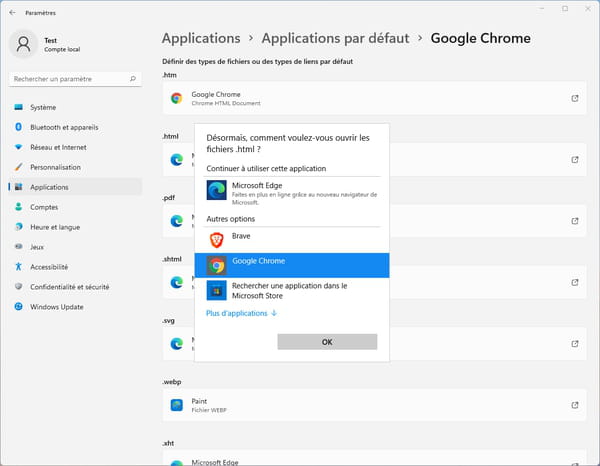
► Répétez la manipulation pour tous les types de liens ou de fichiers (.pdf, .shtml, .svg, .webp, etc.) à ouvrir par défaut avec votre navigateur.
Comment bloquer les liens microsoft-edge:// ?
Si votre navigateur Web favori est désormais bien sélectionné pour ouvrir par défaut les types de liens et de fichiers habituellement, il vous reste encore à régler le problème des liens utilisant le nouveau protocole de Microsoft qui empêche leur ouverture ailleurs que dans Edge. Pour cela, vous avez besoin d'utiliser un outil tiers. Le plus connu est EdgeDeflector. Malheureusement, Microsoft a décidé de bloquer tous les outils de ce genre dans une mise à jour récente de Windows 11. Il reste cependant une alternative, MSEdgeRedirect qui elle, est toujours fonctionnelle. Le programme, qui est exécuté en arrière-plan détecte toutes les URL utilisant le protocole microsoft-edge:// pour les empêcher de s'ouvrir dans Edge, et les redirige vers le navigateur Web paramètre par défaut dans Windows 11.
► Téléchargez l'utilitaire gratuit MSEdgeRedirect sur votre PC.
► Ouvrez le fichier MSEdgeRedirect.exe.
► Windows 11 devrait le détecter comme potentiellement malveillant et afficher une fenêtre bleue indiquant Windows à protégé votre ordinateur. Cliquez sur Informations complémentaires.
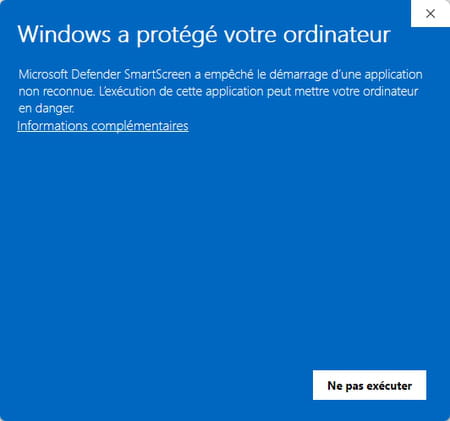
► Un nouveau bouton Exécuter quand même s'affiche alors. Cliquez dessus.
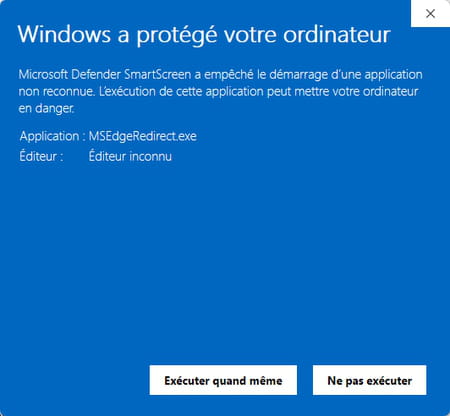
► Le programme est désormais exécuté en arrière-plan sur Windows 11. Vous pouvez le vérifier en ouvrant le tiroir des icônes cachées. Pour cela, cliquez sur l'icône représentant un circonflexe, en bas à droite du bureau. L'icône de MSEdgeRedirect s'y trouve.
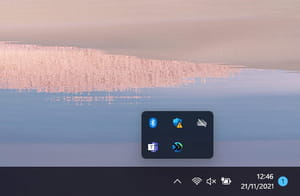
► Tous les liens utilisant le protocole microsoft-edge:// vont à présent s'ouvrir dans votre navigateur Web préféré et non plus dans Edge.
► Vous pouvez vous en assurer très facilement. Pour cela, ouvrez le Widget de Windows 11 et cliquez sur l'un des liens qui s'y trouvent, Les prévisions complètes de la météo, par exemple.
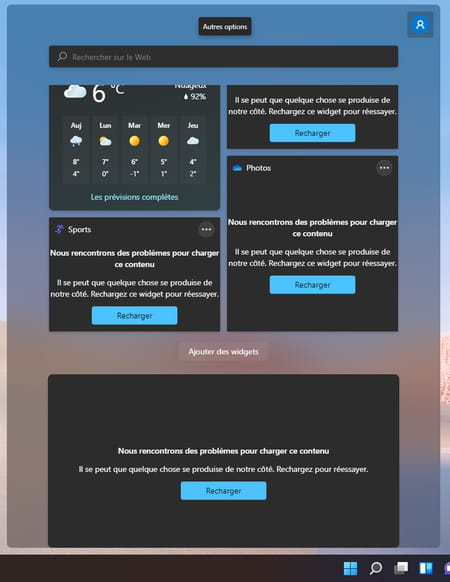
► Le contenu ne s'ouvre plus dans Microsoft Edge comme Microsoft l'a configuré mais bien dans le navigateur que vous avez précédemment sélectionné par défaut.
