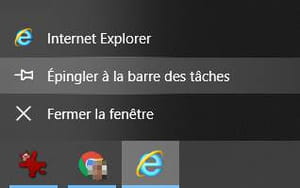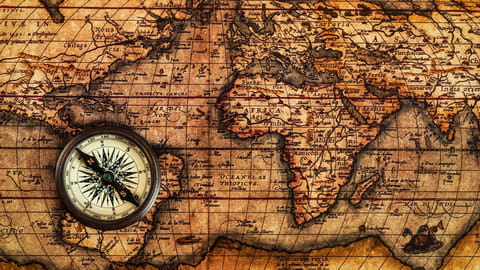
Internet Explorer Windows 10 : le retrouver facilement
Internet Explorer Windows 10 : le retrouver facilement
Internet Explorer vous manque sous Windows 10 ? Vous pouvez toujours utiliser ancien navigateur Web de Microsoft, même s'il est bien caché et plus vraiment au goût du jour…
Avec l'arrivée de Microsoft Edge, puis de sa version Chromium, et avec les nombreux autres navigateurs Web disponibles, il faut bien avouer qu'Internet Explorer est devenu complètement obsolète par rapport à ses concurrents. Pour autant, comme il peut parfois s'avérer utile pour certaines applications, Microsoft ne l'a pas retiré de Windows 10.
De fait, si vous vous sentez nostalgique de l'Internet des années 2000 ou si vous avez besoin plus simplement besoin d'Internet Explorer pour afficher un site en particulier, sachez que Windows 10 embarque Internet Explorer 11 – IE 11, pour les intimes – , l'ultime version du navigateur avant l'arrivée d'Edge, et qu'il est très simple d'y accéder, même si le logiciel n'est pas mis en avant.
Même si lE 11 reçoit toujours des mises à jour, celles-ci concernent principalement la sécurité et pas la navigation. En utilisant IE, vous risquez donc de rencontrer de nombreux problèmes d'affichage et de ralentissement sur des sites utilisant des designs modernes ou des fonctionnalités Web récentes.
Comment lancer Internet Explorer dans Windows 10 ?
Bien qu'Internet Explorer n'ait plus de raison d'être mis en avant dans Windows 10, il est toujours présent dans une sous-rubrique du menu Démarrer.
- Ouvrez le menu Démarrer de Windows 10.
- Parcourez la liste des applications installées jusqu'à la rubrique Accessoires Windows et ouvrez-la.
- Cliquez sur le raccourci Internet Explorer.
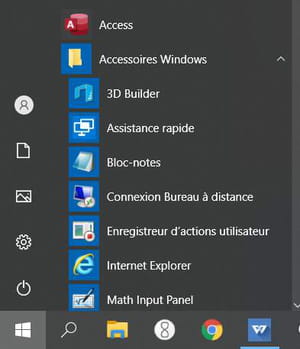
Vous pouvez également retrouver Internet Explorer grâce à une recherche rapide.
- Entrez Internet Explorer dans le champ de recherche de la barre des tâches de Windows 10.
- Cliquez sur l'icône Internet Explorer en haut de la fenêtre des résultats.
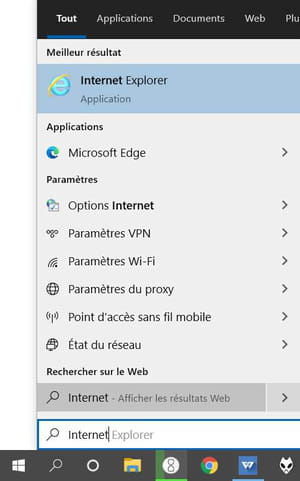
La fonction Exécuter vous offre aussi la possibilité d'ouvrir Internet Explorer.
- Pressez simultanément les touches Windows + R pour ouvrir la fenêtre Exécuter.
- Entrez iexplore dans le champ Ouvrir puis pressez sur OK.
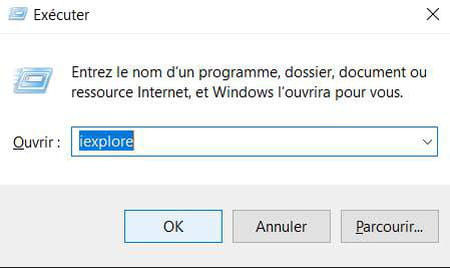
Comment lancer Internet Explorer depuis Microsoft Edge ?
Vous ne le savez peut-être pas, mais il est possible de lancer Internet Explorer depuis Edge, pendant la navigation ! La manipulation ci-dessous ne fonctionne pas pour la nouvelle version Chromium de Microsoft Edge, mais uniquement pour la version originale du navigateur.
- Ouvrez Microsoft Edge et allez sur la page Web que vous voulez ouvrir avec Internet Explorer.
- Cliquez sur l'icône du menu des Paramètres, symbolisée par trois points horizontaux dans le coin supérieur droit.
- Ouvrez la rubrique Plus d'outils dans le menu contextuel, puis cliquez Ouvrir avec Internet Explorer dans le sous-menu.
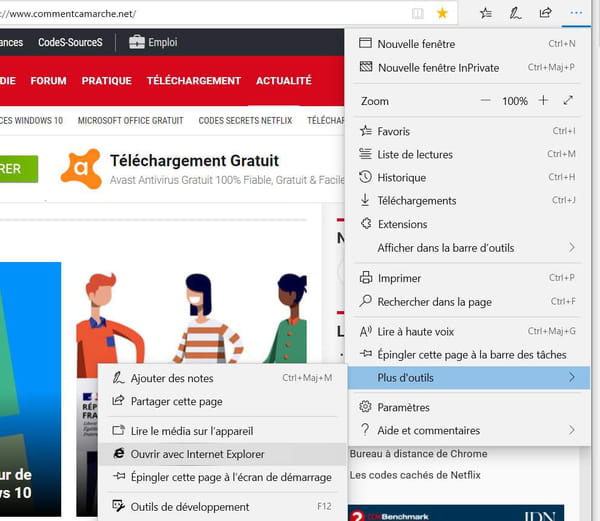
Comment définir Internet Explorer comme navigateur par défaut dans Windows 10 ?
Si vous souhaitez uniquement utiliser Internet Explorer comme navigateur Web, vous pouvez le définir comme navigateur par défaut. Gardez toutefois bien en tête qu'Internet Explorer n'est plus optimisé avec les standards Web actuels et que de nombreux sites risquent de mal s'afficher.
- Ouvrez Internet Explorer avec l'une des méthodes décrites précédemment.
- Cliquez sur l'icône en forme d'engrenage dans le coin supérieur droit pour ouvrir le menu Outils.
- Cliquez Options Internet dans le menu contextuel.
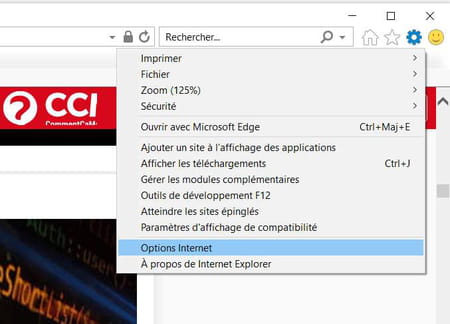
- Ouvrez l'onglet Programmes dans la fenêtre Options Internet.
- Dans la partie Ouverture d'Internet Explorer (en haut), cliquez le lien Définissez Internet Explorer en tant que navigateur par défaut.
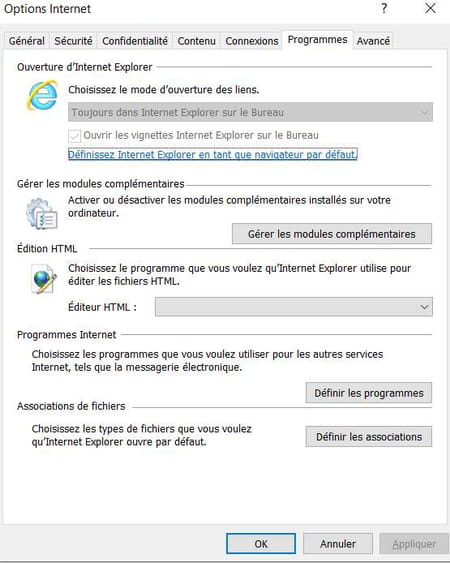
Comment épingler Internet Explorer à la barre des tâches de Windows ?
Pour accéder rapidement à Internet Explorer sans pour autant le définir comme navigateur par défaut, vous pouvez l'épingler en raccourci dans la barre des tâches.
- Ouvrez Internet Explorer avec l'une des méthodes décrites précédemment.
- Faites un clic droit sur l'icône Internet Explorer affichée dans la barre des tâches.
- Cliquez sur Épingler à la barre des tâches dans le menu contextuel.
- C'est tout ! Désormais, il vous suffira de cliquer simplement sur cette icône affichée en permanence pour ouvrir Internet Explorer.