Comment désinstaller Edge, OneDrive ou Photos dans Windows
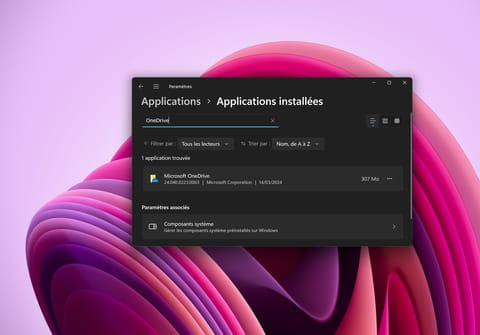
Les applications intégrées par défaut dans Windows peuvent (enfin) être complètement supprimées de votre PC. La désinstallation est simple, sans risque et ces logiciels peuvent facilement être retrouvés en cas de besoin.
Au premier démarrage d'un nouvel ordinateur ou à chaque réinstallation de Windows, c'est toujours la même histoire. Le système d'exploitation de Microsoft amène toujours avec lui son lot de programmes et d'applications intégrées par défaut, comme le navigateur Edge, le client de stockage de fichiers en ligne OneDrive ou la visionneuse d'images Photos. Aussi utiles que soient ces logiciels, le problème était que Microsoft les imposait et vous empêchait, jusqu'à récemment, de les désinstaller complètement de votre système, quand bien même vous leur préféreriez des alternatives de votre choix.
Cette situation a enfin évoluée depuis la mise en œuvre du Digital Market Act, le règlement européen sur les marchés numériques. Pour se mettre en conformité avec ce nouveau cadre réglementaire, Microsoft a donc du déverrouiller certains aspects de son système d'exploitation, comme nous vous l'expliquions dans cet article, en permettant notamment aux utilisateurs de Windows de désinstaller et de supprimer entièrement certaines applications auparavant inamovibles. La méthode pour vous débarrasser complètement de ces logiciels Windows natifs est exactement la même que pour n'importe quel autre programme, ne présente aucun risque pour le bon fonctionnement de votre ordinateur et il vous sera toujours possible de réinstaller gratuitement et facilement les applications supprimées en cas de besoin.
Comment supprimer Edge, OneDrive ou Photos sur Windows 11 ?
Le navigateur Internet maison de Microsoft, Edge, est sans doute le logiciel qui cristallise le plus d'animosité, à tort ou à raison. Malgré ses qualités, la plupart des utilisateurs lui préfèrent Google Chrome ou Mozilla Firefox et, si c'est votre cas, vous souhaitez sans doute alléger votre ordinateur d'un logiciel inutile. Pour illustrer la méthode de désinstallation d'une application native sur Windows 11, voyons donc comment supprimer le navigateur Edge :
► Commencez par ouvrir le menu des paramètres de Windows 11. Pour cela, cliquez sur le bouton Démarrer dans la barre des tâches puis sur Paramètres ou utilisez directement le raccourci-clavier Windows + I (la lettre "i").
► Dans les paramètres, cliquez ensuite Applications dans le menu à gauche puis sur Applications installées dans la partie centrale de la fenêtre.
► Notez que vous pouvez réalisez les deux étapes précédentes d'un seul coup en effectuant un clic-droit avec la souris sur le bouton Démarrer dans la barre des tâches puis en cliquant sur Applications installées.
► Dans la fenêtre des applications installées, cliquez dans la zone Rechercher des applications en haut de la liste, puis écrivez "edge". La liste des applications se réduit et vous présente alors toutes celles contenant le mot "edge" dans leur nom.
► Dans la liste, sur la ligne intitulée "Microsoft Edge", cliquez sur les trois points "..." à droite puis cliquez sur Désinstaller.
► Un petite bulle de confirmation apparaît, cliquez à nouveau sur le bouton Désinstaller pour lancer la suppression de Edge.
► La fenêtre du Contrôle de compte utilisateur apparaît, valider en appuyant sur Continuer. Une nouvelle fenêtre (encore une) apparaît pour vous demander encore une fois de confirmer la suppression de Edge, cliquez sur le bouton bleu Désinstaller pour poursuivre le processus.
► Après quelques secondes, c'est fait, le navigateur Edge a été complètement supprimé de votre ordinateur et vous ne le verrez plus dans la liste des applications installées. Notez en revanche que deux composants nommés Microsoft Edge Update et Microsoft Edge WebView2 Runtime continuent d'apparaître dans la liste, et ne peuvent pour leur part pas être désinstallés.
► Pour supprimer une autre application native de Windows, comme OneDrive par exemple, procédez exactement de la même façon. Dans la fenêtre des applications installées, écrivez "onedrive" dans la zone de recherche, puis cliquez sur les trois points "..." à droite du nom de l'application à supprimer, et cliquez enfin sur Désinstaller.
Vous pouvez ainsi désinstaller presque n'importe quel logiciel présent dans la liste des applications installées, à l'exception de certains composants essentiels au bon fonctionnement du système d'exploitation, qui apparaissent dans la liste mais pour lesquels le bouton Désinstaller sera grisé.
Attention, notez toutefois que la possibilité de désinstaller les applications natives de Windows ne semble pas encore accessible de façon universelle pour tous les utilisateurs. Lors de nos tests sur plusieurs ordinateurs, pourtant dotés de Windows 11 ou 10 parfaitement à jour, nous n'avons pas toujours été capable de supprimer les applications intégrées par défaut à Windows. Dans certains cas, aucune ne pouvait être désinstallée, et dans d'autres cas seules certaines pouvaient l'être, comme OneDrive et Photos mais pas Edge. Le déploiement de cette fonction auprès de tous les utilisateurs semblent donc erratique, comme souvent avec Microsoft, et il vous faudra peut-être patienter quelque temps encore avant de pouvoir en profiter.
Comment installer Edge, OneDrive ou Photos sur Windows 11 ?
Vous avez supprimé certaines applications natives de Windows et vous éprouvez quelques regrets ou de la nostalgie ? Aucun problème, il est tout à fait possible de réinstaller gratuitement n'importe lequel de ces logiciels. Comme il s'agit d'applications par défaut de Windows, vous n'avez même pas besoin de chercher sur Internet les fichiers d'installation pour retrouver ces programmes, vous pouvez les réinstaller instantanément depuis le magasin d'applications de Microsoft.
► Commencez par ouvrir Microsoft Store. Pour cela, cliquez sur le bouton Démarrer dans la barre des tâches puis sur Microsoft Store.
► Dans la fenêtre du Microsoft Store, écrivez le nom de l'application que vous voulez réinstaller dans la barre de recherche en haut, comme "edge" par exemple, puis cliquez sur l'icône de loupe pour lancer la recherche. Dans la liste des résultats, cliquez sur la vignette de l'application voulue.
► Une fois sur la page de l'application, cliquez simplement sur le bouton bleu Installer pour télécharger et installer automatiquement le logiciel.
Comme vous le voyez, il est désormais très facile de désinstaller ou de réinstaller, autant de fois que vous le souhaitez, les applications intégrées par défaut à Windows. La suppression de ces logiciels est par ailleurs sans risque pour votre ordinateur, les composants essentiels au bon fonctionnement du système étant toujours impossibles à désinstaller par les méthodes classiques, ce qui évite de les supprimer par inadvertance. Notez enfin que les applications natives de Windows, comme Edge, OneDrive, Photos, Paint ou Pense-bêtes, restent bien évidemment gratuites même si vous les avez préalablement supprimées de votre ordinateur. Vous pouvez donc les réinstaller à l'envie sans débourser un centime directement depuis le Microsoft Store.












