
Mises à jour Windows Update : suspendre, programmer, bloquer
Mises à jour Windows Update : suspendre, programmer, bloquer
Les mises à jour de Windows vous agacent ? Il existe plusieurs solutions pour les programmer, les suspendre provisoirement et même les bloquer complètement.
Comme tous les systèmes d'exploitation, Windows évolue constamment par le biais de mises à jour qui apportent, selon les cas, de nouvelles fonctions, des améliorations ou des corrections, notamment en comblant des failles de sécurité. Confiée à Windows Update, cette actualisation permanente du système peut cependant avoir tendance à agacer. Et entre les redémarrages intempestifs, le temps de téléchargement, l'utilisation de la bande passante et la multiplication des notifications, plusieurs raisons peuvent inciter à bloquer les mises à jour.
Heureusement, Microsoft a entendu les doléances de ses utilisateurs et la situation s'est nettement améliorée dans Windows 10, surtout depuis 2018, l'opération s'effectuant plus rapidement et plus sereinement qu'autrefois. Ainsi, il est désormais possible de mieux contrôler le téléchargement et l'installation des mises à jour. On peut notamment les suspendre pendant une période allant jusqu'à 35 jours, ce qui permet de faire une seule session de mise à niveau du système, ou encore programmer une plage horaire pour leur installation. Il existe par ailleurs une manipulation permettant de bloquer définitivement les mises à jour. Mais nous vous déconseillons fortement d'y avoir recours pour des raisons évidentes de sécurité et de stabilité du système : en bloquant les mises à jour, vous pouvez passer à côté de correctifs de failles critiques ou de bugs importants. Il est bien plus sage, et plus efficace, de paramétrer Windows Update pour prndre le contrôle des mises à jour de Windows 10.
Comment suspendre les mises à jour de Windows 10 ?
Windows Update permet de suspendre les mises à jour de Windows 10 pendant une période personnalisable, de sept jours par défaut.
- Dans Windows 10, cliquez sur le menu Démarrer, puis sur Paramètres.
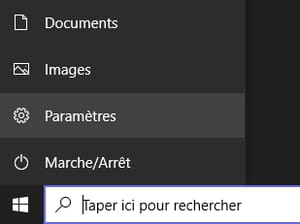
- Dans la fenêtre Paramètres Windows, cliquez sur la rubrique Mise à jour et sécurité.
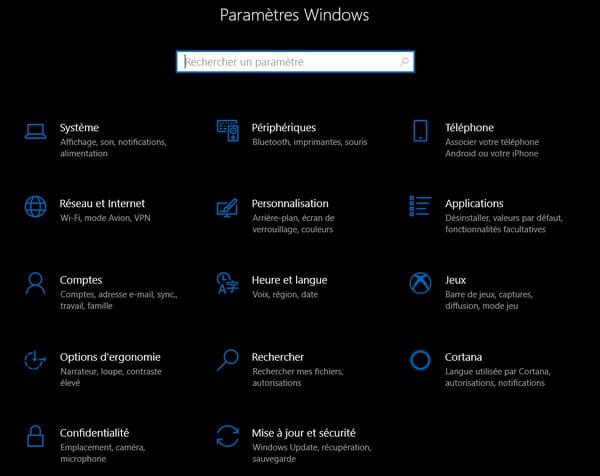
- Cliquez Windows Update dans le menu de gauche, si vous n'êtes pas directement sur cette rubrique.
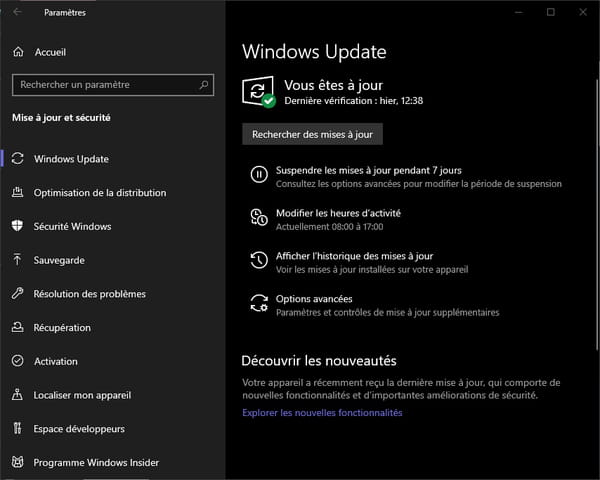
- Dans la fenêtre de droite, cliquez sur Suspendre les mises à jour pendant 7 jours.
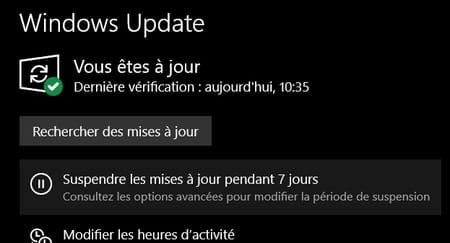
- La suspension est automatiquement activée pendant une semaine complète.
- Si vous souhaitez un délai plus long il existe une option permettant de mettre les mises à jour en pause pendant 35 jours au maximum.Toujours dans la fenêtre Paramètres Windows, à la rubrique Mise à jour et sécurité, dans la section Windows Update, cliquez sur Options avancées.
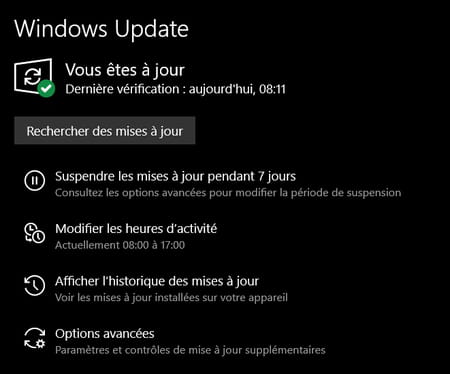
- Dans la partie Interrompre les mises à jour en bas de la fenêtre, cliquez le menu déroulant Sélectionner la date sous la ligne Suspendre jusqu'à.

- Choisissez la date de votre convenance. En utilisant la barre de défilement dans le menu déroulant, vous pouvez sélectionner jusqu'à 35 jours maximum.
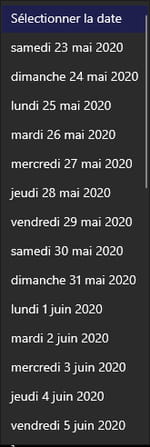
Comment empêcher le redémarrage lors d'une mise à jour de Windows 10 ?
L'une des raisons poussant le plus les utilisateurs à suspendre les mises à jour est que Windows demande par défaut un redémarrage du système en affichant des alertes. Il y a cependant un moyen de faire en sorte que Windows ne demande pas à redémarrer et que la mise à jour soit remise à plus tard.
- Dans le menu Démarrer, cliquez sur le raccourci Paramètres.
- Dans la fenêtre Paramètres Windows, cliquez sur la rubrique Mise à jour et sécurité.
- Dans la fenêtre Windows Update, cliquez sur Options avancées, à droite.
- Décochez l'interrupteur sous la ligne Redémarrez cet appareil dès que possible lorsqu'un redémarrage est nécessaire...

- Revenez ensuite sur la fenêtre principale Windows Update, en cliquant sur la flèche de retour en haut à gauche.
- Cliquez sur Modifier les heures d'activités.
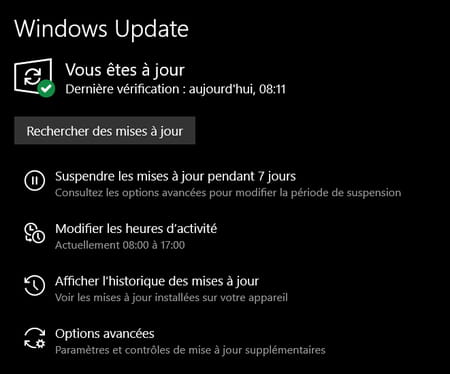
- Dans cette nouvelle fenêtre, vous allez pouvoir configurer la période durant laquelle vous vous servez de votre PC.
- Décochez l'interrupteur sous la mention Ajuster automatiquement les heures d'activité pour qu'il indique Désactivé.

- Cliquez ensuite sur Modifier à droite de la ligne indiquant les heures d'activité actuelles.
- Entrez vos heures d'activité dans la fenêtre, et cliquez sur Enregistrer pour valider.
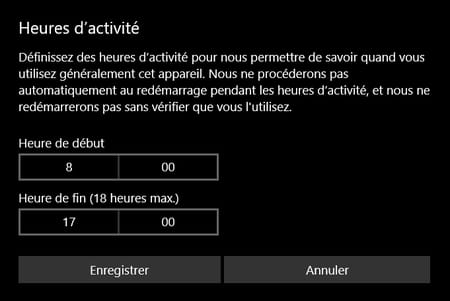
Comment bloquer complètement les mises à jour de Windows 10 ?
Même si cette manipulation est possible, nous vous recommandons fortement de ne pas y avoir recours si vous souhaitez assurer la sécurité de votre système et de vos données.
- Cliquez sur le menu Démarrer et faites défiler la liste des applications installées pour atteindre le dossier Outils d'administrations Windows. Déroulez le dossier pour afficher les éléments et cliquez sur Services.
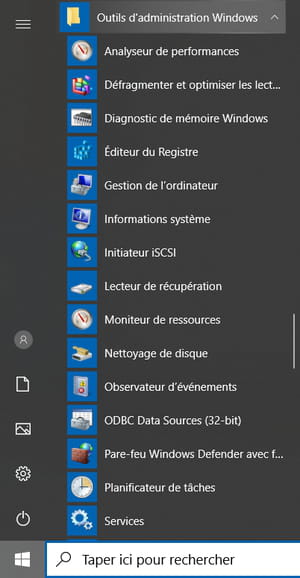
- La fenêtre Services s'ouvre. Défilez jusqu'en bas pour afficher la ligne Windows Update.
- Faites un clic droit sur la ligne Windows Update et cliquez sur Propriétés dans le menu contextuel.
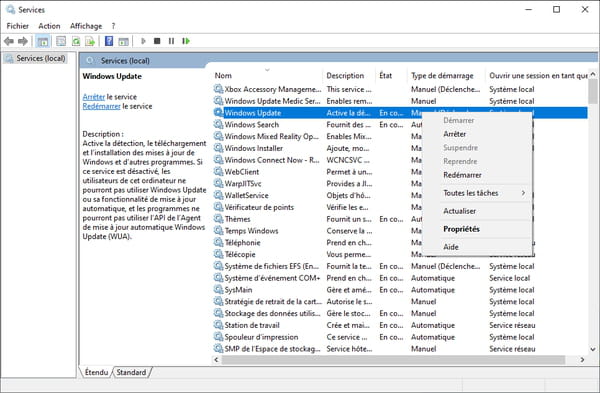
- Cliquez sur le menu déroulant dans la colonne Type de démarrage et sélectionnez Désactivé.
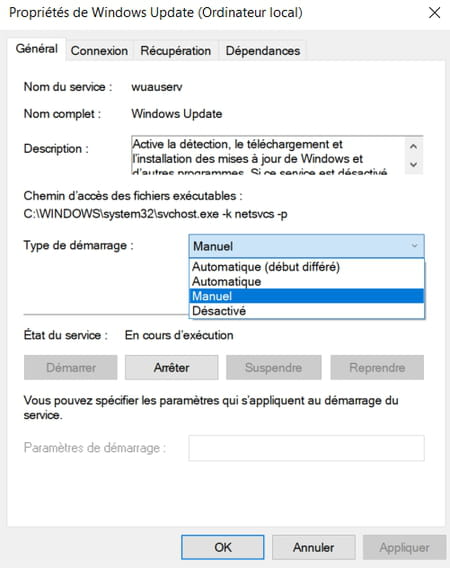
- Cliquez ensuite sur le bouton OK.
- Les mises à jour seront désormais totalement désactivées. Vous pouvez le vérifier en vous rendant dans la rubrique Windows Update des Paramètres Windows. Un message d'erreur doit normalement s'afficher si vous essayez de rechercher une mise à jour.

- Pour réactiver les mises à jour, vous devrez répéter le processus précédent en cochant Manuel dans le menu déroulant puis rechercher les nouvelles mises à jour depuis la rubrique Windows Update.
