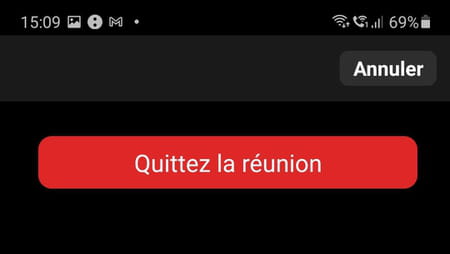Zoom : comment passer des appels vidéo facilement
Zoom : comment passer des appels vidéo facilement
Besoin d'organiser une visioconférence avec des collègues ou de participer à une réunion vidéo avec des amis ? Passez par Zoom, un service populaire, simple, efficace et utilisable gratuitement sur ordinateur comme sur mobile !
Avec quelque 200 millions d'utilisateurs quotidiens au compteur en mars dernier, Zoom peut se vanter d'avoir donné un sérieux coup de frais à la visioconférence. L'Américain a rapidement rejoint les ténors du domaine – Skype de Microsoft, Hangouts de Google, Messenger et WhatsApp de Facebook. Il faut dire que la pandémie mondiale liée à la Covid-19 a largement contribué à son succès. Les professionnels y ont trouvé un outil simple et complet pour que le télétravail se déroule dans de bonnes conditions, tout comme les écoles, collèges et lycées qui l'ont adopté pour dispenser des cours en "distanciel". Les particuliers ont pu, de leur côté, apprécier le service pour garder le contact avec leurs proches et organiser les fameux apéros en vidéo.
Aujourd'hui, le service continue de se développer et de s'améliorer. Les failles de sécurité qui permettaient aux intrus et plaisantins de toute sorte de pirater des réunions afin d'y participer sans y être invité ont été corrigées. Zoom applique dorénavant un chiffrement de bout en bout pour sécuriser les échanges entre les utilisateurs. Appréciable aussi, la possibilité d'utiliser le service sur n'importe quel appareil, pourvu qu'il soit connecté à Internet. Mais là où Zoom frappe fort, c'est dans la mise en œuvre des appels en visio. Inutile de se créer un compte pour rejoindre une conversation vidéo. Seul l'organisateur de l'évènement doit s'inscrire auprès du service. Pratique !
Impossible d'évoquer ici toutes les possibilités de Zoom dont la plupart sont réservées aux professionnels dans une version payante. Nous allons nous concentrer sur la version gratuite, utilisable confortablement par tout un chacun tant les contraintes se révèlent minimes. Vous pourrez ainsi converser en vidéo avec un unique correspondant sans limite de temps ou à plusieurs – jusqu'à 100 personnes – pendant 40 minutes. De quoi organiser facilement des réunions de famille en restant en sécurité chez-soi et en tombant le masque ! Petit bonus, lors de votre première utilisation, passées les quarante premières minutes de discussion à trois ou plus, Zoom vous autorise à continuer votre vidéo sans limite.
Comment ouvrir un compte Zoom sur ordinateur ou sur mobile ?
L'inscription à Zoom n'est obligatoire que si vous souhaitez organiser la visioconférence. Les participants que vous inviterez en sont dispensés. Vous pouvez ouvrir votre compte Zoom gratuit à partir d'un ordinateur en utilisant votre navigateur Web habituel (Chrome, Firefox, Edge, Safari, etc.) ou depuis l'application mobile disponible sur le Play Store et l'App Store.
S'inscrire à Zoom depuis un ordinateur
- Rendez-vous sur le site de Zoom et cliquez en haut à droite sur le bouton Inscrivez-vous c'est gratuit. Utilisez les menus déroulant pour indiquer votre date de naissance et cliquez sur Continuer. Saisissez ensuite une adresse e-mail valide et cliquez sur le bouton S'inscrire.
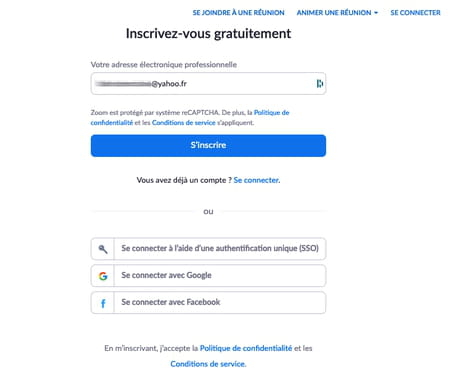
- Le service vous envoie alors un courriel. Cliquez sur le bouton Activer mon compte qu'il contient afin de valider votre inscription. Un nouvel onglet de votre navigateur Web s'ouvre alors. Dans la page qui s'affiche, cochez la case Non pour préciser que vous n'effectuez pas cette inscription au nom d'une école et cliquez sur Continuer. Saisissez ensuite votre nom et votre prénom. Choisissez et confirmez un mot de passe. Terminez d'un clic sur le bouton Continuer.
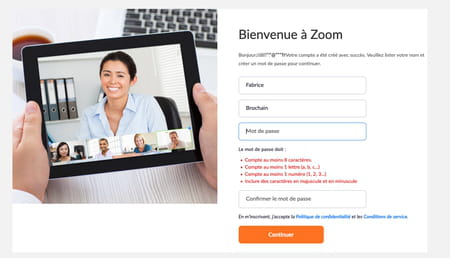
- Cochez la case Je ne suis pas un robot dans la nouvelle page qui s'affiche, puis cliquez sur Sauter cette étape pour ne pas avoir à saisir tout de suite les adresses mail des futurs participants à votre visioconférence. Cliquez enfin sur le bouton Commencer la réunion maintenant.
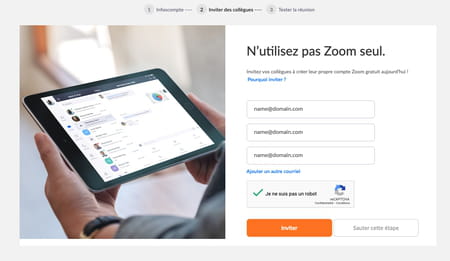
S'inscrire à Zoom depuis un mobile
- Sur un iPhone, un iPad ou un appareil Android, le service Zoom ne peut fonctionner dans le navigateur Web. Il faut obligatoirement passer par l'appli officielle Zoom Cloud Meetings disponible sur le Play Store de Google ou l'App Store d'Apple.
- Ouvrez l'appli Zoom Cloud Meetings, puis appuyez sur S'inscrire en bas à gauche de la fenêtre.
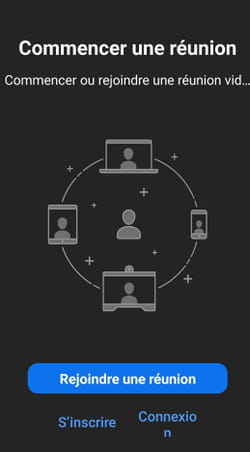
- Indiquez votre date de naissance et validez par Régler (sur Android) ou Confirmer (sur iOS).
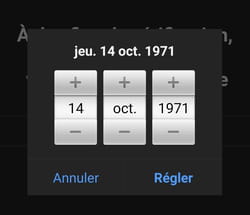
- Saisissez à présent une adresse mail valide, votre nom et votre prénom et appuyez sur S'inscrire.
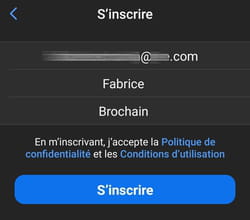
- Le service Zoom vous envoie alors un e-mail à l'adresse que vous avez indiquée. Accédez à votre boîte mail depuis votre appareil mobile, ouvrez le courrier reçu et appuyez sur Activer mon compte.
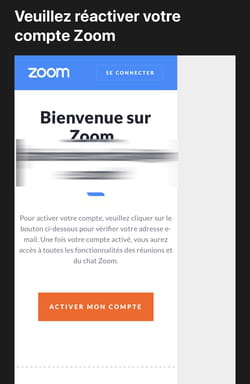
- Cochez la case Non pour préciser que vous n'effectuez pas cette inscription au nom d'une école et appuyez sur Continuer. Choisissez et confirmez un mot de passe dans la fenêtre qui s'affiche et validez par Continuer.
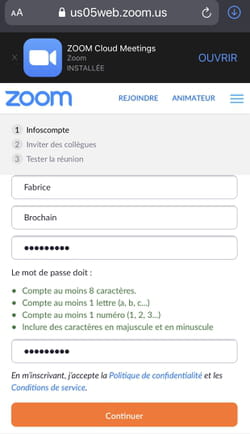
- Cochez enfin la case Je ne suis pas un robot et validez éventuellement la vérification par la captcha. Appuyez sur Sauter cette étape pour ne pas saisir tout de suite les adresses électroniques de vos futurs invités.
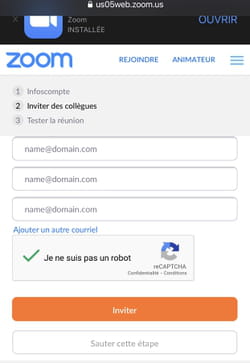
- Vous pouvez maintenant presser le bouton Ouvrir (sur iOS) ou View (sur Android) à droite de l'icône de Zoom Cloud Meetings en haut de la fenêtre afin d'ouvrir l'application. Saisissez votre e-mail et votre mot de passe et pressez le bouton Connexion. Sur iOS, il vous faudra autoriser (ou non) l'appli à vous envoyer des notifications, à accéder au calendrier, à utiliser Siri et à recourir à Face ID pour vous identifier. Vous êtes maintenant prêt à initialiser votre première visioconférence.
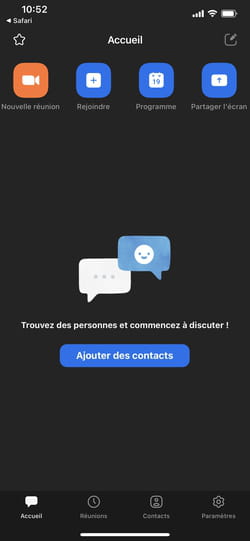
Comment lancer une visioconférence Zoom sur ordinateur ?
Il existe deux méthodes pour initier une visioconférence avec Zoom à partir d'un ordinateur, qu'il soit sous Windows, macOS ou même Linux. La première repose sur l'utilisation de votre navigateur Web habituel (Chrome, Firefox, Edge, Safari, etc.) et ne nécessite pas d'installer la moindre extension. La seconde passe par l'utilisation de l'appli officielle Zoom.us disponible sur macOS et Windows uniquement (aucune version n'existant encore pour Linux, il faudra se contenter d'utiliser le service à travers le navigateur Web).
Avec un navigateur Web
Avec cette méthode, il n'y a rien strictement à installer. Toutes les opérations s'effectuent au sein de votre navigateur Web habituel. Pratique si l'on ne souhaite pas encombrer son PC ou son Mac d'une appli supplémentaire ! C'est aussi le seul moyen d'utiliser Zoom avec un ordinateur animé par Linux.
- Après avoir cliqué sur le bouton Commencer la réunion maintenant, le service vous incite à utiliser son appli (le téléchargement de son fichier d'installation démarre même automatiquement…). Ignorez-le pour l'instant et cliquez sur le bouton Lancer la réunion puis sur le lien qui d'affiche maintenant au-dessous Rejoignez depuis votre navigateur.
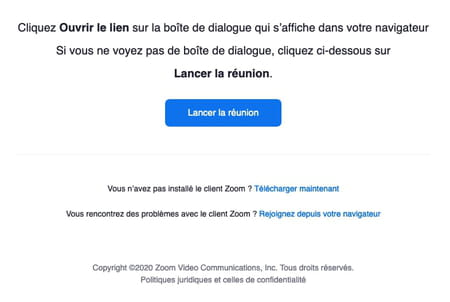
- Acceptez enfin les conditions sur la politique de Zoom en matière de confidentialité pour passer à l'étape suivante. Une fenêtre noire s'affiche avec, en gros au milieu, votre nom et trois boutons. Cliquez sur Rejoindre l'audio par ordinateur.
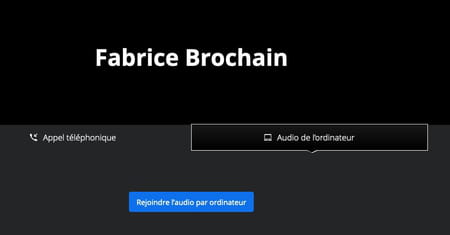
- Une notification s'affiche en haut à gauche de la fenêtre. Cliquez sur le bouton Ajouter pour autoriser le service à utiliser votre microphone à travers votre navigateur.
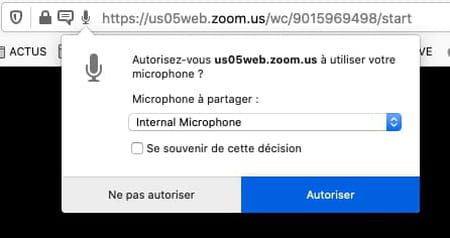
- Dirigez le pointeur de votre souris vers le coin inférieur gauche de la fenêtre. Cliquez sur le symbole représentant une caméra barrée.
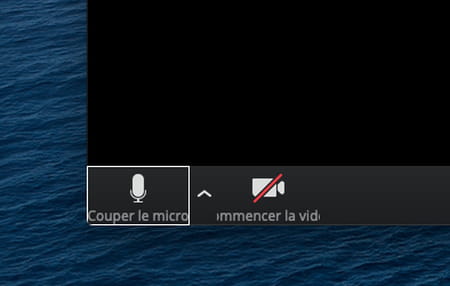
- Comme pour le microphone, autorisez le service Zoom à utiliser votre webcam à travers votre navigateur en cliquant sur Autoriser dans la notification qui s'affiche en haut à gauche.
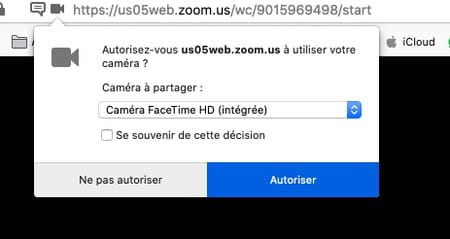
- Le microphone et la webcam de votre ordinateur sont maintenant connectés à Zoom. Votre image doit d'ailleurs s'afficher à l'écran. Vous êtes prêt à lancer les invitations de conversation auprès de vos correspondants !
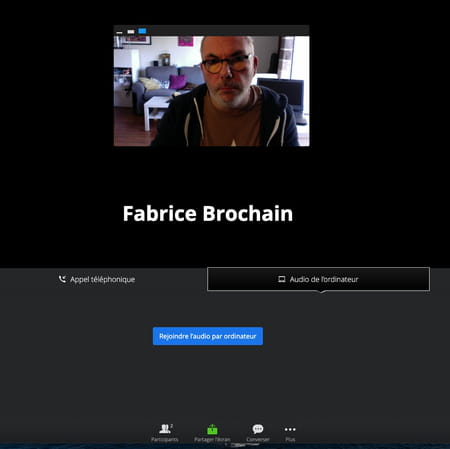
Avec l'appli Zoom.us
L'application Zoom.us pour macOS et pour Windows profite de quelques options supplémentaires par rapport à la version Web. Elle autorise par exemple un affichage en mode mosaïque pour embrasser d'un coup d'œil tous les invités. Elle permet également d'enregistrer les conversation – attention à obtenir au préalable l'accord des participants ! Enfin, elle se pare d'un bouton Réactions pour communiquer sous sous forme d'émojis.
- Lancez l'appli Zoom.us et saisissez les identifiants définis pour votre inscription. Validez d'un clic sur le bouton Connexion.
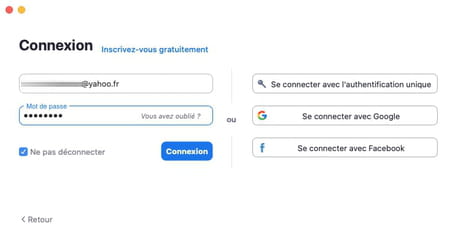
- La fenêtre principale de Zoom s'affiche. Cliquez sur le bouton orange Nouvelle réunion afin d'initier la visioconférence dont vous serez le chef d'orchestre.
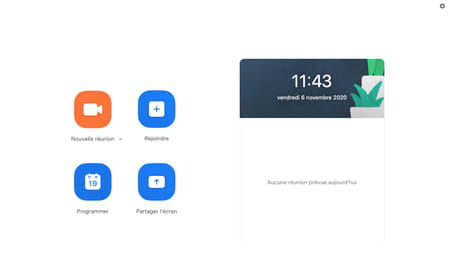
- Autorisez l'appli à utiliser le microphone de l'ordinateur en cliquant sur OK dans la boîte de dialogue qui s'affiche. Cliquez ensuite sur le bouton Rejoindre par l'audio de l'ordinateur pour que le micro s'active.
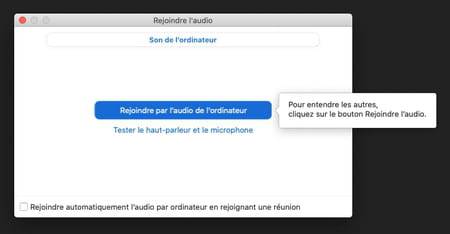
- Déplacez le pointeur de votre souris vers le coin inférieur gauche de la fenêtre. Cliquez sur le symbole représentant une caméra barrée afin d'activer la Webcam. Autorisez l'appli à utiliser votre Webcam. Votre image apparaît dans la fenêtre.
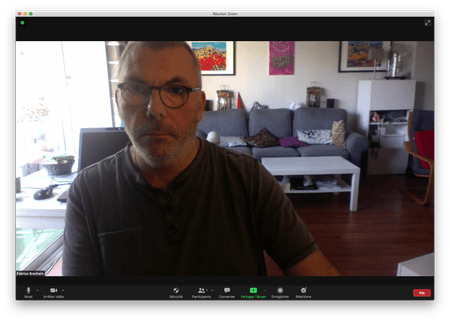
Comment lancer une visioconférence Zoom sur mobile ?
Les manipulations nécessaire au démarrage d'une visioconférence sont assez similaire sur mobile. Tant sur iOS que sur Android, votre accord sera demandé pour utiliser l'appareil photo, le micro, et l'espace de stockage de l'appareil.
- Pressez le bouton orange Nouvelle réunion.

- Dans la fenêtre qui s'ouvre, appuyez sur Commencer une réunion. Accordez toutes les autorisations nécessaires. L'image saisie par l'appareil photo frontal de l'appareil s'affiche au bout de quelques secondes à l'écran.

Comment inviter des participants à une visioconférence Zoom ?
Tout est maintenant prêt pour accueillir les participants à votre visioconférence. Rappelons qu'il n'est pas nécessaire pour ces derniers de se créer un compte sur Zoom. Ils devront se contenter se vous rejoindre grâce à un navigateur Web, à l'appli pour PC ou Mac ou encore à l'appli mobile pour smartphone. Tout ce dont vous avez besoin de votre côté se résume à leur adresse e-mail, pour les avertir.
Depuis un ordinateur
- Que vous utilisiez le service Web de Zoom ou l'appli officielle, les opérations sont identiques. Cliquez au bas de l'écran sur le bouton Participants.
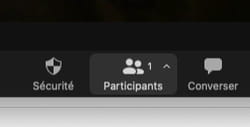
- Dans le volet qui se déploie à droite de l'écran, cliquez sur le bouton Inviter en bas à gauche. Dans la fenêtre qui s'affiche, cliquez sur Copier le lien d'invitation (si vous utilisez l'appli) ou Copier l'URL (si vous utilisez le service Web) au bas de la fenêtre. Une adresse Web est alors automatiquement copiée dans le presse-papiers. Vous pouvez également cliquer sur l'un des trois boutons présentés (Gmail, Yahoo ou E-Mail par défaut) pour ouvrir dans votre navigateur une fenêtre affichant votre webmail favori (Gmail, Outlook.com, Yahoo.com, etc.). Dans ce dernier cas, l'adresse pour rejoindre la réunion sera automatiquement copiée dans le message.
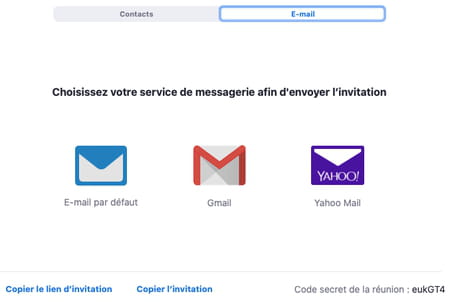
- Ouvrez à présent votre logiciel de courrier électronique ou votre webmail habituel et créez un nouveau message à destination de tous les participants que vous souhaitez inviter à vous rejoindre. Dans le corps du message, collez l'adresse copiée juste auparavant dans le presse papiers. Envoyez l'e-mail et attendez le retour de vos invités. Vous pouvez aussi envoyer cette adresse par messagerie instantanée (comme WhatsApp ou Messenger) ou par SMS pour gagner du temps.
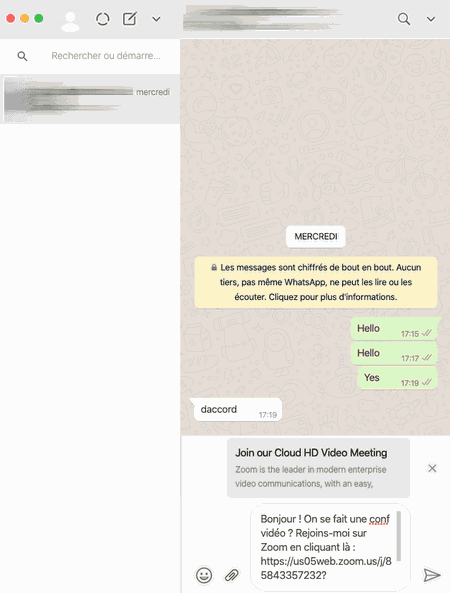
Depuis un mobile
- Au bas de la fenêtre, appuyez sur le bouton Participants puis sur Inviter. Immédiatement surgit un menu proposant diverses options selon que vous utilisiez un iPhone ou un smartphone Android. Sur ces derniers appareils, une liste composée d'applis de communication présentes sur votre mobile se déploie (Messages, Messenger, Gmail, Outlook, etc.). Choisissez par quel moyen contacter vos participants ou optez pour l'option Copier le lien d'invitation au bas de l'écran si l'appli que vous souhaitez utiliser ne figure pas parmi les propositions. Sur iOS, le choix est plus limité. Il se résume à l'application Messages (pour les SMS et iMessages) ou Mail. Vous pouvez également choisir Copier le lien d'invitation et utiliser l'appli de votre choix.
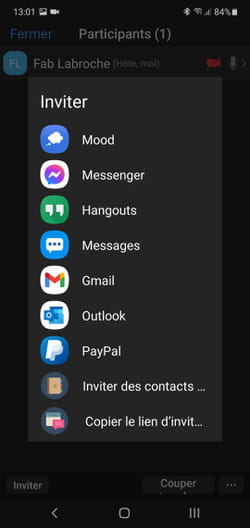
- Si vous avez copié le lien d'invitation, collez-le dans l'appli de message que vous avez retenu pour avertir vos invités et expédiez votre missive.
Comment rejoindre une visioconférence Zoom ?
L'avantage avec Zoom, c'est que les participants que vous avez contactés pour vous rejoindre en vidéo ont peu de choses à faire pour accepter votre invitation. Et ce, quel que soit l'appareil qu'ils utilisent (Mac, PC, smartphone ou tablette).
Sur ordinateur avec un navigateur Web
- Ouvrez le message reçu par e-mail ou messagerie. Cliquez sur le lien figurant dans la missive. Votre navigateur Web habituel ouvre un nouvel onglet. Cliquez sur le lien Lancer la réunion. Refusez la proposition de télécharger l'appli Zoom.us, puis cliquez à nouveau sur le bouton Lancer la réunion. Cette fois-ci, activez le lien bleu Rejoignez depuis votre navigateur qui s'est affiché au-dessous du bouton.
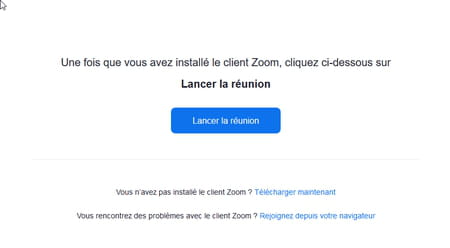
- Indiquez votre nom – il apparaîtra sur les écrans des autres participants –, cochez la case Je ne suis pas un robot et validez en cliquant sur le bouton Rejoindre.
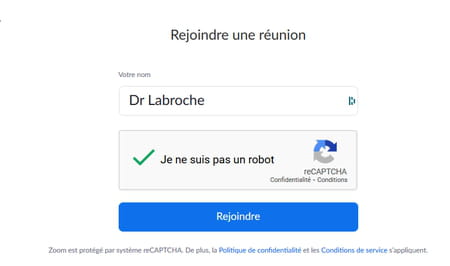
- Acceptez les conditions de service et de confidentialité de Zoom. Un message vous informe alors que l'organisateur doit valider votre arrivée dans la visioconférence (c'est une mesure de sécurité).
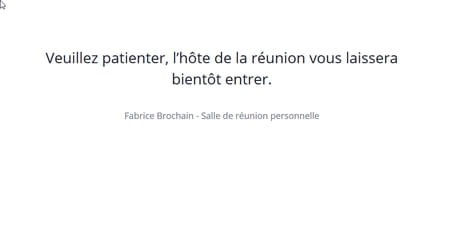
- Sur l'écran de l'organisateur de la visioconférence, un message s'affiche indiquant qu'un participant est entré dans la salle d'attente. Après avoir vérifié qu'il s'agit bien de l'un des contacts à qui a été envoyé l'invitation, il lui suffit de cliquer sur le bouton Admettre pour que celui-ci rejoigne la discussion.

- Sur l'écran de l'invité, la fenêtre du navigateur affiche alors la vidéo provenant de l'organisateur en plein écran et l'image filmée par sa propre webcam en plus petit.
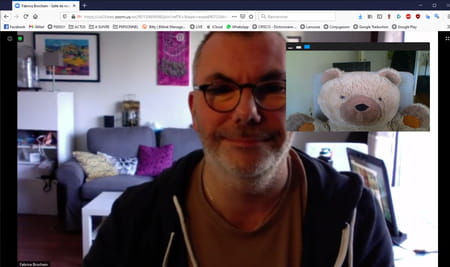
Sur ordinateur avec l'appli Zoom.us
- Ouvrez le message reçu par e-mail ou messagerie. Cliquez sur le lien figurant dans la missive. Votre navigateur Web habituel ouvre un nouvel onglet. Cliquez suri Zoom Meetings dans le choix proposé par le navigateur, puis cliquez sur Ouvrir le lien.
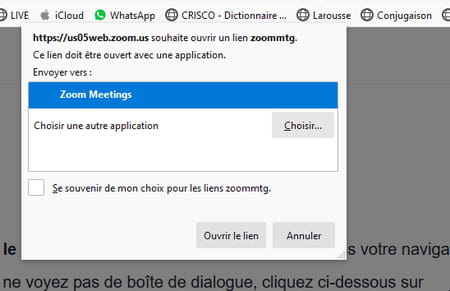
- La nouvelle fenêtre qui s'affiche présente un aperçu de la vidéo filmée par votre webcam – un bon moyen de vérifier que vous êtes présentable avant que tout le monde ne vous voie ! Cliquez sur le bouton Rejoindre avec une vidéo.
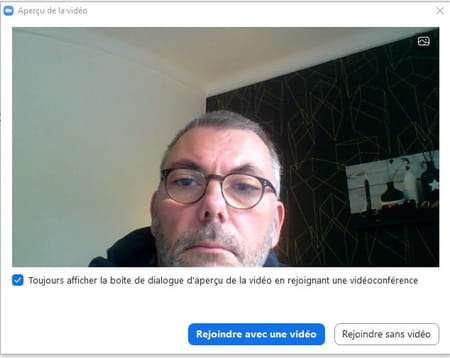
- Un message vous informe alors que l'organisateur doit valider votre arrivée dans la visioconférence (c'est une mesure de sécurité).
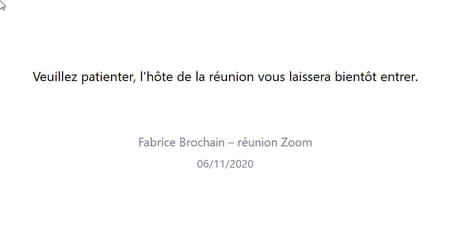
- Sur l'écran de l'organisateur de la visioconférence, un message apparaît indiquant qu'un participant est entré dans la salle d'attente. Après avoir vérifié qu'il s'agit bien de l'un des contacts à qui l'invitation a été envoyée, il lui suffit de cliquer sur le bouton Admettre pour que celui-ci rejoigne la discussion.

- Après acceptation, sur l'écran de l'invité, la fenêtre de l'application affiche alors la vidéo provenant de l'organisateur en plein écran et l'image filmée par sa propre webcam en plus petit au sommet. Si d'autres participants se joignent à la discussion, il s'afficheront à côté.
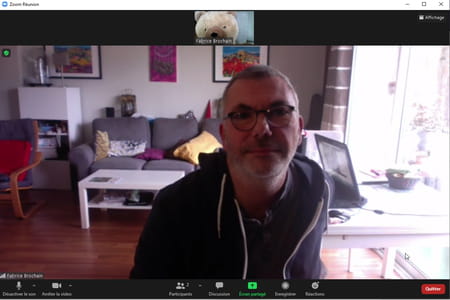
Sur mobile
- Ouvrez le message reçu par e-mail ou messagerie. Cliquez sur le lien figurant dans la missive. L'appli Zoom Cloud Meetings prend automatiquement le relais. Un message vous informe alors que l'organisateur doit valider votre arrivée dans la visioconférence (c'est une mesure de sécurité).
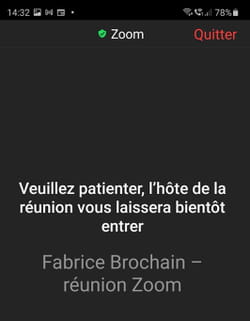
- Sur l'écran de l'organisateur de la visioconférence, un message indique qu'un participant est entré dans la salle d'attente. Après avoir vérifié qu'il s'agit bien de l'un des contacts à qui l'invitation a été envoyée, il lui suffit de cliquer sur le bouton Admettre pour que l'invité rejoigne la discussion.
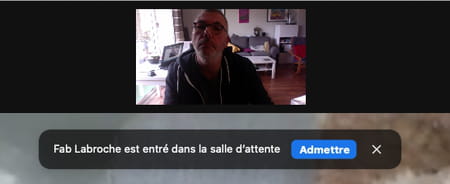
- Après acceptation, sur l'écran du smartphone de l'invité, la fenêtre de l'application affiche alors la vidéo provenant de l'organisateur. En faisant glisser le doigt sur l'écran de la droite vers la gauche, s'affichent alors sous forme de vignettes, les images saisies par les webcam de chaque participant à la vidéo.
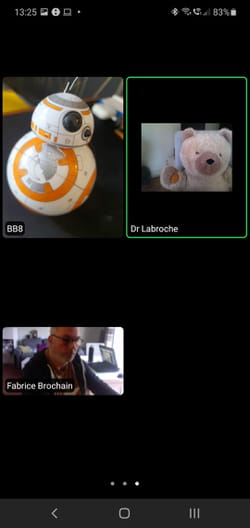
- Aspect pratique sur les smartphones : puisqu'ils disposent d'une caméra frontale (pour les selfies) et d'une ou plusieurs caméras au dos, il est possible de choisir la prise de vue à utiliser. Appuyez brièvement sur une zone vierge de l'écran pour faire apparaître les boutons de menus puis pressez sur l'icône d'appareil photo, en haut à gauche de l'écran pour basculer sur l'une ou l'autre des caméras.
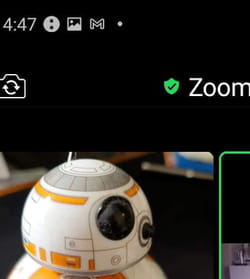
Comment arrêter une visioconférence Zoom ?
Les festivités sont terminées. Il est tant de tirer le rideau. Quel que soit l'appareil utilisé pour participer à la visioconférence, quitter l'appel vidéo est un jeu d'enfant.
- Avec le service Web ou depuis l'application Zoom.us sur Mac ou sur PC, déplacez le pointeur de la souris sur la vidéo affichée à l'écran. Cliquez sur le bouton rouge Fin placé en bas à droite de la fenêtre. Si vous êtes l'organisateur de l'appel, vous avez deux possibilités : Mettre fin à la réunion pour tous, dans ce cas tous les participants sont déconnectés, ou Quitter la réunion. Avec cette option, vous pouvez désigner l'un des invités comme organisateur en cliquant sur son nom. De cette façon, les invités encore présents pourront continuer à discuter... sans vous !
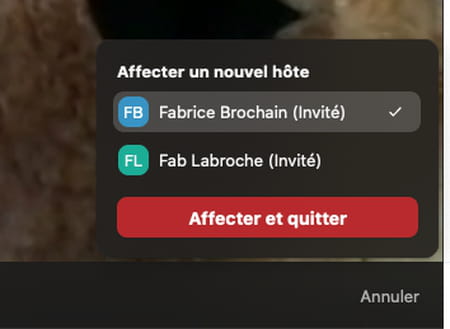
- Pour ceux qui sont connectés avec un smartphone, il suffit d'appuyer sur le bouton rouge Quitter en haut à droite de l'écran puis de valider son départ en pressant le bouton Quittez la réunion. Ils seront automatiquement déconnectés et les autres participants, avertis de leur départ. Si l'appel vidéo est organisé depuis le smartphone, le menu Quitter la réunion permet de nommer l'un des invités comme organisateur afin que tous les autres puissent continuer à discuter dès que vous êtes déconnecté.