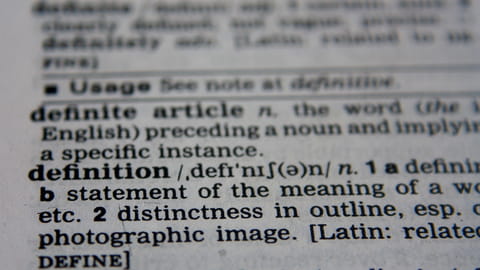
Tabulations Word : utiliser les taquets et les pointillés
Tabulations Word : utiliser les taquets et les pointillés
Pour séparer et aligner parfaitement du texte ou des nombres, oubliez la barre d'espace et ses résultats approximatifs ! Ayez le bon réflexe dans Word et dans tous les traitements de texte en utilisant les tabulations.
Si les tableaux sont un excellent moyen d'aligner des informations dans un document, les traitements de texte vous proposent une autre méthode parfois bien utile pour présenter vos idées : les tabulations. Aux premières heures de la micro-informatique, les traitements de texte ne géraient pas encore facilement les tableaux, les tabulations étaient donc le seul moyen d'aligner proprement des colonnes de texte ou de chiffres, sans devoir ajouter des espaces au jugé. Ce n'est plus le cas aujourd'hui. Il nous semble même préférable de privilégier les tableaux pour vous faciliter la vie et fignoler votre mise en page, quitte à en masquer la grille pour en gommer le côté rigide.
Les tabulations n'en gardent pas moins leur intérêt dans de nombreuses situations – y compris dans les tableaux ! –, notamment pour aligner des colonnes de nombres, pour ajouter des lignes de pointillés comme dans un formulaire à remplir au stylo, ou encore pour aligner, sur une même ligne de texte, certaines infos à gauche et d'autres à droite, par exemple.
Cette fiche pratique vous donne la marche à suivre avec les dernières versions de Word pour Windows et macOS, mais nos conseils valent pour la plupart des traitements de texte, y compris les plus anciens. L'utilisation de la règle et des taquets de tabulation est, en effet, quasi identique d'une application à l'autre, par exemple dans LibreOffice et les nombreux traitements de texte gratuits compatibles Microsoft Office pour Windows, macOS et Linux, voire pour le Web.
Word pour le Web, toutefois, affiche les tabulations mais ne permet pas d'en créer. Les applications mobiles pour iOS et Android, elles, si tant est qu'elles permettent d'ajouter des tabulations, sont loin d'être pratiques pour jongler avec ces petits taquets. Ne serait-ce que parce que leur clavier virtuel tactile ne comporte pas de touche Tab pour sauter facilement d'un taquet à l'autre !
À quoi servent les taquets de tabulation dans Word ?
Dans tous les traitements de texte, chaque paragraphe peut disposer de ses propres taquets de tabulation, visibles dans la règle horizontale, pour espacer et aligner du texte et des nombres de manière plus fine qu'avec les boutons Aligner à gauche, Aligner à droite, Centrer ou Justifier, qui s'appliquent au paragraphe tout entier.
Les taquets de tabulation font partie de la mise en forme du paragraphe, au même titre que le retrait de première ligne, l'espacement avec le paragraphe suivant ou l'interligne. Ces attributs sont mémorisables dans un style pour être appliqués en deux clics à différents paragraphes de votre document.
- En plaçant de petits taquets sur la règle horizontale, vous demanderez par exemple que, sur une même ligne de texte, la première information soit cadrée à gauche à 2 cm, la suivante soit centrée à exactement 7,75 cm, la suivante alignée à droite, en les reliant éventuellement par une ligne de pointillés. Et, vous le verrez aussi dans les exemples qui suivent, c'est grâce à un taquet de Tabulation décimale que vous alignerez parfaitement, sur la virgule, toute une colonne de prix en euros.
- Pour laisser un espace et sauter au prochain taquet de tabulation placé dans la règle, vous devez presser la touche Tab, qui se situe à gauche de votre clavier PC ou Mac. L'inscription gravée sur la touche Tab varie selon les claviers, en voici trois déclinaisons pour vous aider à la repérer sur votre ordinateur.

- Si vous affichez les caractères invisibles en cliquant sur l'icône ¶ de l'onglet Accueil, vous constaterez que dans le document, une pression sur la touche Tab est représentée par une flèche pointant vers la droite, dans Word comme dans les traitements de texte concurrents.
- Voici quelques exemples d'utilisation des tabulations… Sur la première ligne ci-dessous, on tape d'abord le nom. Grâce à une Tabulation droite placée tout au bout de la règle, quand on presse la touche Tab, le curseur saute à cette position (à 12,25 cm de la marge gauche) et la date que l'on inscrit s'aligne à droite. Cela évite de séparer les deux libellés par une suite d'espaces approximative, ou même de créer un tableau pour si peu. Et si l'on fait glisser le taquet sur la règle, la date se déplace avec lui.
- Dans ce deuxième exemple, on veut créer un formulaire à imprimer. On peut voir les différents taquets dans la règle, certains affichent des points de suite. Pour éviter que les pointillés ne soient trop collés aux textes Prénom et Classe, nous avons ajouté un taquet juste un peu avant. Sur la ligne dupliquée en dessous, nous vous montrons les cinq pressions sur la touche Tab (les flèches) qui, dans le document, nous ont permis de sauter au prochain taquet.
- Dans cet autre exemple, on crée une petite liste avec des points de suite, ici des pointillés. Vous pourriez de même créer un sommaire pour votre document (mais il serait plus pratique d'appliquer des styles à vos titres pour laisser Word générer un sommaire ou une table des matières).
- Dans ce dernier exemple, nous avons placé un taquet de Tabulation gauche pour aligner le libellé de chaque Prestation, puis un taquet de Tabulation centrée pour centrer le texte inscrit sous Durée, puis un taquet de Tabulation barre pour tracer une barre verticale, puis un taquet de Tabulation décimale pour que chaque Montant soit parfaitement aligné sur la virgule.
- Il est vrai qu'on obtiendrait le même résultat en créant un tableau ! Ci-dessous, voici d'ailleurs nos données converties en tableau, dont nous avons masqué la grille et arrangé la mise en forme. La conversion est en tout cas très facile, sélectionnez vos paragraphes tabulés, cliquez sur l'onglet Insertion > Tableaux > Convertir le texte en tableau. Confirmez en pressant le bouton OK, c'est fait. La preuve que les tabulations restent utiles : dans la dernière colonne du tableau, c'est grâce à une Tabulation décimale que les montants en euros sont alignés sur la virgule.
Comment utiliser les taquets de tabulation par défaut de Word ?
Même si vous n'ajoutez aucun taquet dans la règle, il y en a quand même ! Word vous permet, en effet, d'utiliser ses taquets par défaut, placés tous les 1,25 cm.
- Dans un paragraphe dont la règle ne comporte aucun taquet placé par vous, Word gère (sans vous les montrer) des taquets tous les 1,25 cm à partir de la marge gauche. Donc à 1,25 cm de la marge, puis à 2,5 cm, 3,75 cm, 5 cm, 6,25 cm, 7,5 cm, 8,75 cm, 10 cm, etc.
- L'absence de taquets équivaut donc ici à une règle où vous auriez placé vous-même des taquets de Tabulation gauche tous les 1,25 cm.
- Si vous pressez la touche Tab, un espace vide est laissé et le curseur se déplace au prochain taquet.
- Si vous placez un taquet par exemple à 5 cm, les taquets par défaut situés avant sont tous inopérants : une pression sur Tab vous fait directement sauter à 5 cm. En revanche, les taquets par défaut situés juste après (à 6,25 cm, 7,5 cm, 8,75 cm, etc.) restent actifs tant que vous n'ajoutez pas d'autres taquets.
- Il est possible de changer la distance des taquets par défaut pour tout le document. Dans Windows, rendez-vous dans l'onglet Accueil et cliquez sur le "lanceur" Paramètres de paragraphe, puis cliquez sur le bouton Tabulations. Dans macOS, cliquez sur le menu Mise en forme > Tabulations.
- Modifiez la valeur des Taquets par défaut, qui est normalement de 1,25 cm. Cette valeur est enregistrée dans chaque fichier Word et vaut pour tout le document.
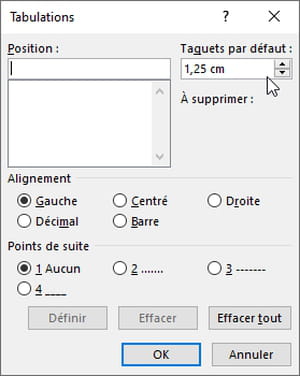
- Attention, la nouvelle valeur s'applique aux tabulations par défaut déjà utilisées partout dans votre document. Par exemple, voici notre paragraphe créé plus haut, après avoir passé le Taquet par défaut de 1,25 cm à 0,5 cm. Ce n'est pas nécessairement un problème, mais mieux vaut jeter un coup d'œil à votre document.
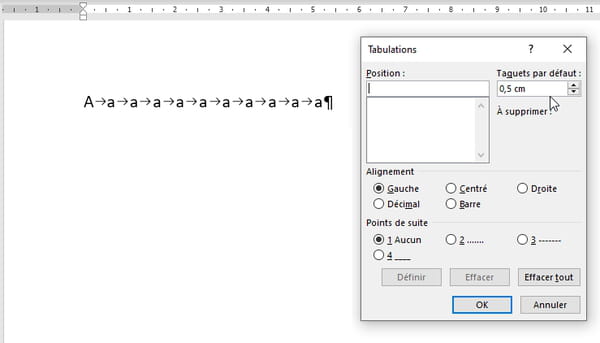
- Seules les tabulations calées sur les taquets par défaut sont impactées par ce changement. Si vous avez placé vos propres taquets dans la règle et n'utilisez que ceux-là, la mise en forme de vos paragraphes tabulés reste inchangée.
À droite, centré, avec pointillés… quelles tabulations choisir dans Word ?
Voici le rôle des quatre types de tabulation que proposent tous les traitements de texte. Chaque taquet peut ou non s'accompagner de points de suite. Le choix d'un taquet s'effectue en cliquant une ou plusieurs fois à l'extrémité gauche de la règle pour afficher le taquet voulu.
- La Tabulation gauche aligne le début du texte à gauche.
- La Tabulation droite aligne la fin du texte à droite.
- La Tabulation centrée aligne le texte au centre de la tabulation.
- La Tabulation décimale sert à centrer les nombres sur la virgule ou le point. À gauche du taquet s'affiche la partie entière. À droite s'affiche la partie décimale, s'il y en a une, suivie par exemple d'une unité monétaire (100,00 €), d'une unité de mesure ou de tout autre texte (18,5 litres ou 110 mètres haies). Le séparateur de milliers doit être un espace (1 399,99), et non un point (1.399,99). Pour éviter les anomalies, le paragraphe entier ou la cellule de tableau doit être aligné(e) à gauche.
- Un double clic sur un taquet placé dans la règle affiche la fenêtre d'options Tabulations, pour ajouter, supprimer, modifier des taquets ou leur associer des Points de suite (pointillés, tirets, soulignement).
- Word y ajoute une cinquième tabulation que ne proposent généralement pas ses concurrents : la Tabulation barre, qui trace une ligne verticale dans tout le paragraphe, à la position où le taquet est placé dans la règle. Cette tabulation n'impose pas de presser la touche Tab.
- Quand vous cliquez à l'extrémité gauche de la règle, Word vous propose deux autres taquets pour déplacer plus facilement le Retrait de la première ligne du paragraphe et le retrait des lignes suivantes (Retrait négatif), auxquels nous consacrons une autre fiche pratique. Attention : dans Word 365 (ci-dessous), fiez-vous aux icônes des triangles plutôt qu'aux deux bulles d'aide, qui sont inversées et donnent la mauvaise information.
Comment ajouter des taquets de tabulation dans Word ?
Dans Word, chaque paragraphe conserve ses propres taquets de tabulation. Donc, sélectionnez d'abord le ou les paragraphes concernés avant d'ajouter un taquet.
- Si la règle horizontale n'est pas visible au-dessus du document, dans l'onglet Affichage, cochez la case Règle.
- Cliquez n'importe où dans un paragraphe ou sélectionnez-en plusieurs.
- Cliquez à l'extrémité gauche de la règle autant de fois que nécessaire pour retenir la tabulation qui vous intéresse.
- Cliquez ensuite dans la règle pour placer le taquet à l'endroit voulu.
- Visez bien ! Cliquez dans la partie inférieure de la zone blanche graduée ou, le plus simple, dans la zone grise juste en dessous. Si vous cliquez dans la partie supérieure de la zone blanche graduée, le taquet ne s'ajoutera pas.
- Dans votre paragraphe, pour que le texte s'aligne sur ce taquet, pressez la touche Tab avant de taper le texte. Vous pouvez bien sûr aussi vous placer à gauche d'un texte déjà saisi et presser la touche Tab pour qu'il s'aligne sur le prochain taquet, qu'il s'agisse d'un taquet par défaut ou d'un taquet ajouté par vous.
- Quand vous affichez les caractères invisibles (onglet Accueil > icône ¶), chaque pression sur la touche Tab est mentionnée par une flèche.
- Important : conservez un alignement à gauche ou justifié pour tout le paragraphe quand vous y ajoutez des tabulations. Avec un alignement du paragraphe à droite ou centré, les informations tabulées risquent d'être mal alignées.
- Quand vous pressez la touche Entrée, le paragraphe qui est créé à la suite reprend la même présentation et les mêmes taquets de tabulation que le précédent.
- Pour déplacer un taquet de tabulation, attrapez-le à la souris et faites-le glisser le long de la règle. Le texte aligné sur ce taquet se déplace avec lui. Si vous supprimez le taquet par inadvertance durant la manip, pressez Ctrl+Z sur PC ou Cmd+Z sur Mac pour annuler.
- Pour supprimer un taquet, attrapez-le à la souris et faites-le glisser en dehors de la règle.
- Pour afficher les options des taquets, par exemple pour ajouter des pointillés, sélectionnez d'abord le ou les paragraphes concernés.
- Double-cliquez sur n'importe quel taquet visible dans la règle. S'il n'y en a pas, dans Windows, rendez-vous dans l'onglet Accueil et cliquez sur le "lanceur" Paramètres de paragraphe, puis cliquez sur le bouton Tabulations. Dans macOS, cliquez sur le menu Mise en forme > Tabulations.
- La boîte de dialogue Tabulations liste les taquets placés sur les paragraphes sélectionnés. Vous pouvez en effacer un, les effacer tous, en sélectionner un dans la liste Position et le modifier en pressant le bouton Définir, ou en créer un en tapant une nouvelle valeur en centimètres dans le champ Position et en pressant Définir. C'est aussi dans ces options que vous ajouterez des points de suite à vos tabulations.
Comment ajouter des pointillés et points de suite dans Word ?
Les points de suite tracent une ligne de pointillés, de tirets ou une ligne continue à gauche du taquet auquel vous les appliquez.
- Cliquez sur le paragraphe concerné ou sélectionnez-en plusieurs.
- Dans la règle, repérez le taquet de tabulation auquel vous souhaitez ajouter des points de suite sur la gauche.
- Double-cliquez sur ce taquet de tabulation pour afficher ses options.
- Sélectionnez le taquet concerné dans la liste, et choisissez une mise en forme (pointillés, tirets, soulignement continu) dans les options de Points de suite. Pressez le bouton Définir. Répétez l'opération sur d'autres taquets si nécessaire et pressez OK pour terminer.
- Les points de suite s'affichent quand vous refermez la boîte de dialogue.
- Si le résultat n'est pas celui attendu, vérifiez que le paragraphe entier est aligné sur la gauche.
- Voici quelques exemples de points de suite avec pointillés, tirets et soulignement.
Comment aligner des nombres dans un tableau Word ?
Les tabulations s'ajoutent aussi dans les cellules d'un tableau, presque comme dans un paragraphe normal. Il y a quand même quelques nuances…
- Dans un tableau, la touche Tab n'ajoute pas une tabulation mais permet de passer à la cellule suivante. La combinaison Maj+Tab fait passer à la cellule précédente.
- Pour insérer une tabulation dans un tableau, pressez Ctrl+Tab sur PC ou Cmd+Tab sur Mac.
- Pour ajouter un taquet dans les cellules d'un tableau, sélectionnez la ou les cellules concernées.
- Piochez un taquet à l'extrémité gauche de la règle et placez-le dans la règle à l'endroit souhaité.
- S'il s'agit d'une Tabulation décimale, vous n'avez pas besoin de presser Ctrl+Tab (ou Cmd+Tab) avant de saisir les nombres. Grâce au taquet, ils sont automatiquement alignés sur la virgule : la partie entière à gauche du taquet, et à droite la partie décimale et un texte éventuel (42,195 kilomètres).
- Pour que l'alignement sur les taquets soit correct, la cellule ou la colonne doit être suffisamment large. Il faut aussi que l'alignement de toute la cellule soit fixé à gauche pour ne pas contredire les taquets.
Comment dupliquer les taquets de tabulation d'un paragraphe à l'autre ?
Vous avez défini une ligne de taquets que vous aimeriez appliquer à d'autres paragraphes ? C'est possible ! Mais notez que tous les attributs du paragraphe seront reportés, donc les tabulations bien sûr, mais aussi les retraits et l'espace interligne, notamment.
- Dans un paragraphe, pressez la touche Entrée, le paragraphe qui est créé à la suite reprend la même présentation et les mêmes taquets de tabulation que le précédent.
- Mais pour appliquer après coup les taquets de tabulation d'un paragraphe à d'autres paragraphes de votre document, sous l'onglet Accueil, cliquez sur ¶ pour voir les caractères invisibles et sélectionnez uniquement la marque de paragraphe ¶ à la fin du paragraphe modèle.
- Double-cliquez sur Reproduire la mise en forme de l'onglet Accueil.
- Le pointeur de la souris se transforme en pinceau. Cliquez sur chaque paragraphe qui doit reprendre la même mise en forme que le paragraphe modèle. Pressez la touche Echap sur PC ou Esc sur Mac quand vous avez fini.
- Les taquets de tabulation sont enregistrés avec les styles. Si vous ajoutez des taquets à un style de paragraphe prédéfini (Titre1, Titre2…) ou un style créé par vous, tous les paragraphes de même style adopteront ces mêmes taquets si vous mettez à jour le style : onglet Accueil > clic du bouton droit de la souris sur le nom du style > Mettre à jour…
- Dans un tableau, vous pouvez également cliquer sur une cellule puis cliquer sur Reproduire la mise en forme pour appliquer la même présentation – dont les taquets – à d'autres cellules.
Surtout, prenez le temps de vous familiariser avec les tabulations et leurs indispensables compagnons, les taquets. Certes, ces outils – que l'on retrouve dans tous les traitements de texte – nécessitent un effort au départ. mais cet investissement vous fera vraiment gagner en efficacité par la suite. Le jeu en vaut la chandelle, et vos documents auront une présentation très professionnelle !



































