Publipostage Word : toutes les astuces pour faire un mailing

Besoin d'envoyer un courrier personnalisé à une grande liste de contacts ? Utilisez la puissante fonction de publipostage de Word pour préparer votre opération facilement, que l'envoi se fasse par la poste ou par mail.
Que vous soyez dans une entreprise, une collectivité, une association ou même à titre personnel, vous avez sans doute déjà été confronté à la préparation d'un publipostage – opération également appelée mailing –, autrement dit, à un envoi groupé d'un courrier plus ou moins personnalisé à une ensemble de contacts – clients, prospects, adhérents, famille, etc. –, soit par voie postale, après impression et mise sous enveloppe, soit par courrier électronique, sans passer par la case papier. Une opération lourde, et souvent impressionnante pour qui ne l'a jamais effectuée. Mais qui s'avère plus simple qu'il n'y paraît avec les outils adaptés, et notamment avec Word, le célèbre traitement de texte de Microsoft Office – ou de sa version sur abonnement, Microsoft 365.
Dans Word, un publipostage ou mailing consiste à envoyer un document à une liste de contacts, en ajoutant dans chaque courrier des informations personnalisées, variables d'un destinataire à l'autre. Cet envoi groupé se fait, au choix, par la poste ou par e-mail. Vous pourriez par exemple envoyer à vos clients un courrier-type dont certains champs se remplissent automatiquement, Chère Léa, ou Cher Hugo, avec la bonne adresse inscrite sur chaque lettre, récupérée dans les fiches de Léa et d'Hugo.
Nom, prénom, civilité (M., Mme, Mlle), adresse postale, e-mail pro ou perso, code promo… les informations personnalisées qui s'inscrivent dans le document-type doivent être stockées dans un fichier à part, comprenant une fiche (un enregistrement) par personne. Il peut s'agir d'un extrait de vos contacts Microsoft Outlook ou Apple Contacts, d'une liste de destinataires stockée dans une feuille Excel (contenant par exemple aussi une date d'inscription, un montant calculé pour chaque client, etc.), d'une base de données Microsoft Access, ou même d'un tableau créé dans un document Word pour l'occasion.
Word est une solution de publipostage éprouvée, en particulier pour produire des lettres personnalisées à imprimer et à glisser, après pliage, dans des enveloppes à fenêtre. Vous préféreriez imprimer l'adresse sur les enveloppes ou utiliser des étiquettes autocollantes ? C'est possible aussi, nous le traiterons dans une autre fiche pratique. Vous pourrez même imprimer des planches d'étiquettes pour créer des badges nominatifs, par exemple.
Le publipostage nécessite dans tous les cas plusieurs étapes :
- établir une liste de destinataires en remplissant leurs fiches,
- mettre en forme le document-type en y ajoutant des champs personnalisés extraits de la fiche (ou qui seront calculés à la volée),
- filtrer et sélectionner tout ou partie des contacts de la liste des destinataires,
- puis lancer ce que Word appelle une "fusion", pour produire chaque lettre, chaque e-mail ou chaque étiquette à partir des infos de la liste des destinataires.
La fonction n'ayant pas beaucoup évolué ces dernières années, même une vieille version de Word suffit pour créer un publipostage. Word pour Windows offre un peu plus d'options que Word pour Mac, notre fiche pratique vous mentionne ces quelques différences et la manière de les contourner. Plusieurs concurrents de Microsoft Word comportent également des fonctions de publipostage, notamment les suites bureautiques gratuites LibreOffice et SoftMaker FreeOffice.
Toutefois, si le marketing direct est crucial pour booster votre business, cela vaut peut-être le coup de vous tourner vers des solutions d'emailing payantes, comme Sarbacane ou Sendinblue, qui gèrent plus finement les campagnes d'emailing ou même les campagnes par SMS. Penchez-vous aussi sur les fonctions pros des réseaux sociaux comme LinkedIn et Facebook, qui comportent des outils intéressants pour "toucher" votre audience.
Comment créer une lettre de publipostage avec Word ?
Pour explorer les premières options de publipostage, nous allons créer un courrier-type à imprimer, ainsi qu'une liste de destinataires contenant les informations (nom, prénom, adresse, etc.) pour personnaliser ce courrier.
- Ouvrez un document vierge via l'onglet Fichier > Nouveau > Document vierge ou créez un document à partir de l'un de vos modèles.
- Dans le ruban de Word, cliquez sur l'onglet Publipostage.
- Cliquez sur Démarrer la fusion et le publipostage pour dérouler les options du document-type que vous allez créer.

- Ici, vous choisirez Lettres, mais il est de toute façon possible de changer de type de document en cours de route. Voyons à quoi correspondent exactement ces choix :
- Lettres : pour créer un document personnalisé à imprimer et à envoyer par voie postale.
- Courriers : pour rédiger un e-mail personnalisé, à envoyer automatiquement sur les adresses électroniques de vos contacts (Word se charge de l'envoi via votre logiciel de messagerie).
- Enveloppes : pour imprimer des enveloppes au format que vous préciserez.
- Étiquettes : pour imprimer des étiquettes, par exemple sur une feuille A4 cartonnée ou sur une planche d'étiquettes autocollantes.
- Annuaire : pour effectuer une copie complète ou un extrait d'une liste de destinataires, par exemple pour filtrer vos contacts et ne retenir dans un fichier ou une impression papier que les personnes vivant en France.
- Document Word normal : pour annuler tout lien entre ce document et une liste de destinataires (il redevient un document Word normal, plutôt qu'un document-type pour publipostage).
- Assistant Fusion et publipostage pas à pas : une aide succincte pour créer en quelques étapes votre publipostage dans Word pour Windows (Word pour Mac ne le propose pas).
- Pour créer un document-type de publipostage que vous pourrez ensuite imprimer, sous le bouton Démarrer la fusion et le publipostage, choisissez Lettres.

- Poursuivez en sélectionnant ou en créant une liste de destinataires…
Comment créer une liste de destinataires pour un publipostage Word ?
Il est toujours intéressant de créer une petite liste de destinataires pour faire vos premiers tests. Cela nous semble même indispensable si vous préparez un publipostage par e-mail (choix Terminer & fusionner > Envoyer des courriers), car l'envoi des e-mails est immédiat quand vous lancez la fusion. Durant la phase de mise au point de votre e-mail, si vous ne travaillez pas sur une base de test dont les contacts ne comportent que des adresses e-mail à vous, les destinataires recevront par mail chacun de vos essais !
Une fois la mise au point du document achevée, vous pourrez remplacer la liste de test par la véritable liste, en conservant le même document-type. Nous allons donc voir ici comment créer et enrichir une liste de destinataires directement dans Word. Si vous préférez utiliser une liste existante ou la créer dans un autre logiciel (Outlook, Apple Contacts, Excel, tableau dans un document Word…), passez à notre étape Sélectionner une liste existante de destinataires.
- Dans votre document, sous l'onglet Publipostage, cliquez sur Sélection des destinataires, puis en dessous sur Entrer une nouvelle liste.

- Dans Word pour Windows, la fenêtre Créer une liste d'adresses s'affiche. Vous pouvez l'agrandir en faisant glisser à la souris l'un de ses bords ou coins, ou afficher les colonnes non visibles grâce à la barre de défilement.

- Word prend pour modèle un carnet d'adresses et prévoit donc plusieurs champs évidents : Civilité, Prénom, Nom, Adresse, Téléphone… Rien ne vous oblige à les garder s'ils ne sont pas pertinents pour votre tâche. Comme ils le sont sûrement, saisissez ici quelques fiches de destinataires, comme vous le feriez dans une feuille Excel, en passant d'un champ à l'autre d'une pression sur la touche Tab. Pressez le bouton Nouvelle entrée pour ajouter un destinataire.

- Remplissez le premier champ Civilité, il vous sera utile pour personnaliser le courrier et effectuer un test de genre masculin/féminin : Cher ou Chère, abonné/abonnée, etc. Il est préférable de toujours y inscrire les mêmes libellés, par exemple les abréviations M. pour un homme et Mme pour une femme (et non Me qui, en français, est l'abréviation de Maître pour les avocats, notaires, huissiers…), et éventuellement Mlle. Ou alors in extenso Monsieur ou Madame ou Mademoiselle. La version française de Word pour Windows reconnaît ces infos (M., Mme, Madame…) pour adapter automatique le message Cher/Chère. Sur Mac, vous devrez faire le test vous-même, nous verrons comment.
- Le bouton Personnaliser colonnes sert à Renommer, Ajouter, Supprimer ou changer l'ordre de saisie des champs d'une fiche (boutons Monter, Descendre). C'est ce que Word appelle les champs de fusion.
- Il vous sera aussi demandé d'enregistrer cette liste de destinataires en lui donnant un nom de fichier. Les versions récentes de Word pour Windows créent un fichier base de données Microsoft Access .mdb. Il est possible de le gérer directement dans Word, sans avoir à ouvrir le logiciel Access. Word pour Mac et les anciennes versions de Word pour Windows créent la liste dans un document Word à part, sous la forme d'un tableau.
- Important : quel que soit le format de fichier, sur Mac et PC, vous pourrez ensuite filtrer cette liste pour ne retenir dans le mailing que certains destinataires. Par exemple conserver un fichier complet national, et le filtrer (sans rien supprimer à l'original) pour n'envoyer le mailing qu'à vos clients de la région Sud-Ouest.
- Dans Word pour Mac, la présentation est légèrement différente : le choix Créer une liste vous propose d'abord de Modifier les champs de liste, puis de nommer ce fichier. Il s'agit d'un document Word comportant un tableau des destinataires. Vous pouvez ensuite saisir les fiches dans une fenêtre Modifier les entrées de liste.
- Dans Windows ou macOS, pour changer de liste, il vous suffira de recliquer sur le bouton Publipostage > Sélection des destinataires.
- Le terme publipostage suggère évidemment que l'on envoie les documents par la poste ou par e-mail. En réalité, votre liste de "destinataires" peut contenir n'importe quel type d'information, pas forcément des destinataires, par exemple la liste des signes du zodiaque ou celle des équipes de foot du championnat anglais. Cette liste vous servira alors à imprimer une série de fiches mises en forme dans un document-type, sans nécessairement devoir les envoyer à quelqu'un.
- Quand vous enregistrez un document de publipostage, il reste connecté à votre liste de diffusion. La prochaine fois que vous le rouvrirez, répondez Oui quand Word vous propose de conserver la connexion.
- Si vous voulez rompre le lien d'un document de publipostage avec sa liste de données, répondez Non à l'ouverture du fichier, ou, sous l'onglet Publipostage, cliquez sur Démarrer la fusion et le publipostage > Document Word normal.

- Nous verrons plus loin comment filtrer les données pour ne retenir que certaines fiches.
Comment insérer des champs de fusion personnalisés dans un publipostage Word ?
Une fois le type de publipostage sélectionné (Lettre, Courrier électronique, Enveloppe…) et surtout la liste de destinataires précisée, plusieurs options deviennent accessibles sous l'onglet Publipostage. Votre fichier de destinataires comporte un enregistrement (une fiche) par personne. Chaque fiche comporte des rubriques (par exemple Nom, Prénom, Adresse, E-mail…) que Word appelle des champs de fusion. Pour des données stockées dans une feuille Excel, par exemple, il s'agirait des noms de colonnes situés sur la première ligne. Et chaque ligne en dessous constitue un enregistrement.
Ce sont ces champs de fusion que vous allez insérer dans votre document. Lors de l'opération de fusion du publipostage, ces champs personnalisés seront remplacés par les valeurs contenues dans chaque fiche.
- Dans votre document Word, placez le point d'insertion à l'endroit exact où doit apparaître un champ personnalisé, puis cliquez sur Insérer un champ de fusion : Word liste les noms de champs qu'il a repérés dans votre fichier de données. Piochez-en un dans la liste, par exemple le champ Prénom, qui s'inscrit «Prénom».
- Un champ est un code spécial géré par Word, il ne réagit pas tout à fait comme du texte normal. Quand vous cliquez sur un champ, il s'affiche d'ailleurs sur fond gris pour vous rappeler son caractère particulier.

- N'oubliez pas d'ajouter un espace entre deux champs insérés, Prénom et Nom par exemple, sinon ils seront collés : VictorHugo au lieu de Victor Hugo.
- Dans Word Windows, le bouton Champs de fusion en surbrillance sert à inscrire sur fond gris tous les champs de fusion insérés dans le document, afin de les repérer plus facilement. Ci-dessous, les champs Prénom et Nom.

- La liste des noms de champs de fusion que vous propose Word s'appuie exclusivement sur les rubriques de votre fichier de données. Si, dans votre fichier des destinataires, vous n'avez pas prévu de champs Nom, Prénom et Code postal, Word ne vous les proposera donc pas. Si pour saisir un code postal, vous avez prévu un champ nommé Copost, c'est ce nom de champ Copost qu'il vous présentera dans la liste.
- Vous pourrez ainsi facilement créer un bloc adresse, en insérant chaque champ. Word pour Windows vous permet aussi d'ajouter un bloc adresse automatiquement.

- Les noms de champs sont rarement exactement les mêmes d'un fichier de données à l'autre. Un code postal s'appelle ici Code_postal, là il s'appelle CP ou Copost ; idem pour Adresse ou Adresse1, E-mail ou Email ou Mail_perso, etc. Que se passe-t-il si vous changez de fichier de destinataires en cours de route ? Word pour Windows et Word pour Mac ont prévu le coup ! Quand un champ de fusion inséré dans votre document ne correspondant à aucun champ dans la liste des destinataires en cours d'utilisation, Word le détecte et vous permet de remplacer ce champ de fusion par l'un des champs présents dans votre source de données actuelle, ou de supprimer ce champ. Vous pouvez donc facilement passer d'une source de données à une autre.
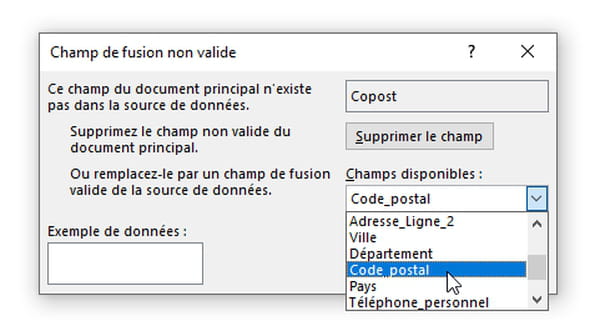
- Reportez-vous à nos différentes sections pour ajouter un bloc adresse sur la première page pour qu'il soit visible dans une enveloppe à fenêtre…
- … ou pour insérer une formule de politesse Cher/Chère automatiquement avec Word pour Windows, ou avec une règle Si...Alors...Sinon dans Word Windows/Mac.
- Quand vous insérez des champs de fusion, il est possible de modifier la mise en forme de l'info qui sera affichée : police, taille, gras, italique, style de paragraphe… Ci-dessous, nous avons créé un style de caractère en bleu et petites majuscules, appelé ChampDeFusion. Des options sont aussi prévues pour formater une date ou un nombre à virgule stocké dans un champ, par exemple.

Comment vérifier un publipostage avec l'Aperçu des résultats ?
Faites défiler la liste pour découvrir l'aspect final du document pour chaque destinataire, à partir des informations récupérées dans sa fiche. La liste qui défile tient compte des filtrages précisés via l'option Modifier la liste de destinataires. Si les codes de champs s'affichent au lieu du contenu des champs, pressez Alt+F9 sur PC ou Option+F9 sur Mac.
- Cliquez sur Publipostage > Aperçu des résultats. (Recliquez sur ce bouton pour revenir à l'affichage des champs plutôt qu'aux résultats.)

- Cliquez sur les boutons Suivant, Précédent, Premier et Dernier pour faire défiler les destinataires.

- Juste en dessous, des boutons permettent de Rechercher un destinataire précis ou de Rechercher les erreurs potentielles.
- Si le code de champ n'affiche pas correctement l'information (une date est inversée, un montant en euros s'affiche mal…), reportez-vous à notre section Formater des codes de champs.
- Dans les options de Word, onglet Fichier > Options > Options avancées > section Affichage du contenu des documents, des options permettent de préciser le type d'affichage souhaité pour les champs. Ci-dessous, les options par défaut.
Comment imprimer les lettres d'un publipostage Word ?
Nous venons de voir les principales étapes d'un publipostage : choix du type de document (lettre ou e-mail), choix de la source de données, puis insertion de champs de données dans le document-type… Exploitez si nécessaire les autres conseils de notre fiche pratique pour formater, par exemple, les champs personnalisés, ou placer correctement sur le courrier le nom et l'adresse, ou créer des règles pour filtrer la liste de destinataires. Nous voici à l'ultime étape : terminer et fusionner le mailing, pour produire soit des documents à imprimer, opération que nous verrons ici, soit des mails qui seront envoyés automatiquement.
Si vous choisissez d'imprimer vos lettres, il faudra qu'elles comportent un bloc d'adresse visible une fois glissées dans des enveloppes à fenêtre, ou alors imprimer des enveloppes à part (ou écrire l'adresse à la main sur chaque enveloppe !), ou encore imprimer des étiquettes autocollantes à part pour les coller sur une enveloppe.
- Si vous souhaitez ne lancer le publipostage que pour un seul destinataire, cliquez sur Aperçu des résultats et, pour trouver la bonne fiche, faites défiler les enregistrements via les boutons Précédent/Suivant ou cliquez sur Rechercher un destinataire.
- Après la fusion, votre document-type, lui, restera intact et gardera le lien avec le fichier contenant la liste de diffusion. Enregistrez-le pour lancer un nouveau publipostage la prochaine fois.
- Que vous souhaitiez lancer un publipostage partiel ou complet, sous l'onglet Publipostage, cliquez sur Terminer & fusionner.

- Le choix Modifier des documents individuels crée, en fait, un seul document Word contenant tout le mailing, mais avec des sauts de page pour séparer les courriers de chaque destinataire. Cela vous permet de vérifier le contenu de chaque document du publipostage, et éventuellement de le modifier. Une boîte de dialogue vous permet de préciser si le publipostage concerne tous les destinataires déjà filtrés, un seul ou un groupe de fiches qui se suivent. Vous devrez ensuite lancer vous-même la commande Fichier > Imprimer habituelle pour lancer l'impression.

- Le choix Imprimer les documents, lui, lance directement l'impression, sans possibilité de relire les documents. Il vous permet seulement de sélectionner le ou les enregistrements avant d'afficher la boîte de dialogue d'impression de Word.

Comment envoyer un publipostage par e-mail avec Word ?
Votre document de publipostage est au point ? Word va se charger de l'envoyer par e-mail à tous vos destinataires, en s'appuyant sur Outlook si vous disposez de la suite Microsoft Office complète. Il faut bien sûr que l'un des champs de votre liste de destinataires comporte l'adresse e-mail de la personne.
Attention : tant que votre mailing par e-mail n'est pas au point, travaillez sur une liste de diffusion restreinte ne comportant que vos adresses e-mail personnelles, sans quoi vos contacts recevront chacun de vos tests dans leur boîte mail !
- Sous l'onglet Publipostage, le bouton Terminer & fusionner > Envoyer des courriers sert à transmettre par courrier électronique un document de publipostage finalisé. Une boîte de dialogue importante s'affiche d'abord…

- Dans la fenêtre Fusionner avec un courrier, pour le champ À, déroulez la liste et choisissez le champ de votre fiche contenant l'adresse e-mail de la personne.

- Dans la zone de saisie Ligne Objet, tapez l'objet du mail. Il n'est pas possible à notre connaissance de le personnaliser en inscrivant le prénom de chaque personne, par exemple.

- Dans la zone Format des messages, le choix HTML est préférable, il conserve la mise en forme du document (taille et police des caractères, gras, italique, couleur…), les tableaux, les images. Le choix Texte brut supprime tous les enrichissements (vous perdez la mise en forme du texte, les images, les tableaux…), cela rendra le message vraiment austère ; le seul avantage est que tous les systèmes de messagerie savent afficher un message brut. Le choix Pièce jointe envoi le mail avec uniquement l'objet du mail, aucun texte dans le corps du texte, et votre document en pièce jointe au format Word.

- Indiquez enfin les destinataires concernés sous Envoyer des enregistrements, puis pressez OK. Incluez toujours une fiche avec votre propre adresse de messagerie, pour vérifier que le mailing est bien parti.

- D'après nos tests, mieux vaut ouvrir votre logiciel de messagerie Outlook pour que l'envoi s'effectue rapidement et correctement. Outlook utilise votre compte mail par défaut pour l'envoi.
- Il se peut qu'Outlook vous envoie un message de sécurité pour vérifier que vous êtes bien l'auteur de l'envoi. Autorisez l'accès, par exemple pour quelques minutes seulement, et pressez le bouton Accepter.

- Le dossier Messages envoyés de votre messagerie comporte chaque mail de l'emailing. C'est un bon moyen de vérifier que le publipostage s'est déroulé sans encombre.
- Si vous avez pris soin de créer une fiche avec votre propre adresse e-mail, vérifiez que le message vous est bien parvenu et que sa mise en forme est correcte… et qu'il n'est pas tombé dans votre dossier des courriers indésirables (Spam).

Comment ajouter un bloc adresse dans un publipostage Word Windows ?
Word pour Windows prévoit quelques options absentes dans Word pour Mac. Le bouton Bloc d'adresse ajoute dans votre document le nom et l'adresse postale du destinataire, à condition évidemment que ces informations soient prévues et renseignées dans votre liste. Voyons comment cela fonctionne…
Sur Mac, vous devrez– comme vu plus haut – insérer un par un chaque champ, Prénom, Nom, Adresse, Code postal, Ville… ce qui n'a rien d'insurmontable. Windows ou Mac, quelle que soit votre version de Word, si vous comptez glisser le courrier dans une enveloppe à fenêtre, suivez aussi nos conseils pour placer le nom et l'adresse au bon endroit dans la page.
- Dans Word pour Windows, cliquez sur l'onglet Publipostage, puis sur Bloc d'adresse.
- Sur l'exemple ci-dessus de Word Windows, dans la zone Aperçu, il manque le code postal, qui est pourtant renseigné dans notre liste de destinataires. À l'évidence, Word ne reconnaît pas le champ contenant le code postal de notre fiche. On clique donc sur le bouton Faire correspondre les champs, qui est aussi disponible à tout moment sous l'onglet Publipostage de Word Windows (il ne l'est pas dans Word Mac).

- La boîte de dialogue Correspondance des champs de Word Windows s'affiche. Elle sert à préciser les champs de votre fichier source qui seront utilisée par les fonctions Bloc d'adresse et Formule d'appel de Word Windows. On indique ici que le champ Code postal, pour lequel il n'avait pas trouvé de correspondance "(sans correspondance)", s'appelle en fait Copost dans notre fichier des destinataires.
- Dans la zone Aperçu, le code postal s'affiche maintenant correctement.

Comment placer l'adresse de publipostage pour qu'elle s'affiche dans une enveloppe à fenêtre ?
Tout dépend bien sûr du type d'enveloppe que vous utilisez, et du pliage de la feuille. Le plus simple nous semble d'inscrire l'adresse dans une Zone de texte sur la première page du document Word. Prenons un cas très fréquent pour les envois commerciaux : une feuille A4 pliée en trois, glissée dans une enveloppe au format DL 110x220 mm, avec une fenêtre à droite de 45x100 mm, située à 20 mm du bas de l'enveloppe et à 20 mm du bord droit (illustration ci-dessous : vente d'enveloppes sur la boutique en ligne de La Poste). Nous vous donnons le principe, il vous sera facile d'adapter cet exemple à votre cas.

- Dans un document Word imprimé sur une feuille A4, qui se retrouvera plié en trois et glissé dans une enveloppe DL 110x220 mm avec fenêtre à droite, vous devez placer l'adresse à environ 4,5 cm du haut de la page, et à environ 10 cm du bord gauche de la page.
- Cliquez sur la première page de votre document Word, sur la première ligne de texte (même si elle est vide, nous voulons juste que l'objet Zone de texte soit ancré à cette première ligne). Cliquez sur l'onglet Insertion, puis sur Zone de texte pour insérer une Zone de texte simple.
- Quand la zone de texte est sélectionnée, un onglet bleu Boîte de texte s'ajoute au ruban Word pour accéder aux options du bloc de texte.

- Dans le ruban, définissez la taille de la Zone de texte sélectionnée : Hauteur de 4 cm, Largeur de 9 cm.

- Pour fixer sa position, cliquez sur Position > Autres options de disposition.

- Sous Horizontal, indiquez une Position absolue de 10 cm, à droite de Page. Sous Vertical, indiquez une Position absolue de 4,5 cm, au-dessous de Page. Pressez OK.
- Votre bloc est à présent positionné.
- Vous pouvez taper du texte dedans ou, via l'onglet Publipostage, y Insérer un champ de fusion (Prénom, Nom, Adresse, etc.).
- Dans Word pour Windows (mais pas Mac), il est également possible d'insérer dans la Zone de texte un Bloc d'adresse, sous l'onglet Publipostage. Dans ce cas, c'est Word qui insère pour vous les bons champs de fusion.
- Quand vous cliquez sur le bouton Aperçu des résultats du publipostage, Word Windows/Mac vous montre le contenu des champs de fusion insérés dans la Zone de texte.

- Votre bloc de texte ne reste pas en place ? Vérifiez dans ses options d'Habillage que l'option Corriger la position sur la page est bien cochée, et que l'ancre de l'objet Zone de texte, visible dans la marge gauche, est bien associée à un paragraphe situé sur la première page du document.
- Pour faciliter le pliage de la feuille A4 en trois, vous voulez ajouter un mini trait horizontal sur la première page ? Cliquez sur onglet Insertion > Formes > Trait.

Piochez le premier objet Trait, pressez la touche Maj pour que le tracé soit bien horizontal, et tracez une petite ligne horizontale n'importe où dans la marge gauche de la première page.
Via l'onglet bleu Format de forme > Position > Autres options de disposition, groupe Vertical, fixez une Position absolue de 10 cm au-dessous de Page.
Estompez par exemple ce trait de pliage pour l'afficher en gris clair, via Format de forme > Contour de forme.
- Dans tous les cas, imprimez un exemple pour un seul destinataire : onglet Publipostage > Terminer & fusionner > Imprimer les documents > Enregistrement en cours. Pliez la feuille A4 en trois et glissez-la dans l'enveloppe à fenêtre. Il vous faudra peut-être adapter la position de la Zone de texte et refaire un test.

- Une fois satisfait(e), pour supprimer le contour du bloc d'adresse, cliquez sur Contour de forme > Sans contour.

Comment créer une formule d'appel ou de politesse ?
Word pour Windows (et seulement lui) prévoit une option spéciale pour faciliter l'inscription d'une formule d'appel : Chère Madame Dupond, ou Cher Pierre, ou même Chère Mademoiselle Émilie Durand. C'est ce que nous allons voir ici. Mais vous pouvez créer manuellement une telle formule d'appel ou de politesse (Chère Léa, ou Veuillez agréer, Madame, etc.) en créant une règle de publipostage, ce qui sera de toute façon nécessaire dans Word pour Mac.
- Dans Word pour Windows, pour créer une formule d'appel, placez le point d'insertion à l'endroit voulu dans votre document, puis cliquez sur l'onglet Publipostage > Formule d'appel.

- Indiquez si vous souhaitez une formule du type M. Pierre Martin, ou Pierre, ou Pierre Martin, etc. Certaines propositions de Word pourraient vous étonner : par exemple la formule Pierrot au lieu de Pierre, ou la formule Pierrot et Valérie Martin. Cela implique tout simple que votre base de destinataires comporte, pour chaque fiche, des champs renseignés Prénom (Pierre), Surnom (Pierrot), PrénomPartenaire (Valérie), SurnomPartenaire (Valou), etc. Si les deux prénoms du couple sont renseignés, Word pour Windows les fera précéder de Chers au masculin pluriel.
- À la place de Cher, vous pouvez inscrire toute formule de votre choix : Salut, Bonjour, Hello… De même, en dessous, à la place de Madame, Monsieur pour les noms de destinataires non valides, vous pouvez écrire toute formule générique qui vous convient. Si vous laissez Cher dans la formule d'appel, Word est censé adapter Cher/Chère en fonction de l'info inscrite dans le champ Titre de civilité de votre liste de destinataires.

- Faites varier les destinataires (bouton Précédent/Suivant) en dessous dans la zone Aperçu. Si le mot Cher s'écrit au lieu de Chère comme sur l'exemple ci-dessus, c'est que Word ne détecte pas, dans votre base de données, un champ indiquant la civilité. Pressez le bouton Faire correspondre les champs. Cette fenêtre vous indique (à gauche) toutes les informations que les options Bloc d'adresse et Formule d'appel de Word Windows peuvent gérer.

- Choisissez le nom du champ qui contient le titre de civilité dans votre liste de destinataires. Il faut, bien sûr que ce champ soit renseigné pour chaque fiche, avec une information reconnaissable par Word :
- Monsieur/Madame/Mademoiselle,
- ou M./Mme/Mlle - Une fois associé le bon champ Civilité, Word adapte automatiquement la formule Cher ou Chère.
Comment afficher et modifier les codes de champs de fusion dans Word ?
Il est parfois utile d'afficher le détail des codes de champs de fusion insérés dans votre document. Au-delà du publipostage et des champs de fusion, Word prévoit d'ailleurs bien d'autres codes de champs (onglet Insertion > QuickPart > Champ sur PC ; menu Insérer > Champ sur Mac), qui sortent du cadre de cet article. Nous nous en tenons donc ici aux champs de publipostage.
- Pour découvrir le code correspondant à un champ inséré dans votre document de publipostage, cliquez sur ce champ avec le bouton droit de la souris – son fond devient gris – et choisissez Basculer les codes de champs.

- Word vous dévoile le code de ce champ de fusion, qui est toujours inscrit entre des accolades { }. Pour un champ issu de votre liste de destinataires, le mot-clé MERGEFIELD est suivi du nom du champ dans votre liste, par exemple Prénom. Il est tout à fait possible de modifier le texte contenu entre les accolades, y compris les mots-clés, et de remplacer Prénom par Nom, par exemple.

- Pour basculer entre les deux types d'affichage (valeur de champ/code de champ), sur Mac comme sur PC, vous pouvez aussi cliquer sur un champ puis presser la combinaison de touches Maj+F9.
- Le tableau ci-dessous vous indique quelques raccourcis clavier intéressants pour gérer les codes de champs. Selon la configuration du clavier de votre ordinateur portable (Paramètres Windows ou Préférences du Mac), il sera parfois nécessaire d'y ajouter la touche Fonction (Fn), par exemple de taper les trois touches Fn+Maj+F9 au lieu de Maj+F9 pour basculer entre les affichages code de champ/valeur du champ.
|
Action |
Raccourci Windows |
Raccourci Mac |
|---|---|---|
|
Basculer entre l'affichage d'un champ de fusion et l'affichage du code de ce champ |
Maj+F9 |
Maj+F9 |
|
Basculer de l'affichage de tous les champs à l'affichage de tous les codes de champs |
Alt+F9 |
Option+F9 |
|
Mettre à jour le ou les champs sélectionnés |
F9 |
F9 |
|
Insérer un champ vide {} |
Ctrl+F9 |
Cmd+F9 |
|
Champ suivant |
F11 |
F11 |
|
Champ précédent |
Maj+F11 |
Maj+F11 |
- Si l'on résume, un champ de publipostage peut prendre trois types d'affichage :
- «Prénom» est un champ de fusion de la liste des destinataires.

- { MERGEFIELD Prénom} est le code de ce champ de fusion, visible en pressant Maj+F9 ou Alt+F9 (ou Cmd+F9 sur Mac).

- Louise est (par exemple) le résultat du champ de fusion «Prénom» de la fiche actuelle de votre liste de destinataires.

- Si vous souhaitez insérer un code de champ vide et taper manuellement son contenu, vous ne devez pas taper la paire d'accolades {}. Tapez plutôt la combinaison Ctrl+F9 dans Windows ou Cmd+F9 sur Mac : Word insère à cet endroit une paire d'accolades spéciales {}, entre lesquelles vous pouvez taper votre code, par exemple MERGEFIELD Prénom pour inscrire à cet endroit le champ Prénom.
- Il est possible de taper un code de champ à l'intérieur d'un code de champ ! Par exemple un test Si dans un test Si, autrement dit des tests Si… Alors… Sinon imbriqués.
Comment formater des champs de publipostage ?
Les données récupérées dans votre fichier source ne se formatent pas toujours correctement dans le publipostage. On a parfois affaire à des dates inversées qui s'écrivent comme en anglais (5/20/22 au lieu de 20/05/22 pour le 20 mai), ou à des codes postaux et numéros de téléphone qui perdent leur zéro initial, ou des montants en euros qui s'écrivent 20 au lieu de 20,00 €, des numéros de sécu ou de Siret mal formatés, etc.
- Le principe général consiste à ajouter un format – Word parle de commutateur – au code de champ de fusion.
- Pour afficher tous les codes de champs du document et les modifier plus facilement, pressez Alt+F9 sur PC ou Option+F9 sur Mac. Retapez cette combinaison de touches pour revenir à l'affichage normal.
- Sur nos illustrations ci-dessous, les mots en bleu sont nos champs de fusion, vous devez les remplacer par les noms de champs de votre propre liste de destinataires.
- Voici quelques formats d'affichage fréquents pour les champs Word…
- Montant avec séparateur de milliers, deux chiffres après la virgule et le symbole € : ajoutez le commutateur \# "# ##0,00 €" par exemple :
{ MERGEFIELD Montant \# "# ##0,00 €" }
- Date en français du type JJ/MM/AA, soit 20/05/22 au lieu d'une date inversée en anglais 5/20/22 : ajoutez le commutateur \@ "dd/MM/yy" par exemple :
{ MERGEFIELD Date \@ "dd/MM/yy" }
Tapez impérativement les M en majuscule. Inscrivez yyyy au lieu de yy si vous voulez que l'année s'affiche sur 4 chiffres au lieu de 2 (2017 plutôt que 17).
- Date en français du type samedi 20 mai 2017 : ajoutez le commutateur \@ "dddd d MMMM yyyy" par exemple :
{ MERGEFIELD Date \@ "dddd d MMMM yyyy" }
- Numéro de sécurité sociale sur 13 chiffres : ajoutez le commutateur \# "0 00 00 00 000 000" par exemple :
{ MERGEFIELD SecSoc \# "0 00 00 00 000 000" }
- Numéro de sécurité sociale sur 15 chiffres, soit 13 chiffres plus la clé de contrôle sur deux chiffres : ajoutez le commutateur \# "0 00 00 00 000 000 00"
- Code postal avec le zéro initial : ajoutez le commutateur \# "00000" par exemple :
{ MERGEFIELD Copost \# "00000" }
Si le fichier de données est au format Excel, vous pouvez aussi appliquer un format Texte à la colonne de codes postaux : Excel conservera le zéro initial que vous tapez. - Pourcentage : un pourcentage par exemple de 12,50 % est le plus souvent stocké sous la forme 0,125 (notamment dans Excel). Pour obtenir un affichage plus compréhensible, un commutateur de formatage ne suffit pas, il faut d'abord effectuer un calcul pour multiplier la valeur par 100. Voici comment faire :
- Tapez Ctrl+F9 pour insérer un champ vide.
- À l'intérieur de ce champ, insérez votre champ de fusion contenant le pourcentage, via l'onglet Publipostage > Insérer un champ de fusion (ici, nous l'avons appelé Taux).
- après ce champ de fusion MERGEFIELD, inscrivez *100 \# "#,00 %"
- Majuscule ou minuscule : ajoutez ces commutateurs aux champs contenant du texte :
\* Upper pour tout écrire en majuscules
\* Lower pour tout écrire en minuscules
\* FirstCap pour écrire la première lettre du champ en majuscule - \* Caps pour écrire en majuscule la première lettre de chaque mot

Et dans Word pour Windows, ces options peuvent aussi facilement s'ajouter en cliquant avec le bouton droit de la souris sur un champ de fusion, choix Modification du champ.
Mais pour un besoin simple comme le passage du texte en majuscules ou en petites majuscules, sur Mac comme sur PC, il est encore plus simple de sélectionner le champ et de cliquer dessus avec le bouton droit de la souris, choix Police, pour cocher la bonne case. - Image : si vous utilisez un tableau Word pour stocker votre liste de données, vous pouvez facilement ajouter des images dans les cellules, elles vous serviront à la fusion. (C'est également possible avec d'autres formats de fichier, par exemple dans une feuille Excel, mais un peu plus compliqué.)
- Dans votre publipostage, il vous suffit alors d'insérer le champ de tableau Word contenant l'image (nous l'avons appelé ici Photo) pour que l'image s'affiche.
Police, taille et couleur du champ : comme on le voit ci-dessous (champ de fusion Planète), si l'on change la mise en forme d'un code de champ de fusion avec les outils classiques (police, taille des caractères, gras, italique, couleur du texte, style, etc.), l'affichage du résultat reproduit cette mise en forme.
- Dans Word pour Windows, pour formater un champ, vous pouvez aussi cliquer avec le bouton droit sur ce champ et choisir Modification du champ. Cliquez, en bas, sur le bouton Codes de champ, puis tapez le format à la suite du nom du champ de fusion, par exemple le format de date \@ "dd/MM/yy"

- Dans Word pour Mac, la boîte de dialogue Champ s'affiche via le menu Insérer > Champ.
Comment créer des règles de publipostage ?
Word vous permet d'ajouter des règles pour personnaliser un publipostage. Par exemple d'effectuer un test "Si… Alors… Sinon" pour afficher un message différent selon que le champ Civilité de votre base de données comporte "M." ou "Mme", ou selon que le champ Pays comporte "France" ou un autre pays.
- L'option Règles de l'onglet Publipostage n'est accessible que si vous avez déjà choisi une liste de destinataires.
- Voici les règles possibles…

- Demander : au moment de la fusion, vous voulez renseigner une information à la volée et la réutiliser à plusieurs endroits dans le document. Par exemple un pourcentage de remise. Voir notre exemple.

- Remplir : au moment de la fusion, vous voulez renseigner une information à la volée qui ne sera utilisée qu'une seule fois, à l'endroit où vous avez inséré la règle Remplir. Cochez la case Demander une seule fois pour que Word ne fasse pas la demande pour chaque destinataire.

- Si… Alors… Sinon : vous voulez effectuer un test sur un champ de fusion (est-ce que le champ Pays contient France, par exemple ?) et adapter le message qui s'inscrit. Voir nos exemples.
- N° enregistrement de fusion : inscrire le numéro de la fiche de votre base de données. Si vous affichez la cinquième et dernière fiche de votre liste de destinataires, ce numéro d'enregistrement de fusion sera donc 5, même si certaines fiches ne participent pas au publipostage du fait d'un filtrage.
- N° de séquence de fusion : inscrire le numéro de la fiche retenue pour le publipostage. Si votre liste de destinataires comporte en tout 5 fiches, mais qu'un filtrage (uniquement les personnes vivant en France, par exemple) ne retient en tout que 3 fiches, après fusion, le dernier numéro de séquence indiquera 3.
- Suivant : le code Suivant/Next indique à Word de passer à l'enregistrement suivant sans commencer une nouvelle page. Ce sera par exemple utile pour imprimer les étiquettes de plusieurs personnes sur une même planche.
- Suivant si : indique à Word de passer à l'enregistrement suivant sans commencer une nouvelle page si un champ correspond à un test que vous indiquez.

- Définir Signet : insère un signet (invisible) contenant une valeur que vous précisez. Vous pouvez ensuite faire référence à ce signet à différents endroits de votre document-type pour y afficher la valeur.
- Sauter si : ne pas tenir compte de ce destinataire si l'un de ses champs de fusion répond à un critère que vous indiquez. (Vous pouvez aussi filtrer les fiches via l'onglet Publipostage > Modifier la liste de destinataires.)

Comment ajouter une règle DEMANDER dans un publipostage Word ?
L'objectif est d'afficher une petite fenêtre demandant de renseigner une information variable (et non présente dans votre liste de destinataires) au moment où vous lancerez la fusion. Cette info saisie à la volée pourra s'afficher à différents endroits du document. Par exemple, dans chacun de vos mailings invitant à la réunion mensuelle de votre association, vous indiquez au dernier moment le thème de la réunion.
- L'info à renseigner sera stockée dans un "signet" que vous appellerez par exemple ThèmeRéunion (pas d'espace ni de caractères spéciaux).
- N'importe où au début du document Word, cliquez sur Publipostage > Règles > Demander.

- Indiquez le nom de votre nouveau signet, ici ThèmeRéunion. Tapez un message d'invite et, si vous le souhaitez, précisez un texte qui s'affichera par défaut. Cochez la case Demander une seule fois si vous voulez que la réponse concerne tous les destinataires. Si vous ne la cochez pas, Word vous posera la même question pour chaque destinataire du mailing.

- Quand vous pressez OK, Word vous pose la question. Cette question vous sera de toute façon reposée lorsque vous lancerez la fusion. Vous pouvez conserver la réponse par défaut…
… ou taper un autre texte.


- Dans votre document, le code inséré est invisible, vous le découvrirez seulement si vous tapez Alt+F9 dans Windows ou Option+F9 dans macOS.
- À chaque endroit où vous souhaitez qu'apparaisse le texte du signet (mais impérativement après l'endroit où vous avez placé la règle Demander/Ask), tapez Ctrl+F9 dans Windows (ou Cmd+F9 sur Mac) pour insérer un champ vide, et tapez entre les accolades le même nom de signet que celui mentionné plus haut, ici ThèmeRéunion.
- Quand vous lancerez la fusion du publipostage, Word vous posera la question une seule fois ou pour chaque destinataire, et remplacera le signet par son contenu.

- Pour supprimer la demande, supprimez tout simplement le champ DEMANDER (ASK, en anglais) de votre document-type, et toutes les références au signet correspondant. Pour supprimer totalement un signet, rendez-vous dans l'onglet Insertion > Signet sur PC, ou menu Insérer > Signet sur Mac, sélectionnez le signet dans la liste et pressez le bouton Supprimer.

Comment effectuer un test Si… Alors… Sinon dans Word ?
Voyons comment afficher un message différent selon le contenu d'un champ de fusion.
- Pour ajouter une règle Si… Alors… Sinon, cliquez sur l'onglet Publipostage > Règles > Si… Alors… Sinon.

- Dans la boîte de dialogue qui s'affiche, précisez le test Si à effectuer et les informations à afficher selon son résultat.

- Par exemple, si le champ Pays d'une fiche contact contient le mot France, alors on affiche le code promo "FR-PROMO" ; si ce champ Pays contient une autre expression (Belgique, Suisse, etc.), alors on affiche le code promo "EURO-PROMO".
- Autre exemple de tests Si, mais qui se suivent (nous les avons colorés pour les rendre plus lisibles) : si le champ Civilité contient Mme, alors on écrit Madame ; si le champ Civilité contient Mlle, alors on écrit Mademoiselle ; si le champ Civilité ne contient rien (""), alors on écrit Madame, Monsieur ; etc.
- Troisième exemple : on va voir qu'il est tout à fait possible d'imbriquer des tests Si, c'est-à-dire de placer un test Si dans un test Si. Ci-dessous, si le champ Pays d'une fiche contient le mot France, alors on affiche le code promo "FR-PROMO" ; sinon, si ce champ Pays est vide (guillemets vides ""), alors on affiche aussi le code promo "FR-PROMO" ; sinon, quel que soit ce qu'il contient d'autre (Belgique, Suisse, etc.), on affiche le code promo "EURO-PROMO". Voici les codes imbriqués correspondants :
- Voici un autre exemple de test imbriqué : Si le champ Civilité contient Mme alors on écrit Chère ; sinon, si le champ Civilité contient Mlle alors on écrit Chère ; sinon, quel que soit ce qu'il contient d'autre, on écrit Cher. Et dans tous les cas, ensuite, on inscrit le champ Prénom.
- N'oubliez pas : pour afficher/masquer les codes de champ, pressez Alt+F9 sur PC ou Option+F9 sur Mac. Et pour insérer un code de champ manuellement (y compris à l'intérieur d'un autre code de champ), ne tapez jamais les accolades {} mais pressez les deux touches Ctrl+F9 (ou Cmd+F9 sur Mac) : la paire d'accolades s'inscrit, tapez à l'intérieur le code voulu.
Comment sélectionner une liste existante de destinataires pour un publipostage ?
Word accepte différentes sources de données pour les publipostages. Voici l'essentiel à savoir.
- Dans Word pour Windows, cliquez sur l'onglet Publipostage > Utiliser une liste existante pour sélectionner un fichier de données (par exemple précédemment créé avec Word), ou un fichier Excel, ou une base de données Access, ou un tableau Word., etc.

Dans la boîte de dialogue Sélectionner la source de données, les Fichiers précédemment créés avec Word via Sélection des destinataires > Entrer une nouvelle liste ont une icône rouge représentant une clé (ils se terminent par .mdb). Ce type de fichier peut aussi s'ouvrir avec le gestionnaire de bases de données Microsoft Access ou tout logiciel compatible Access.
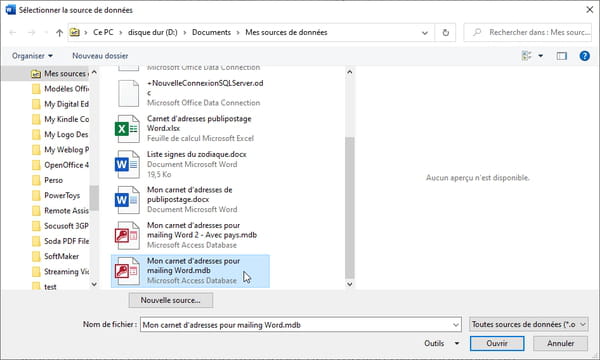
- Fichier Excel : s'il comporte plusieurs feuilles de calcul, Word vous demande quel onglet choisir.
- La feuille Excel doit se présenter de préférence avec une première ligne contenant les en-têtes de colonnes. Pour que les codes postaux conservent leurs zéros initiaux, comme dans 06100 pour la ville de Nice, dans Excel, avant de saisir vos codes postaux, passez leurs cellules au format Texte. Pour l'affichage de données numériques, pourcentages, dates et autres infos provenant d'Excel, formatez vos champs de fusion. Sur le site de Microsoft, cette page d'aide vous donne aussi quelques conseils pour préparer vos données Excel.
- Document Word composé d'un tableau : un tableau Word sauvegardé dans un fichier à part fait parfaitement l'affaire pour stocker votre liste de destinataires et ses données. C'était d'ailleurs le format privilégié par les anciennes versions de Word Windows pour le publipostage, et ça le reste dans Word pour Mac. Inscrivez dans la première ligne du tableau le nom des champs qui vous seront présentés par le publipostage de Word.
Dans un tableau Word servant de source à un publipostage, l'insertion d'images dans les cellules est permise. Elles seront reprises dans le publipostage comme n'importe quelle autre champ de fusion. - Fichiers Access .mdb et .accdb : sélectionnez le fichier via Sélection des destinataires > Utiliser une liste existante. Vous pouvez ajouter des destinataires à la source de données directement dans Word (bouton Modifier la liste des destinataires) ou ouvrir le fichier dans Access ou un logiciel compatible.

- Contacts Outlook : sous l'onglet Publipostage, cliquez sur Sélection des destinataires > Sélectionner dans les contacts Outlook. Après avoir indiqué quelles données utiliser, le bouton Modifier la liste de destinataires vous aidera à filtrer et sélectionner les contacts (tri, filtrage, suppression des doublons…). L'assistance de Microsoft vous prodigue d'autres conseils pour l'utilisation des contacts Outlook.

- Nombres, dates, pourcentages, codes postaux, numéros de sécu… reportez-vous à nos conseils ci-dessus pour formater l'affichage des champs de fusion.
- Word verrouille le fichier de données quand vous l'utilisez dans un publipostage : si vous tentez, par exemple, d'ouvrir dans Excel une feuille de calcul actuellement utilisée comme source de données par Word, Excel vous proposera de l'ouvrir en mode Lecture seule. Pour ouvrir et modifier le fichier Excel dans Excel, vous devez d'abord fermer le document de publipostage qui l'utilise dans Word (ou carrément rompre la liaison via l'onglet Publipostage > Démarrer la fusion et le publipostage > Document Word normal).
Comment modifier et filtrer la liste des destinataires d'un publipostage ?
Dans cette section, nous allons voir comment ajouter, supprimer ou modifier des fiches de destinataires ; ou modifier la structure de chaque fiche en y ajoutant ou supprimant des rubriques ; et sélectionner, filtrer, trier les fiches qui participeront au publipostage. Les procédures diffèrent selon le type de fichier de données (contacts Outlook, fichier Excel, tableau Word…) et selon la version de Word Windows ou Mac.
- Cliquez sur l'onglet Publipostage > Modifier la liste des destinataires.
- Dans Word pour Windows, pour ajouter, supprimer ou modifier le contenu des fiches de destinataires, cliquez sur le nom du fichier sous Source de données, puis pressez le bouton Modifier.
- Une fenêtre vous permet alors de modifier le contenu de votre fichier source. Toute modification d'un champ ou ajout de fiche (bouton Nouvelle entrée) modifie réellement le fichier (Excel, Access, Word, Contacts…).
- En revanche, selon le type de fichier de données, il n'est pas toujours possible de modifier la structure du fichier source de données, par exemple d'ajouter une rubrique Code_client à une liste de destinataires gérée dans Excel. Dans ce cas, vous devez fermer le document de publipostage dans Word, puis éditer le fichier dans l'application qui a servi à le créer.
- L'option Publipostage > Modifier la liste des destinataires vous présente aussi, dans Word pour Windows, la liste des fiches qui prendront part au publipostage. Vous pouvez décocher la case à droite de Source de données (pour décocher toutes les fiches), puis cocher une par une les seules fiches qui doivent prendre part au mailing. Mais avec une longue liste, ce travail risque d'être fastidieux. Si vous comptez plutôt Filtrer les données, laissez cette case cochée.
- L'option Trier permet de trier les données jusqu'à trois critères, par ordre croissant ou décroissant. Cette option ne modifie pas le contenu réel de votre fichier de données, qui reste intact.
- L'option Filtrer permet d'indiquer les enregistrements à retenir. Cette option ne modifie pas le contenu réel de votre fichier de données, qui reste intact. Notez, comme pour le tri, la présence du bouton Effacer tout.
- Dans Word pour Mac, la présentation est légèrement différente. Il n'est pas possible de cocher une par une les fiches à retenir. Sous l'onglet Publipostage, le bouton Modifier la liste de destinataires vous présente les enregistrements et permet de les modifier et éventuellement d'en ajouter/supprimer (boutons +/-). Votre fichier de données s'enrichit de ces nouvelles informations, sauf si vous pressez le bouton Rétablir.
- Le bouton Filtrer les destinataires du ruban de Word pour Mac permet, lui, d'indiquer des critères de sélection pour le filtrage et/ou le tri des enregistrements.

- Le tri et le filtrage ne modifient pas vos données dans le fichier source.






































