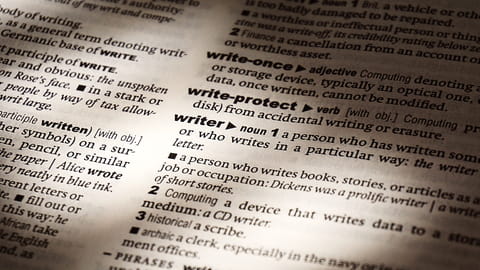
Paragraphe Word : retrait, espacement, interligne…
Paragraphe Word : retrait, espacement, interligne…
Vous voulez rendre vos documents plus agréables à lire ? Aérez les paragraphes ! Word vous offre de multiples options pour définir les retraits, l'espacement entre chaque paragraphe et même l'espace interligne.
Un bon moyen de rendre vos documents élégants et professionnels consiste à vous appuyer sur les modèles fournis avec votre traitement de texte. Du texte courant aux titres en passant par les listes à puces, chaque style de paragraphe comporte des préréglages qui conviendront dans la plupart des situations. Ce qui ne doit pas vous empêcher d'apporter votre petite touche de créativité !
Ajuster les retraits pour mettre en valeur la première ligne d'un paragraphe, affiner l'espacement qui le sépare des marges ou des autres paragraphes, ou faciliter la lecture en augmentant l'espace interligne sont autant de fonctions élémentaires que proposent tous les traitements de texte. Même si vous ne possédez pas Word, vous pourrez donc mettre à profit nos conseils, quel que soit le traitement de texte gratuit ou payant que vous utilisez.
Si toutes les options se définissent avec une extrême précision dans la boîte de dialogue Paragraphe, il est souvent plus agréable d'ajuster un réglage en faisant glisser un petit taquet dans la règle ou en cliquant sur une icône. Vous avez le choix ! Voici les multiples possibilités offertes par Word pour Windows, pour macOS et pour le Web.
Comment afficher la règle de Word ?
La règle de Word s'affiche au-dessus du document et vous offre un moyen facile, rapide et visuel d'ajuster les marges, les retraits de paragraphe et les tabulations. Pour profiter de toutes ses options, vous devez être en mode Page, l'affichage de Word par défaut. Ce mode offre une représentation du document fidèle à celle que vous obtiendrez à l'impression.
- Dans l'onglet Affichage, groupe Vues, vérifiez que l'option Page est cochée.
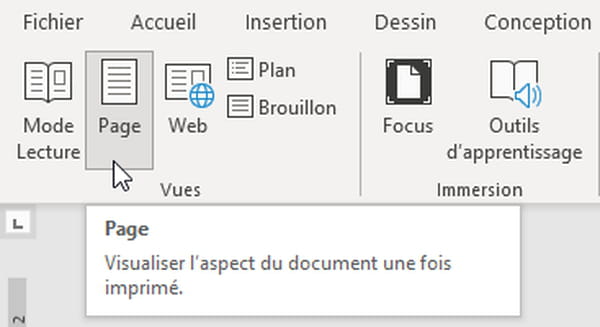
- Pour afficher la règle, sous l'onglet Affichage, groupe Afficher, cochez la case Règle.
- La règle horizontale s'affiche au-dessus du document.
- La règle verticale devrait s'afficher également, près du bord gauche du document : elle vous montre en grisé les marges supérieure et inférieure de la page. Si elle n'est pas visible, sur PC, rendez-vous dans Fichier > Options > catégorie Options avancées > section Affichage et cochez la case Afficher la règle verticale en mode Page.
- Sur Mac, cliquez sur le menu Word > Préférences > Affichage > Règle verticale.
- Dans les règles horizontale et verticale, les parties grises représentent les marges gauche et droite, ou supérieure et inférieure de la page.
- Tout à gauche de la règle horizontale, on pioche des taquets de tabulation qui, une fois glissés sur la règle, serviront à aligner des éléments dans une ligne de texte.
- Dans la règle horizontale, les retraits gauche, droite et de première ligne servent à définir le décalage des paragraphes par rapport aux marges, par exemple pour aérer le texte.
Comment modifier les retraits de paragraphe avec Word ?
Grâce à la règle, déplacez les retraits de paragraphe d'une glissade de souris. La boîte de dialogue Paragraphe vous offrira encore plus de précision.
- Si la règle n'est pas visible au-dessus du document, affichez-la.
- Sélectionnez les paragraphes dont vous voulez modifier les retraits.
- Pour éloigner un paragraphe entier de la marge gauche, dans la règle, faites glisser le petit rectangle Retrait à gauche vers la droite. Toutes les lignes du paragraphe, y compris la première ligne, s'éloignent de la marge.
- Pour éloigner l'extrémité du paragraphe de la marge droite, attrapez le triangle Retrait à droite dans la règle et faites-le glisser vers la gauche.
- Pour augmenter ou réduire le retrait de la première ligne du paragraphe, et uniquement elle, attrapez le petit triangle Retrait de la première ligne et faites-le glisser.
- Pour créer un retrait négatif de première ligne, placez le Retrait de première ligne avant le Retrait à gauche.
- Le petit triangle Retrait négatif représente toutes les lignes du paragraphe sauf la première. Ce triangle est "soudé" au rectangle Retrait à gauche juste en dessous, ils se déplacent toujours ensemble. En revanche, décaler l'un ou l'autre n'a pas tout à fait le même effet.
- Si vous faites glisser le triangle Retrait négatif vers la gauche ou la droite, toutes les lignes du paragraphe sauf la première sont décalées. Si vous faites glisser le rectangle Retrait à gauche, le décalage est synchronisé : toutes les lignes sont impactées, y compris la première, qui garde la même distance par rapport aux autres lignes du paragraphe. Essayez !
- Pour résumer, voici le même paragraphe : sans aucun retrait par rapport aux marges gauche et droite ; avec retrait à gauche ; avec retrait à droite ; avec retrait positif de première ligne ; avec retrait négatif de première ligne.
- Notez que quand vous avez modifié les retraits, espacements et tabulations d'un paragraphe et que vous pressez la touche Entrée, Word crée un paragraphe de même style qui reprend la mise en forme du précédent. Pour annuler le retrait de première ligne, par exemple, placez-vous au début du paragraphe et pressez la touche Retour arrière.
- Les retraits ne concernent pas seulement le texte courant. Dans une liste à puces, par exemple, déplacez le Retrait négatif pour rapprocher ou éloigner le texte de la puce.
- Si vous voulez appliquer ce changement à toutes les listes à puces de votre document, gardez ce paragraphe de liste sélectionné et, sous l'onglet Accueil, repérez dans la liste des styles celui nommé Paragraphe de liste, cliquez dessus avec le bouton droit de la souris et choisissez Mettre à jour Paragraphe de liste pour correspondre à la sélection.
- Dans un tableau, chacun des paragraphes de chaque cellule comporte ses propres options de retrait, par rapport aux bords gauche et droit de la cellule.
- Dans des colonnes de texte, chaque paragraphe comporte là encore des options de retrait, par rapport aux bords gauche et droit de la colonne.
- Il est également possible de modifier les retraits à gauche et à droite d'un paragraphe comportant juste une image. Toutefois, si vous souhaitez centrer une image ou un tableau dans la largeur de la page, sélectionnez plutôt l'élément et cliquez sur Centrer dans l'onglet Accueil. Une fiche pratique vous détaille toutes les options de Word pour insérer, positionner et habiller des images dans la page.
- Vous maîtrisez l'essentiel sur les retraits. Si vous souhaitez aller plus loin, voici quelques options supplémentaires…
- D'autres outils que la règle permettent d'augmenter le retrait à gauche. Dans l'onglet Accueil, le bouton Augmenter le retrait éloigne le paragraphe de 1,25 cm par rapport à la marge gauche. Le bouton à côté, Diminuer le retrait, rapproche au contraire le paragraphe de la marge.
- Dans toutes les versions de Word, pour créer un retrait de première ligne, vous pouvez aussi placer le curseur au tout début d'un paragraphe et presser la touche Tab. Pour supprimer ce retrait, placez-vous au début du paragraphe et pressez la touche Retour arrière.
- Sous l'onglet Mise en page, le groupe Paragraphe vous indique les valeurs en cm des retraits à gauche et à droite et permet de les modifier.
- Pour accéder à toutes les options des paragraphes sélectionnés, affichez la boîte de dialogue Paragraphe : soit en double-cliquant sur la marque de Retrait à gauche ou de Retrait à droite dans la règle (sur Mac et PC), soit en cliquant comme ci-dessous sur le "lanceur" Paramètres du paragraphe (onglet Accueil ou onglet Mise en page dans Word pour Windows), soit en cliquant sur le menu Mise en forme > Paragraphes (macOS).
- Dans la boîte de dialogue Paragraphe, modifiez le Retrait à gauche, Retrait à droite ou Retrait de première ligne.
- La case à cocher Retraits inversés sera utile pour imprimer des livrets, booklets et livres, pour alterner les retraits Gauche et Droite – remarquez que dans la boîte de dialogue, ils sont renommés Intérieur et Extérieur – selon que la page est paire ou impaire.
- Sur Mac, une option supplémentaire permet d'Ajuster automatiquement le retrait droit sur la grille du document, laquelle s'affiche via l'onglet Affichage > case à cocher Quadrillage.
Comment modifier l'interligne dans Word ?
L'interligne est l'espace entre chaque ligne d'un paragraphe. Word prévoit deux options pour modifier cet interligne : soit uniquement des paragraphes que vous sélectionnez, soit pour tous les paragraphes du document. Rappelons que quand vous pressez la touche Entrée, Word termine le paragraphe et en crée un autre qui hérite des propriétés du précédent. La fin d'un paragraphe est reconnaissable à la marque ¶ : cliquez sur l'onglet Accueil, bouton ¶ pour voir les marques de paragraphe et d'autres caractères invisibles.
- Pour modifier l'interligne de quelques paragraphes seulement, sélectionnez-les.
- Sous l'onglet Accueil, cliquez sur le bouton Interligne et espacement de paragraphe pour dérouler ses options.
- Sélectionnez un interligne prédéfini (1,5 ou 2 ou 2,5…) ou cliquez sur Options d'interligne pour avoir accès à plus de réglages.
- En pressant OK, les changements s'appliqueront au(x) paragraphes(s) sélectionné(s). Si vous pressez auparavant le bouton Définir par Défaut, Word vous demande si le changement doit concerner Ce document seulement ou tous les prochains documents basés sur le modèle en cours d'utilisation, généralement Normal.dotm.
- Pour modifier l'interligne de tout le document, sous l'onglet Conception de Word pour Windows et pour macOS, cliquez sur Espacement des paragraphes. Essayez l'une des propositions dans la liste Prédéfini (Compact, Rapproché, Ouvert…). Ces choix n'ont pas seulement une incidence sur l'interligne mais aussi sur l'espacement Avant et Après des paragraphes.
- Word pour Windows propose un choix supplémentaire par rapport à Word pour macOS : Espacement personnalisé des paragraphes, qui affiche la boîte Gérer les styles.
- Sur Mac et PC, le bouton Définir par défaut de l'onglet Conception sert à enregistrer la mise en forme actuelle (polices de caractères, espacement, interligne…) pour l'appliquer aux prochains documents que vous créerez.
- Quand vous pressez la touche Entrée pour terminer un paragraphe, le paragraphe suivant créé par Word reprend (le plus souvent) le même style et les mêmes attributs, donc le même interligne.
Comment modifier l'espacement des paragraphes dans Word ?
L'espacement d'un paragraphe se définit par deux valeurs : l'espace Avant laissé entre ce paragraphe et celui juste au-dessus, et l'espace Après qui le sépare du paragraphe suivant. Word prévoit des options pour modifier l'espacement des paragraphes que vous sélectionnez, ou pour tous les paragraphes du document. Une pression sur la touche Entrée termine le paragraphe en cours et en ajoute un nouveau, qui hérite des propriétés du précédent. Word vous indique la fin d'un paragraphe grâce à la marque ¶ : cliquez sur l'onglet Accueil, bouton ¶ pour voir ces marques de paragraphe et d'autres caractères invisibles.
- L'espacement Avant correspond à l'espace situé au-dessus du paragraphe.
- L'espacement Après correspond à l'espace situé en dessous du paragraphe.
- Les valeurs possibles sont : Auto (pour laisser Word gérer l'espacement), ou 0 point, ou un nombre positif de points, par exemple 12 points.
- Si vous fixez, par exemple, un espace Après de 18 points pour un paragraphe, et un espace Avant de 12 points pour le paragraphe suivant, l'espacement entre ces deux paragraphes sera de 18 points (donc la plus grande des deux valeurs), et non une addition des deux valeurs, ici 18+12 points.
- Sélectionnez le ou les paragraphes dont vous voulez modifier l'espacement.
- Sous l'onglet Accueil, cliquez sur Interligne et espacement de paragraphe pour afficher les options.
- Ici, seules les deux dernières options du menu vous intéressent. Leur libellé varie selon la mise en forme du paragraphe sélectionné : Ajouter un espace avant/après le paragraphe si la valeur est actuellement de zéro, et Supprimer l'espace avant/après le paragraphe dans les autres cas.
- Pour définir vous-même la taille des espaces, sélectionnez par exemple Options d'interligne pour accéder à la boîte de dialogue Paragraphe.
- Dans la boîte de dialogue Paragraphe, indiquez les valeurs dans les champs Avant et Après. Le choix Auto s'obtient quand vous passez de 0 à -1.
- La case Ne pas ajouter d'espace entre les paragraphes de même style est utile pour éviter que l'espacement soit trop important entre certains paragraphes. Elle est par exemple cochée dans le style prédéfini Paragraphe de liste de Word. Ci-dessous, à gauche, elle est cochée. En revanche, à droite, on voit l'apparence très espacée de la liste à puces si l'on décoche cette option.
- Pour modifier les espacements Avant et Après des paragraphes sélectionnés, vous pouvez aussi cliquer sur l'onglet Mise en page, groupe Paragraphe.
- Pour modifier les espacements Avant et Après de tous les paragraphes du document, cliquez sur l'onglet Conception, puis sur Espacement des paragraphes, et choisissez l'une des mises en forme prédéfinies.
- Dans Windows, le choix Espacement personnalisé des paragraphes (pour l'instant non présent dans macOS) vous donne accès à plus d'options dans la boîte de dialogue Gérer les styles.
- Sur Mac et PC, le bouton Définir par défaut sert à appliquer cette mise en forme des paragraphes aux prochains documents que vous créerez (voir ci-dessous).
Comment appliquer les mêmes retraits, espacements, interlignes et tabulations à plusieurs paragraphes ?
Le plus simple serait de sélectionner vos paragraphes avant d'effectuer tout changement ! Mais il est toujours possible d'appliquer après coup la mise en forme d'un paragraphe à d'autres paragraphes de présentation similaire. Nous allons voir les deux cas.
- Premier cas : vous voulez sélectionner plusieurs paragraphes avant d'en modifier les retraits, les espacements ou les tabulations.
- Si vous souhaitez appliquer le même espacement des paragraphes et le même interligne à tout le document, sous l'onglet Conception, cliquez sur Espacement des paragraphes puis sur l'un des choix prédéfinis.
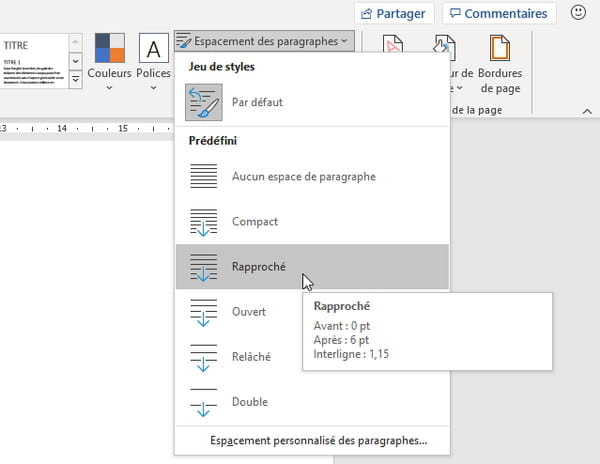
- Dans le menu déroulant de Windows, cliquez sur Espacement personnalisé des paragraphes pour affiner les options dans la boîte Gérer les styles. Indiquez éventuellement si les changements doivent s'appliquer Uniquement dans ce document ou aussi aux Nouveaux documents basés sur ce modèle.
- Sur Mac et PC, vous disposez aussi du bouton Définir par défaut de l'onglet Conception pour enregistrer la mise en forme actuelle (polices de caractères, espacement, interligne…) et pour l'appliquer aux prochains documents que vous créerez.
- Sinon, pour sélectionner tous les paragraphes du document, tapez Ctrl+A sur PC ou Cmd+A sur Mac et appliquez vos changements.
- Vous préféreriez n'en sélectionner que quelques-uns ? Pour sélectionner à la souris plusieurs paragraphes qui se suivent : double-cliquez dans la marge gauche du premier paragraphe pour le sélectionner, maintenez enfoncé le bouton de la souris et faites glisser le pointeur souris vers le bas pour englober d'autres paragraphes.
- Pour sélectionner au clavier plusieurs paragraphes qui se suivent : placez-vous au tout début du premier paragraphe, pressez les touches Ctrl+Maj sur PC (ou Cmd+Maj sur Mac) et appuyez sur la flèche de direction vers le Bas pour sélectionner le ou les paragraphes suivants. Notez que Maj+FlècheBas sélectionne une seule ligne d'un paragraphe, Ctrl+Maj+FlècheBas est plus rapide car il sélectionne toutes les lignes jusqu'à la fin du paragraphe.
- Pour sélectionner des paragraphes qui ne se suivent pas : sélectionnez le premier paragraphe (par exemple d'un double clic dans la marge), pressez la touche Ctrl sur PC (ou Cmd sur Mac) puis cliquez et faites glissez le pointeur souris dans la marge gauche des paragraphes qui vous intéressent.
- Une fois les paragraphes sélectionnés, apportez vos changements de mise en forme.
- Deuxième objectif : vous souhaitez appliquer après coup les retraits d'un paragraphe, qui vous servira de modèle, à un ou plusieurs autres paragraphes de présentation similaire.
- Si quelques paragraphes seulement sont concernés, essayez cette première solution. Double-cliquez à la fin du paragraphe dont vous souhaitez dupliquer les attributs, juste après le dernier mot : cela a pour effet de sélectionner sa marque de paragraphe ¶, ce que vous pouvez d'ailleurs vérifier en cliquant sur l'icône ¶ (Afficher tout) de l'onglet Accueil.
- Sous l'onglet Accueil, double-cliquez sur Reproduire la mise en forme. Le pointeur de la souris prend la forme d'un pinceau...
- Cliquez à la fin d'un paragraphe (après le dernier mot) auquel vous souhaitez appliquer les attributs retraits, espacements, interligne, etc., du paragraphe modèle.
- Ce paragraphe adopte les retraits de l'autre, par exemple le retrait de première ligne, mais aussi les espacements, l'interligne, les tabulations. Comme vous n'avez dupliqué que la marque de paragraphe, la mise en forme du texte (gras, italique, police, couleur…) ne devrait pas être parasitée par celle du paragraphe initial. Vérifiez-le quand même dans votre document.
- Pour quitter le mode Reproduire la mise en forme, pressez la touche Echap sur PC ou Esc sur Mac.
- Si vous n'avez pas obtenu le résultat escompté, annulez l'opération en pressant une ou plusieurs fois Ctrl+Z sur PC ou Cmd+Z sur Mac.
- Sur d'anciennes versions de Word, au lieu d'utiliser l'outil Reproduire la mise en forme, vous pouvez copier dans le Presse-papiers (Ctrl+C sur PC/Cmd+C sur Mac) la marque de paragraphe à dupliquer, et la coller (Ctrl+V sur PC/Cmd+V sur Mac) à la place de la marque d'un autre paragraphe.
- Autre solution : si vous avez appliqué par exemple le style Titre2 à des paragraphes, puis que vous avez modifié la mise en forme de l'un de ces Titre2, restez sur celui-ci et, sous l'onglet Accueil, dans la liste des styles, cliquez avec le bouton droit de la souris sur Titre2 et choisissez Mettre à jour Titre2 pour correspondre à la sélection. Tous les autres paragraphes Titre2 adopteront la même présentation.
- Vous pourriez faire de même avec les paragraphes de texte courant, donc de style Normal, pour Mettre à jour Normal pour correspondre à la sélection. Mais attention, cela aura une incidence sur les nombreux styles basés sur Normal, dont Titre1, Titre2, etc., qui héritent d'une partie de la mise en forme du style Normal.
- Au lieu de redéfinir le style Normal, vous pourriez alors en Sélectionner toutes les occurrences dans la liste des styles, pour modifier ensuite les retraits, l'espacement et/ou les tabulations de tous ces paragraphes sélectionnés.
- Ou, autre solution nettement plus "pro" : créer un style à partir du paragraphe original et l'appliquer aux autres paragraphes concernés.














































