Ajouter un filigrane dans un document Word
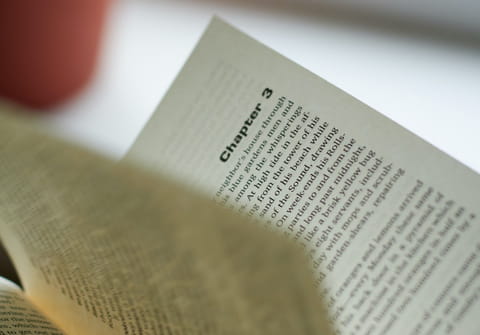
Vous voulez ajouter une image, un logo ou la mention CONFIDENTIEL en filigrane dans un document ? Profitez de toutes les options de Word pour personnaliser le message affiché en arrière-plan sur vos pages.
Dans Word et les traitements de texte, un filigrane est un texte ou une image à peine visible sous le texte courant. Écrit en général en gros caractères et dans une teinte très douce, il est estompé pour ne pas gêner la lecture. Ce sera par exemple, dans un gris très clair, le mot URGENT ou PROJET, la mention BROUILLON, COPIE ou CONFIDENTIEL, ou encore l'injonction NE PAS DIFFUSER en travers de la page. Les créatifs, eux, y verront le moyen d'apporter une touche graphique à leur document, avec une image ou un logo perceptible sous le texte. Un filigrane apparaît souvent centré sur toutes les pages du document, mais des exceptions sont possibles en le plaçant où bon vous semble, ou pour ne l'afficher que sur une seule page, ou l'omettre sur la première page, ou ne l'afficher que sur certaines pages, voire en prévoir différents pour un même document, et même plusieurs filigranes sur une page !

Pragmatique, Word pour Windows et Mac vous permet de régler le cas le plus simple dans une boîte de dialogue, en trois clics. Vous voulez personnaliser plus finement votre filigrane, par exemple pour le déplacer ou ne pas l'afficher sur toutes les pages ? Vous devrez utiliser des fonctions qui vous sont peut-être moins familières, voire vous passer carrément de l'option Filigrane de Word. Rassurez-vous, rien d'impossible ! Cette fiche pratique vous aidera à personnaliser vos filigranes, quelles que soient vos exigences de présentation.
Comment ajouter un texte en filigrane dans Word ?
Avec Word pour Windows ou Word pour Mac dans Microsoft Office, vous pouvez placer automatiquement un texte en filigrane sur toutes les pages de votre document rédigé.
- Dans un document Word, cliquez sur l'onglet Conception.

- Cliquez sur Filigrane.

- Word pour Windows propose quelques modèles de filigranes prêts à l'emploi (Avertissements, Confidentiel, Urgent…), à inscrire à l'horizontale ou en diagonale. Mais vous aurez plus de choix en affichant les options pour créer ou modifier un Filigrane personnalisé, qui apparaissent d'office sur Mac.

- Sur Mac et PC, dans la boîte de dialogue, cliquez sur l'option Texte en filigrane.

- Sélectionnez un message dans la liste déroulante Texte ou tapez votre propre texte dans cette zone – les majuscules n'ont rien d'obligatoire. Dans Word pour Windows, la liste des messages proposés s'adapte aussi à la Langue choisie juste au-dessus (une option non prévue sur Mac).

- Changez la Couleur du texte pour choisir une teinte par exemple plus sombre que le gris clair proposé par défaut, peu visible à l'écran. Essayez d'imprimer une page du document pour voir ce que cela donne sur papier…
- Changez si nécessaire la Police, la Taille des caractères, et sur Mac, appliquez du Gras et de l'Italique.

- Pour que le filigrane soit plus ou moins estompé, cochez/décochez la case Translucide dans Windows ou faites varier le pourcentage de Transparence sur Mac.
- Choisissez une disposition Horizontale ou Diagonale du texte.

- Dans Word pour Windows, le bouton Appliquer permet de voir le filigrane dans votre document sans sortir de la boîte de dialogue.
- Pressez OK ou Annuler ou Fermer pour sortir.
- Si vous ne voyez pas le filigrane, c'est sans doute que vous avez choisi une couleur trop fade, peu visible à l'écran. Ou bien que l'affichage n'est pas en mode Page : onglet Affichage > Mode Page.
- À savoir : Word insère le filigrane dans l'en-tête (ou les en-têtes) de votre document, ce qui lui permet de l'appliquer facilement à toutes les pages, y compris si le document comporte plusieurs sections et différents en-têtes.
Comment ajouter une image en filigrane dans Word ?
Que vous souhaitiez insérer une photo ou un logo, exploitez les options très simples offertes par Word.
- Dans Word Windows/Mac, cliquez sur l'onglet Conception.
- Cliquez sur Filigrane, et dans Word Windows, sur Filigrane personnalisé.
- Dans la boîte de dialogue, cliquez sur Image en filigrane.

- Cliquez sur le bouton Sélectionner Image pour choisir un fichier sur stocké sur votre ordinateur ou à télécharger.
- L'image sera très peu visible à l'écran si vous laissez cochée la case Estompée. Elle sera sans doute plus présente à l'impression, vérifiez-le en imprimant une page.
- La liste Échelle ne semble pas très efficace. Quel que soit le pourcentage que l'on choisit, la taille ne varie pas ! Mais si l'on tape un pourcentage personnalisé dans cette zone, par exemple 49% (plutôt que 50%) ou 151% (plutôt que 150%), le redimensionnement est pris en compte.

- Il est de toute façon possible de redimensionner l'objet d'une glissade de souris et de personnaliser bien d'autres options comme expliqué plus loin.
Comment modifier un filigrane dans Word ?
Changez le texte, l'image ou l'apparence d'un filigrane créé avec Word pour Windows et Word pour Mac.
- Pour modifier le texte ou les options ou supprimer le filigrane, affichez la boîte de dialogue via l'onglet Conception > Filigrane sur Mac, et l'onglet Conception > Filigrane > Filigrane personnalisé dans Windows.

- Modifiez les options souhaitées et pressez OK pour valider.
- Si vous voulez déplacer le filigrane ou avoir accès à plus d'options, suivez les conseils qui suivent pour personnaliser finement le filigrane.
Comment changer la position d'un filigrane ou sa dimension dans Word ?
Si le filigrane placé d'office par Word au centre de la page mérite d'être déplacé, procédez ainsi pour changer la position du filigrane.
- Éditez l'en-tête d'un double clic sur la partie haute de la page, ou via l'onglet Insertion > En-tête > Modifier l'en-tête.
- Sélectionnez d'un clic le filigrane texte ou image. Quand vous passez le pointeur de la souris dessus, ce pointeur doit représenter une flèche à quatre pointes.
- Pour déplacer le filigrane, attrapez et faites glisser l'objet jusqu'à l'endroit voulu.
- Pour redimensionner le filigrane, attrapez l'une de ses poignées aux quatre coins et faites-la glisser. S'il s'agit d'un texte, la taille de la police s'adaptera à la nouvelle taille du bloc.

- La taille et la position du filigrane changeront sur toutes les pages. Si ce n'est pas votre souhait, vous devrez créer des sections et en-têtes différents dans votre document, comme expliqué en fin d'article.
Comment personnaliser un filigrane Word ?
La boîte de dialogue Filigrane de Word est pratique pour qui veut aller à l'essentiel. Vous aimeriez avoir accès à plus d'options ? Voici comment personnaliser votre filigrane dans Word pour Windows et Word pour Mac, qui n'offrent pas tout à fait les mêmes possibilités.
D'abord un peu de théorie. Via la commande de l'onglet Conception > Filigrane, Word insère le filigrane dans l'en-tête de votre document, ce qui lui permet de l'appliquer facilement à toutes les pages, y compris quand le document comporte plusieurs sections et différents en-têtes (pour la première page, pour les pages impaires, etc.). Il y a donc quelques subtilités à comprendre concernant les en-têtes de Word (ces remarques valent tout autant pour les pieds de page) : quand vous insérez dans un en-tête des objets tels qu'une Zone de texte, une forme dessinée ou une image, donc des objets facilement déplaçables, rien n'oblige à les cantonner dans la partie haute de la page – dans l'en-tête, donc –, vous pouvez les placer où vous voulez, y compris au centre dans la page. Simplement, ils seront rattachés à cet en-tête et apparaîtront, comme toutes les infos de cet en-tête, sur toutes les pages concernées.
C'est le cas du filigrane "Ne pas diffuser" ci-dessous. En revanche, vous le constatez, un filigrane texte ou image créé par cette méthode est très visible quand on édite l'en-tête (à gauche, le bleu est franc et foncé, c'est la couleur que l'on a choisie), mais dès qu'on sort de l'en-tête, il se retrouve obligatoirement estompé (à droite, le même bleu devient plus clair et délavé, pour faciliter la lecture du texte qui s'affiche par-dessus).
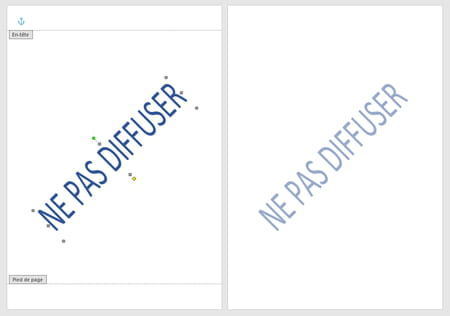
De plus, pas moyen d'y échapper : le bloc/filigrane placé dans l'en-tête s'affiche obligatoirement sous le texte, les objets graphiques et les tableaux présents dans la page (illustration ci-dessous). Mais nous verrons plus loin qu'il est possible de replacer le bloc du filigrane devant, en le sortant de l'en-tête…
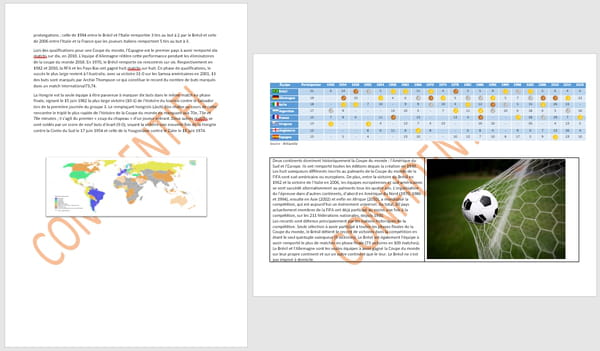
Voyons d'abord comment accéder à plus d'options pour les filigranes gérés par Word dans l'en-tête.
- Enregistrez votre document. Si la barre de titre du document indique Mode de compatibilité,
afin de bénéficier de toutes les options proposées par les versions récentes du traitement de texte, il est préférable (mais pas obligatoire, certaines options vous seront alors interdites) de convertir le document dans le dernier format de fichier .docx. Dans Word pour Windows, cliquez sur l'onglet Fichier > Informations et, si le bouton Convertir est visible en haut à gauche, cliquez dessus. Dans Word pour Mac, dans le menu Fichier, si l'option Convertir le document est visible, cliquez dessus. Faites éventuellement une copie du document via Fichier > Enregistrer sous.


- Éditez l'en-tête d'un double clic dessus (près du bord haut de la page), ou via l'onglet Insertion > En-tête > Modifier l'en-tête.
- Placez le pointeur souris sur le bloc de texte ou sur l'image en filigrane : le pointeur de la souris doit représenter une flèche à quatre pointes. Cliquez sur cet objet (texte ou image) pour le sélectionner.
- Qu'il s'agisse d'un bloc texte ou image, vous pouvez attraper le bloc du filigrane et le déplacer : la position du filigrane changera sur toutes les pages.
- Dans Windows, vous pouvez aussi changer l'inclinaison en attrapant la petite poignée verte, et accéder à de nombreuses options en cliquant tout en haut sur l'onglet WordArt qui s'affiche temporairement en bleu, tout à droite de la barre d'onglets, tant que cet objet est sélectionné.

- Vous accédez ainsi aux options de l'objet WordArt, pour Modifier le texte (et par exemple l'écrire sur plusieurs lignes, le passer en gras, en italique), changer le Contour de forme, la couleur de Remplissage, les effets appliqués au texte (ci-dessous une courbure), un ombrage…

- Word pour Mac ne comporte pas de module WordArt, il s'agit ici d'un bloc de texte verrouillé. Impossible de changer le contenu du message, il faut passer par la boîte de dialogue. Mais vous pouvez le déplacer et changer quelques autres options, par exemple via un clic du bouton droit dessus, ou en affichant le volet Format de la forme via le menu Mise en forme > Effets de texte.
- Sur Mac et PC, quels que soient vos changements, le texte restera toujours estompé et en arrière-plan par rapport au texte principal, car il est placé dans l'en-tête.
Si vous voulez que le filigrane s'affiche en transparence mais par-dessus le texte courant, n'utilisez pas la commande : onglet Conception > Filigrane. Insérez vous-même, sur la page plutôt que dans l'en-tête, un objet Zone de texte, une forme ou une image comme nous vous l'expliquons maintenant. Attention : cette fois, vous devrez répéter l'opération sur chaque page concernée.
- Si un filigrane a déjà été créé via l'onglet Conception > Filigrane, vous pouvez parfaitement éditer l'en-tête, sélectionner d'un clic cet objet filigrane, le couper (Ctrl+X sur PC ou Cmd+X sur Mac), sortir de l'en-tête d'un double clic au centre de la page, le coller dans la page (Ctrl+V ou Cmd+V) puis le retravailler avec les explications qui suivent.
- Pour créer un filigrane de A à Z, dans l'onglet Insertion de Word, cliquez sur Zone de texte ou sur Images ou sur Formes pour ajouter ce type d'élément dans la page.
- Cliquez ensuite sur cet objet pour le sélectionner : un onglet Format de forme (ou équivalent) de couleur bleu s'ajoute à la barre d'onglets, cliquez sur cet onglet, il vous donnera accès à de nombreuses options pour personnaliser l'objet.
- Appliquez par exemple un Habillage > Devant le texte, supprimez le Remplissage et le Contour dans le groupe à gauche Styles de formes. Attrapez la poignée centrale pour incliner un bloc de texte.
- Pour moduler par exemple la transparence, cliquez sur la zone de texte avec le bouton droit de la souris et choisissez Format de la forme pour afficher le volet vertical. Explorez notamment les Options de texte > Remplissage du texte > Couleur et Transparence.

- Pour les photos, images et formes graphiques, reportez-vous à notre fiche pratique Insérer une image dans un document Word, qui vous prodigue de nombreux conseils et astuces pour retoucher l'image, détourer une photo, changer sa tonalité, etc.
- Si vous insérez cet objet dans l'en-tête, par exemple par couper-coller, il aura l'avantage d'être reporté sur toutes les pages, mais il apparaîtra en arrière-plan du texte courant, et sera donc estompé.
Comment supprimer un filigrane dans Word ?
Retirez le texte ou l'image en filigrane sur toutes les pages du document Word. Et si un filigrane reste sur certaines pages, voici comment le supprimer…
- Cliquez sur l'onglet Conception > Filigrane.
- Dans Word pour Windows, cliquez sur Supprimer le filigrane.

- Dans Word pour Windows (via le choix Filigrane personnalisé) ou dans Word pour Mac, vous pouvez aussi cocher la case Pas de filigrane.

- Dans l'immense majorité des cas, le filigrane sera supprimé de toutes les pages du document Word.
- Ce n'est pas le cas dans votre document ? Il se peut que le filigrane ait été ajouté manuellement dans l'en-tête (ou dans le pied de page, les mêmes conseils restent valables). Double-cliquez dans l'en-tête de la page où s'affiche encore le filigrane. Une autre manière d'éditer l'en-tête consiste à cliquer n'importe où dans cette page puis sur l'onglet Insertion > En-tête > Modifier l'en-tête.
- Sélectionnez l'objet texte ou image. Pressez la touche Suppr pour supprimer le filigrane.
- Le filigrane ne disparaît toujours pas sur toutes les pages ? Vous devrez répéter l'opération de suppression manuelle sur les autres pages. Il se peut en effet que, dans les options de l'en-tête (onglet Insertion > En-tête > Modifier l'en-tête), la case Première page différente ou la case Pages impaires et impaires différentes soient cochées, ou que le bouton Lier au précédent ait été désactivé dans un document comportant des sauts de section. Laissez ces options intactes (sauf si vous êtes sûr(e) de votre coup) et répétez la suppression manuelle du filigrane sur ces pages.

- Enfin, si le filigrane reste affiché sur certaines pages, il se peut que l'objet texte ou image ait tout simplement été ajouté directement sur chaque page, et non dans l'en-tête ou le pied de page. Sélectionnez l'objet (le pointeur souris doit représenter une flèche à quatre pointes quand vous survolez le bloc) et pressez la touche Suppr.
Comment ajouter un filigrane sauf sur la première page ?
La demande est fréquente, et l'on peut, bien entendu, facilement afficher un filigrane dans tout le document, sauf sur la première page.
- Insérez votre filigrane via l'onglet Conception > Filigrane.
- Cliquez tout en haut d'une page sur l'en-tête pour le modifier. Ou onglet Insertion > En-tête > Modifier l'en-tête.
- Sous l'onglet bleu En-tête et pied de page, cochez la case Première page différente.

- Dans cette première page, cliquez sur l'objet filigrane (texte ou image) pour le sélectionner, puis pressez la touche Suppr.

- Le filigrane est supprimé sur la première page, mais reste affiché sur les autres pages.

Comment ajouter un filigrane sur une seule page ?
Voici deux méthodes : la première n'est permise que dans Word pour Windows, la seconde est possible dans Word pour Windows et Word pour Mac. Certaines options ne seront pas disponibles si la barre de titre du document affiche Mode de compatibilité, convertissez au besoin le document au format de fichier Word le plus récent (voir plus haut).
- Pour ajouter un texte en filigrane sur une seule page dans Word pour Windows : cliquez dans la page qui vous intéresse, rendez-vous dans l'onglet Conception > Filigrane et cliquez avec le bouton droit de la souris sur la première proposition, BROUILLON, dans le menu (vous changerez plus tard le message à afficher dans le filigrane) : choisissez Insérer à l'emplacement actuel dans le document.

- Le filigrane est ajouté en tant que bloc de texte WordArt. Notez qu'il est placé sur la page, et non dans l'en-tête de cette page. Vous n'avez donc pas besoin d'éditer l'en-tête pour modifier ce bloc. Voici une seconde méthode…
- Dans Word pour Windows et Word pour Mac, pour insérer manuellement un texte en filigrane sur une seule page, cliquez dans la page en question, sous l'onglet Insertion, choisissez Zone de texte > Dessiner une zone de texte puis tracez un rectangle sur la page et tapez-y votre texte.
- Pour modifier les options de ce bloc de texte, cliquez dessus pour le sélectionner et cliquez sur l'onglet bleu Format de forme qui apparaît à droite de la barre d'onglets.
- Là, indiquez par exemple : dans le groupe Styles de formes, Remplissage > Aucun remplissage et Contour > Sans contour. La couleur se change dans Remplissage du texte.
- Choisissez aussi Habillage > Derrière le texte ; ou Devant le texte si vous le préférez, mais vous devrez sans doute alors cliquer avec le bouton droit sur l'objet, choix Format de la forme pour afficher le volet de Format de la forme, puis jouer sur la Transparence dans Options du texte > Remplissage du texte.
- Notez aussi que, sous Habillage, vous pouvez ancrer l'objet sur la page ou le laisser se Déplacer avec le texte, c'est-à-dire avec le paragraphe sur lequel est placée sa petite ancre bleue dans la marge.
- Inclinez l'objet grâce à sa poignée centrale.

- Dans Word pour Windows et Word pour Mac, pour insérer manuellement une image en filigrane, cliquez dans la page en question, sous l'onglet Insertion, choisissez Images ou toute autre proposition qui vous intéresse : Formes, Graphique, etc.
- Cliquez sur cet objet pour accéder à ses options via l'onglet bleu Format graphique (ou équivalent) qui s'est ajouté à droite de la barre d'onglets de Word. Ou cliquez sur l'objet avec le bouton droit, choix Format de l'image (ou équivalent) pour accéder à d'autres options.
- Les options d'habillage, de contour ou d'ancrage citées plus haut restent valables.
Comment ajouter un filigrane sur quelques pages ?
Il est bien sûr possible d'insérer manuellement un filigrane (texte ou image) sur une page, puis de le dupliquer par copier-coller sur chaque page souhaitée. Mais les modifications apportées à un filigrane ne seront pas reportées sur les autres. Si les pages se suivent, vous avez intérêt à placer le filigrane dans l'en-tête. Voici le principe.
- Si vous souhaitez ajouter un filigrane sur les pages 10 à 20 d'un document de 50 pages, par exemple, commencez par insérer votre filigrane dans tout le document via l'onglet Conception > Filigrane.
- En fin de page 9, insérez un saut de section : onglet Mise en page > Saut de page > Saut de section : Page suivante. Votre document comporte maintenant deux sections : l'une de la page 1 à la page 9, l'autre de la page 10 à la page 50.
- Double-cliquez dans l'en-tête de la page 10 pour l'éditer. Décochez l'option Lier au précédent.
- Dans l'en-tête de la page 9, supprimez l'objet filigrane : il disparaît des pages 1 à 9, mais reste visible pour l'instant dans les pages 10 à 50.
- Places-vous en fin de page 20, insérez un saut de section : onglet Mise en page > Saut de page > Saut de section : Page suivante. Votre document comporte maintenant trois sections : la première de la page 1 à la page 9, la suivante de la page 10 à la page 20, la dernière de la page 21 à la page 50.
- Éditez l'en-tête de la page 21. Décochez l'option Lier au précédent. Toujours dans l'en-tête de cette page, supprimez l'objet filigrane : il reste visible dans les pages 10 à 20 mais disparaît des pages 21 à 50.
Comment ajouter un filigrane seulement sur les pages paires (ou impaires) ?
Exploitez les options de l'en-tête de document pour personnaliser les filigranes des pages paires ou impaires.
- Ajoutez un filigrane classique dans votre document via l'onglet Conception > Filigrane.
- Sur n'importe quelle page, éditez l'en-tête de votre document via l'onglet Insertion > En-tête > Modifier l'en-tête.
- Sélectionnez l'objet texte ou image en filigrane.
- Pressez les touches Ctrl+X sur PC ou Cmd+X sur Mac pour couper l'objet et le placer dans le presse-papiers.
- Placez-vous dans l'en-tête d'une page paire, par exemple.
- Cochez la case Pages paires et impaires différentes.

- Tout en restant dans l'en-tête de cette page paire, pressez Ctrl+V sur PC ou Cmd+V sur Mac pour coller le contenu du presse-papiers.
- Puisque vous éditiez une page paire, toutes les pages paires (du document ou de la section en cours) adoptent ce filigrane. Les pages impaires, elles, n'en possèdent pas pour l'instant.
- Si vous voulez appliquer un filigrane différent aux pages impaires, répétez l'opération depuis le début (création d'un filigrane classique, couper, coller dans l'en-tête des pages impaires).
- Cette option peut être panachée avec l'option Première page différente (de tout le document ou de la section en cours) et avec Lier au précédent (pour appliquer ou non l'en-tête de la section précédente à la section en cours d'édition).
Si le filigrane peut sembler restreint à quelques utilisations très particulières, et essentiellement dans un cadre professionnel ou administratif, rien de nous empêche de lui trouver des applications plus personnelles et plus créatives, d'autant que Word offre de nombreuses possibilités pour en insérer dans un document. N'oubliez jamais que c'est en maniant un outil qu'on en découvre les qualités et les possibilités. N'hésitez donc pas à faire des tests !



