
Raccourcis clavier Word : toutes les combinaisons de touches
Raccourcis clavier Word : toutes les combinaisons de touches
Vous utilisez Word intensivement ? Apprenez les raccourcis clavier des commandes que vous employez souvent pour gagner du temps au quotidien ! Vous pouvez même les personnaliser pour les adapter à vos besoins.
Si vous utilisez Word quotidiennement ou presque, vous avez tout intérêt à apprendre par cœur quelques raccourcis clavier. Vous éviterez ainsi les allers et retours incessants entre clavier et souris pour accéder à vos commandes favorites. Dans cette fiche pratique, nous vous proposons une sélection des meilleurs raccourcis clavier de Word, dans les versions récentes pour Windows et macOS. Cette sélection étant subjective, nous vous expliquons aussi comment imprimer la liste exhaustive des combinaisons de touches. Nous vous montrons également comment personnaliser les raccourcis clavier des commandes, styles et caractères spéciaux, pour lesquels Microsoft n'a pas toujours prévu de raccourci clavier.
- Si votre ordinateur ne comporte pas de pavé numérique, certains raccourcis prédéfinis ne vous seront pas accessibles. Mais vous pourrez les redéfinir.
- Certains raccourcis prédéfinis ont été prévus sur PC mais pas sur Mac, ou inversement.
- Pour obtenir des informations détaillées sur les raccourcis clavier de Word pour Windows, pour Mac, pour d'anciennes versions de Word ou encore de Word pour le Web, consultez l'aide de Microsoft. Certains raccourcis indiqués ne fonctionnent malheureusement pas dans les versions françaises de Word, car la page Web est une traduction de l'aide américaine.
- Sur Mac, certains raccourcis clavier de Word entrent en conflit avec ceux de macOS. Pour désactiver les combinaisons de touche de macOS, cliquez par exemple sur Préférences Système > Clavier > Raccourcis > Mission Control pour décocher le raccourci que vous souhaitez utiliser dans Word.
- Dans les menus et sur le clavier des ordinateurs Mac, certaines touches sont représentées par des symboles :
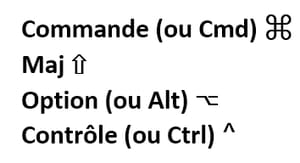
- Dans le ruban de Word pour Windows, dans l'onglet Accueil principalement, quand vous passez le pointeur de la souris sur une icône (sans cliquer), une bulle d'aide vous indique le raccourci clavier prédéfini, s'il en existe un (ci-dessous Ctrl+U). La bulle d'aide ne vous donne pas cette indication sur Mac.
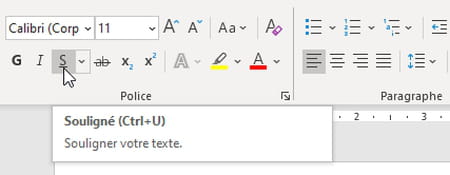
- Sur Mac, le menu au-dessus du ruban d'onglets vous indique les raccourcis clavier de certaines commandes fréquemment utilisées.
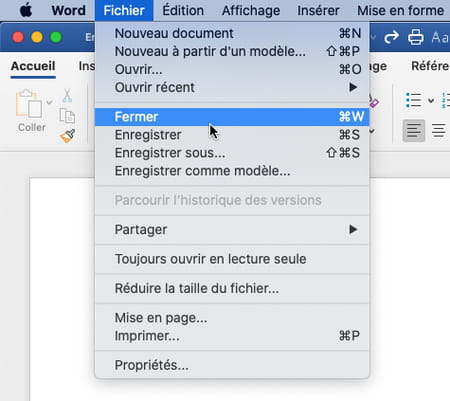
- Dans les combinaisons de touches à taper, le signe + vous indique qu'il faut presser plusieurs touches en même temps, mais le signe + lui-même ne doit pas être tapé. Par exemple Ctrl+i implique une pression sur Ctrl et sur la lettre i. Une exception : Ctrl++ indique en revanche de presser Ctrl et le signe +.
- Commencez toujours par presser une "touche de modification" (Ctrl, Cmd, Alt, Option, Maj), maintenez-la enfoncée et pressez la ou les autres touches avant de tout relâcher.
- Notez que dans Windows, les touches Alt et AltGr sont différentes. La quasi totalité des raccourcis clavier que nous vous indiquons s'obtiennent en pressant Alt, et non AltGr (dans les raccourcis, cette touche AltGr est en fait interprétée par Word comme une pression sur Alt+Ctrl).
Comment lancer des commandes fréquentes de Word au clavier ?
Voici quelques raccourcis clavier à connaître, qui correspondent selon Microsoft aux commandes les plus fréquemment utilisées.
| Commande | Sur PC | Sur Mac |
|---|---|---|
|
Ouvrir un document |
Ctrl+O |
Cmd+O |
|
Créer un document |
Ctrl+N |
Cmd+N |
|
Enregistrer le document |
Ctrl+S |
Cmd+S |
|
Enregistrer sous le document |
F12 |
Cmd+Maj+S |
|
Fermer le document |
Ctrl+W |
Cmd+W |
|
Fermer Word |
Alt+F4 |
Cmd+Q |
|
Document Word suivant/précédent |
Ctrl+F6 |
Ctrl+Flèche Bas (Mission Control) |
|
Afficher/masquer le ruban |
Ctrl+F1 |
Cmd+Option+R |
|
Couper le contenu sélectionné dans le presse-papiers |
Ctrl+X |
Cmd+X |
|
Copier le contenu sélectionné dans le presse-papiers |
Ctrl+C |
Cmd+C |
|
Coller le contenu du presse-papiers |
Ctrl+V |
Cmd+V |
|
Sélectionnez tout le contenu du document |
Ctrl+A |
Cmd+A |
|
Gras |
Ctrl+G |
Cmd+B |
|
Italique |
Ctrl+I |
Cmd+I |
|
Souligné |
Ctrl+U |
Cmd+U |
|
Centrer le paragraphe |
Ctrl+E |
Cmd+E |
|
Aligner le paragraphe à gauche |
Ctrl+Maj+G |
Cmd+L |
|
Aligner le paragraphe à droite |
Ctrl+Maj+D |
Cmd+R |
|
Justifier le paragraphe (répartir entre les marges) |
Ctrl+J |
Cmd+J |
|
Supprimer le mot à gauche |
Ctrl+Retour arrière |
Cmd+Supprimer |
|
Supprimer le mot à droite |
Ctrl+Suppr |
|
|
Annuler une commande |
Échap |
Esc |
|
Annuler l'action précédente |
Ctrl+Z |
Cmd+Z |
|
Si possible, refaire l'action précédente |
Ctrl+Y |
Cmd+Y |
|
Rechercher |
Ctrl+F |
Ctrl+F |
|
Remplacer |
Ctrl+H |
|
|
Vérifier orthographe et grammaire |
F7 |
F7 |
|
Rechercher erreur orthographique suivante |
Alt+F7 |
Option+F7 |
|
Dictionnaire des synonymes |
Maj+F7 |
Maj+F7 |
|
Afficher le menu contextuel |
Touche Menu contextuel de Windows (ou Maj+F10) |
Maj+F10 |
|
Signe euro (€) |
AltGr+E ou Ctrl+Alt+E |
Option+$ |
Comment naviguer au clavier dans un document Word ?
Quelques autres combinaisons de touches qui facilitent la vie. Accompagnez ces raccourcis de la touche Maj pour effectuer une sélection plutôt qu'un simple déplacement du curseur : Ctrl+Maj+Flèche Gauche sur PC ou Option+Maj+Flèche Gauche sur Mac permet ainsi de sélectionner le mot à gauche du curseur, par exemple.
| Commande | Sur PC | Sur Mac |
|---|---|---|
|
Déplacer le curseur d'un mot vers la gauche |
Ctrl+Flèche Gauche |
Option+Flèche Gauche |
|
Déplacer le curseur d'un mot vers la droite |
Ctrl+Flèche Droite |
Option+Flèche Droite |
|
Déplacer le curseur d'un paragraphe vers le haut |
Ctrl+ Flèche Haut |
Cmd+Flèche Haut |
|
Déplacer le curseur d'un paragraphe vers le bas |
Ctrl+ Flèche Bas |
Cmd+Flèche Bas |
|
Déplacer le curseur à la fin de la ligne en cours |
Fin |
Fin ou Cmd+ Flèche Droite |
|
Déplacer le curseur au début de la ligne actuelle |
Origine (Début) |
Origine ou Cmd+ Flèche Gauche |
|
Déplacer le curseur au début du document |
Ctrl+Origine (Ctrl+Début) |
Cmd+Origine ou Cmd+Fn+Flèche Gauche |
|
Déplacer le curseur à la fin du document |
Ctrl+Fin |
Cmd+Fin ou Cmd+Fn+Flèche Droite |
|
Déplacer le curseur au point d'insertion précédent |
Maj+F5 |
Maj+F5 |
Comment sélectionner du texte au clavier dans Word ?
Quelques raccourcis clavier utiles pour sélectionner des mots, des phrases, des lignes ou des paragraphes.
| Commande | Sur PC | Sur Mac |
|---|---|---|
|
Sélectionner le texte |
Maj+Flèches de direction |
Maj+Flèches de direction |
|
Sélectionner le mot à gauche |
Ctrl+Maj+Flèche Gauche |
Option+Maj+Flèche Gauche |
|
Sélectionner le mot à droite |
Ctrl+Maj+Flèche Droite |
Option+Maj+Flèche Droite |
|
Sélectionner de la position actuelle au début de la ligne actuelle |
Maj+Origine(Maj+Début) |
Cmd+Maj+Flèche Gauche ou Maj+Origine |
|
Sélectionner de la position actuelle à la fin de la ligne actuelle |
Maj+Fin |
Cmd+Maj+Flèche Droite ou Maj+Fin |
|
Sélectionner de la position actuelle à la fin du paragraphe actuel |
Ctrl+Maj+Flèche Bas |
Cmd+Maj+Flèche Bas |
|
Sélectionner de la position actuelle au début du document |
Ctrl+Maj+Origine (Ctrl+Maj+Début) |
Cmd+Maj+Origine |
|
Sélectionner de la position actuelle à la fin du document |
Ctrl+Maj+Fin |
Cmd+Maj+Fin |
|
Sélectionner tout le contenu du document |
Ctrl+A |
Cmd+A |
Comment aligner et mettre en forme des paragraphes Word au clavier ?
Une sélection de raccourcis intéressants, en particulier si vous appliquez des styles à de longs documents. Vous pouvez aussi ajouter vos propres raccourcis clavier aux styles que vous avez créés.
| Commande | Sur PC | Sur Mac |
|---|---|---|
|
Centrer le paragraphe |
Ctrl+E |
Cmd+E |
|
Justifier le paragraphe |
Ctrl+J |
Cmd+J |
|
Aligner le paragraphe à gauche |
Ctrl+Maj+G |
Cmd+L |
|
Aligner le paragraphe à droite |
Ctrl+Maj+D |
Cmd+R |
|
Ajouter ou supprimer un espace avant le paragraphe |
Ctrl+0 (zéro) |
Cmd+0 |
|
Appliquer le style Normal |
Ctrl+Maj+N |
Cmd+Maj+N |
|
Appliquer le style Titre 1 |
Ctrl+Alt+1 |
Cmd+Option+1 |
|
Appliquer le style Titre 2 |
Ctrl+Alt+2 |
Cmd+Option+2 |
|
Appliquer le style Titre 3 |
Ctrl+Alt+3 |
Cmd+Option+3 |
|
Afficher le volet de tâches Appliquer les styles |
Ctrl+Maj+S |
|
|
Afficher le volet de tâches Styles |
Ctrl+Alt+Maj+S |
Cmd+Option+Maj+S |
|
Déplacer vers le haut le paragraphe actuel (ou les paragraphes sélectionnés) |
Alt+Maj+Flèche Haut |
Ctrl+Maj +Flèche Haut |
|
Déplacer vers le bas le paragraphe actuel (ou les paragraphes sélectionnés) |
Alt+Maj+Flèche Bas |
Ctrl+Maj +Flèche Bas |
Comment mettre en forme des caractères au clavier dans Word ?
Passez rapidement le texte en gras ou en italique, affichez les caractères invisibles comme les marques de paragraphe, augmentez ou réduisez la taille de la police de caractères...
| Commande | Sur PC | Sur Mac |
|---|---|---|
|
Afficher la boîte de dialogue Police |
Ctrl+D |
Cmd+D |
|
Augmenter la taille de la police |
Ctrl+> |
Cmd+Maj+> |
|
Réduire la taille de la police |
Ctrl+< |
Cmd+Maj+< |
|
Basculer entre majuscules et minuscules (Un Deux, UN DEUX, un deux) |
Maj+F3 |
Maj+F3 |
|
Gras |
Ctrl+G |
Cmd+B |
|
Souligné |
Ctrl+U |
Cmd+U |
|
Italique |
Ctrl+i |
Cmd+i |
|
Petites capitales |
Ctrl+Maj+K |
Cmd+Maj+K |
|
Mise en indice |
Ctrl+= |
Cmd+= |
|
Mise en exposant |
Ctrl+Maj++ |
Cmd++ |
|
Supprimer la mise en forme manuelle des caractères (gras, italique, couleur…) |
Ctrl+Espace |
Cmd+Maj+Z |
|
Afficher/masquer les marques de paragraphe et caractères invisibles |
Ctrl+Maj+8 |
|
|
Afficher le volet Révéler la mise en forme |
Maj+F1 |
Comment insérer des caractères spéciaux au clavier dans Word ?
Notre sélection de raccourcis à connaître. Utilisez par exemple l'espace insécable au lieu de l'espace pour être sûr que deux mots ne seront jamais séparés par un retour à la ligne.
| Commande | Sur PC | Sur Mac |
|---|---|---|
|
Saut de ligne |
Maj+Entrée |
Maj+Retour |
|
Saut de page |
Ctrl+Entrée |
Cmd+Retour |
|
Saut de colonne |
Ctrl+Maj+Entrée |
Cmd+Maj+Retour |
|
Tiret cadratin (—) |
Ctrl+Alt+Signe Moins (sur le pavé numérique) |
Cmd+Option+Signe Moins (sur le pavé numérique) |
|
Tiret demi-cadratin (–) |
Ctrl+Signe Moins (sur le pavé numérique) |
Cmd+Signe Moins (sur le pavé numérique) |
|
Trait d'union insécable |
Ctrl+8 |
Cmd+Maj+- |
|
Espace insécable |
Ctrl+Maj+Espace |
Ctrl+Maj+Espace |
|
Symbole de copyright (©) |
Ctrl + Alt + C |
Option+C |
|
Symbole de marque déposée (®) |
Ctrl+Alt+R |
Option+R |
|
Symbole de marque commerciale (™) |
Ctrl+Alt+T |
Comment naviguer dans les tableaux de Word au clavier ?
Naviguez plus rapidement dans les lignes, les colonnes, les cellules des tableaux créés avec Word.
| Commande | Sur PC | Sur Mac |
|---|---|---|
|
Cellule suivante (et en fin de tableau : ajouter une ligne vide) |
Tab |
Tab |
|
Cellule précédente |
Maj+Tab |
Maj+Tab |
|
Première cellule de la ligne |
Alt+Origine |
Ctrl+Origine |
|
Dernière cellule de la ligne |
Alt+Fin |
Ctrl+Fin |
|
Première cellule de la colonne |
Alt+Page précédente |
Ctrl+Page Haut |
|
Dernière cellule de la colonne |
Alt+Page suivante |
Ctrl+Page Bas |
|
Ligne précédente |
Flèche Haut |
Flèche Haut |
|
Ligne suivante |
Flèche Bas |
Flèche Bas |
|
Déplacer vers le haut la ligne actuelle (ou plusieurs lignes sélectionnées) |
Alt+Maj+Flèche Haut |
Ctrl+Maj +Flèche Haut |
|
Déplacer vers le bas la ligne actuelle (ou plusieurs lignes sélectionnées) |
Alt+Maj+Flèche Bas |
Ctrl+Maj +Flèche Bas |
|
Insérer une tabulation dans une cellule |
Ctrl+Tab |
Ctrl+Tab |
Comment changer ou créer des raccourcis clavier dans Word pour Windows ?
Si vous utilisez souvent une même commande qui ne comporte pas de raccourci clavier, ou si le raccourci prédéfini ne vous semble pas très pratique, ou si vous ne le connaissez pas, il est possible de retrouver et personnaliser les combinaisons de touches. Word vous indique si le nouveau raccourci que vous choisissez pour cette commande est déjà utilisé, vous avez le choix de le réaffecter ou non.
Un raccourci clavier peut être associé à une commande Word, un symbole ou un caractère spécial non accessible au clavier, une police de caractères, un style, une macro-commande. Une même commande peut comporter plusieurs raccourcis.
- Pour personnaliser les raccourcis clavier de Word pour Windows, cliquez dans la barre de titre sur l'icône Personnaliser la barre d'outils Accès rapide, puis sur Autres commandes…
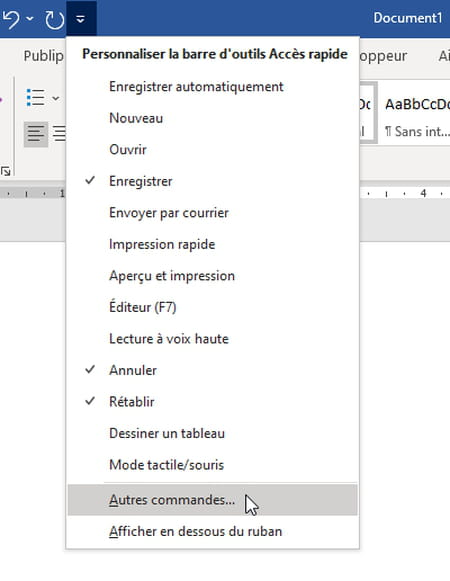
- Une autre méthode consiste à cliquer sur l'onglet Fichier > Options.
- Dans la fenêtre des Options Word, cliquez dans la colonne de gauche sur Personnaliser le ruban, puis dans le panneau central sur le bouton Raccourcis clavier : Personnaliser.
- Dans la liste Enregistrer dans, sélectionnez le nom du document actif ou le modèle où seront enregistrées les modifications apportées aux raccourcis clavier. Pour que les changements s'appliquent à tous les documents, choisissez Normal.dotm.
- Dans la liste Catégories, choisissez un onglet, ou Toutes les commandes, ou Macros, ou Polices, ou Styles, ou Symboles courants... Cette catégorie doit contenir la commande à laquelle affecter (ou supprimer) un raccourci clavier.
- Dans la liste Commandes, sélectionnez le nom de la commande (ou autre). Il vous faudra souvent tâtonner pour trouver le nom correct de la commande !
- Le ou les raccourcis clavier actuellement associés à cette commande s'affichent dans la zone Touches actuelles. Sur l'exemple ci-dessous, la commande OngletAccueil > EffacerTouteMiseEnForme ne comporte pour l'instant aucun raccourci.
- Pour associer un raccourci clavier, cliquez dans la zone Nouvelle touche de raccourci et commencez par taper une touche telle que Ctrl ou une touche de fonction (F1, F2, etc.). Vous pouvez aussi y associer les touches Maj ou Alt. Tout en continuant à presser cette ou ces touches, pressez une touche : d'une lettre, d'un chiffre ou d'un symbole visible sur votre clavier. Ci-dessous, nous avons tapé Ctrl+Alt+Z, que Word inscrit Alt+Ctrl+Z.
- Sous la zone Touches actuelles, Word précise si cette séquence de touches est déjà affectée à une autre commande : c'est le cas sur notre exemple ci-dessus, Alt+Ctrl+Z est déjà associée à la commande EnArrière. Vous pourriez cliquer ici sur le bouton Attribuer et changer l'affectation de ce raccourci, ou alors, ce que nous vous conseillons plutôt…
- … effacez le contenu de la zone Nouvelle touche de raccourci et essayez une autre combinaison de touches. Ci-dessous, pour la nouvelle séquence de touches essayée(Alt+Z), Word indique qu'elle est [non attribuée], c'est parfait.
- Pressez le bouton Attribuer pour confirmer votre choix. Le bouton Supprimer devient accessible si vous sélectionnez une séquence dans la liste Touches actuelles. Et le bouton Rétablir tout permet d'annuler toutes vos personnalisations.
- Dans Windows, quand vous précisez une Nouvelle touche de raccourci, si vous pressez la touche AltGr (la touche située à droite de la barre d'espacement), Word indiquera qu'il faut presser Ctrl+Alt.
- Si vous tapez un raccourci simple du type Ctrl+M ou Alt+Z et que Word indique qu'il n'est pas encore attribué, vous pouvez soit vous en tenir là et l'attribuer à la commande actuellement sélectionnée dans la liste, soit y ajouter une troisième touche, par exemple presser 1 ou 2 ou 3 ou T ou $, etc. Ce raccourci (Ctrl+M ou Alt+Z) devient alors un préfixe…
- Exemple : si vous maintenez enfoncée la touche Ctrl et que vous pressez M, puis que vous pressez 1, le raccourci Ctrl+M,1 est créé. Vous pourrez de même associer Ctrl+M,2 à une autre commande, Ctrl+M,3 à une troisième commande, ou Ctrl+M,A, ou Ctrl+M,$, etc.
- Ces combinaisons avec préfixe sont très utiles pour vous rappeler plus facilement d'un groupe de raccourcis que vous avez créés. Par exemple pour un groupe de styles personnalisés que vous appliquez à certains paragraphes d'un livre de recettes de cuisine : Ctrl+M,T pour le style Recette Titre, Ctrl+M,D pour le style Recette Difficulté, Ctrl+M,i pour le style Recette Ingrédient, Ctrl+M,E pour le style Recette Etape, etc.
- Si un premier raccourci du type Ctrl+M,1 est créé, quand vous essayez de créer un raccourci avec le même préfixe Ctrl+M, Word vous indique dans la zone Affectée à : [clé préfixe].
Comment changer ou créer des raccourcis clavier dans Word pour Mac ?
La plupart des conseils que nous vous donnons ci-dessus dans Word pour Windows restent valables dans Word pour Mac, y compris les raccourcis avec préfixe. Seul l'accès initial aux options change…
- Pour consulter ou personnaliser les raccourcis clavier de Word pour Mac, dans le menu Outils, cliquez sur Personnaliser le clavier.
- La fenêtre Personnaliser le clavier vous permet ensuite de sélectionner une Catégorie, une Commande, et de lui associer un raccourci clavier, de la même manière que sur PC.
- Reportez-vous à nos explications détaillées ci-dessus pour Windows.
Comment personnaliser les raccourcis clavier des styles de Word ?
Sur Mac et Windows, vous pouvez soit affecter un raccourci clavier aux styles prédéfinis et personnalisés en utilisant la méthode générale décrite ci-dessus, soit passer par les options des styles.
- Dans l'onglet Accueil, par exemple, cliquez avec le bouton droit de la souris sur un style et choisissez Modifier.
- Dans la fenêtre Modifier le style, pressez le bouton Format pour dérouler ses options et sélectionnez Touche de raccourci.
- Vous pouvez ensuite affecter un raccourci clavier à ce style comme expliqué ci-dessus.
Comment afficher la liste de tous les raccourcis clavier de Word ?
Une macro spéciale fournie par Microsoft génère la liste de tous les raccourcis clavier déjà assignés aux commandes de Word pour Windows et pour Mac.
- Dans l'onglet Affichage de Word, cliquez sur Macros > Afficher les macros.
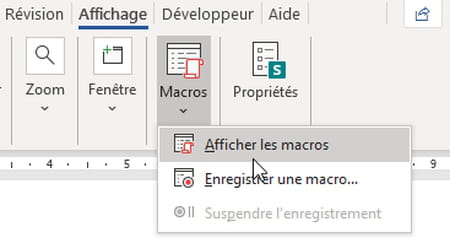
- Dans la liste Macros disponibles dans, sélectionnez Commandes Word.
- Dans la zone Nom de la macro, tapez ListerCommandes. Sélectionnez ListerCommandes dans la liste et pressez le bouton Exécuter.
- Word affiche une petite fenêtre vous proposant de lister la Configuration actuelle de clavier, choisissez cette première option et pressez OK.
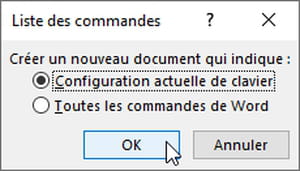
- Dans un nouveau document s'affiche la liste de toutes les commandes déjà assignées, sous forme de tableau. Cette liste fait une dizaine de pages.
- L'intérêt n'est pas flagrant mais il est également possible, en relançant cette macro, d'obtenir la liste de Toutes les commandes de Word, y compris celles n'ayant pas de raccourci clavier. Attention si vous l'imprimez : lors de nos tests, cette liste faisait 44 pages sur Mac et 90 pages dans Windows !
Comment piloter Word au clavier ?
Votre souris ou votre pavé tactile ne fonctionne plus correctement ? Voici comment piloter l'interface utilisateur au clavier pour accéder aux onglets et aux commandes de Word pour Windows, sans avoir besoin de connaître les touches de raccourci.
- Dans Word pour Windows, pressez la touche Alt et relâchez-la.
- Word vous indique les touches à taper pour accéder à un élément de son interface utilisateur : la touche F pour l'onglet Fichier, la touche L pour l'onglet Accueil, les touches G et 2 pour l'onglet Publipostage, etc.
- Pour passer d'un onglet à l'autre, pressez ensuite les touches fléchées gauche/droite.
- Pour naviguer en dessous dans le ruban, pressez les touches Tab (icône suivante), Maj+Tab (icône précédente), et les touches fléchées.
- Après une pression sur Alt, si vous souhaitez en annuler l'effet, rappuyez sur Alt ou pressez la touche Echap.















