Macro Word : enregistrer, lancer, modifier des actions

Libérez-vous des tâches fastidieuses et répétitives dans vos documents Word ! Grâce à l'enregistreur de macros, enregistrez vos actions dans une macro pour que Word les reproduise automatiquement.
De nombreuses applications de bureautique comme Word, Excel, PowerPoint, LibreOffice, ou encore des logiciels créatifs comme Photoshop et InDesign permettent d'automatiser des actions à l'aide de scripts, qu'on appelle aussi des macros. Une "macro", c'est la contraction du mot macrocommande. Concrètement, il s'agit d'une sorte de super commande, non prévue au départ par l'application, qui regroupe une série d'actions effectuées dans un ordre précis, pour réaliser à votre place une tâche répétitive. La promesse est évidemment alléchante ! Et pour utiliser des macros, vous avez plusieurs solutions.
- Soit télécharger des macros toutes faites, gratuites ou payantes, pour étendre les fonctions d'Excel ou de Word, par exemple. C'est le cas des correcteurs grammaticaux payants qui s'intègrent directement à Word, ou d'extensions pour enrichir les fonctions graphiques et analytiques d'Excel.
- Soit utiliser vous-même l'enregistreur de macros pour enregistrer vos actions et les reproduire dans d'autres documents : c'est la méthode la plus facile pour définir de petites macros toutes simples, celle que nous allons voir ici.
- Soit, dernière solution : vous former à la programmation pour concevoir des macros plus élaborées en Visual Basic pour Applications (VBA), le langage informatique que Microsoft a conçu et adapté pour ses applications Office.
L'enregistreur de macros fonctionne dans toutes les versions récentes de Word pour Windows et macOS. Ces traitements de texte comportent également un éditeur de macros, véritable environnement de programmation pour écrire et tester des macros en Visual Basic pour Applications.
C'est quoi l'enregistreur de macros Word et comment l'utiliser ?
Le principe : vous utilisez Word comme d'habitude dans un document et, à un moment précis, vous demandez à Word d'enregistrer vos actions dans une macro. Que vous passiez le texte sélectionné en gras et en rouge ou que vous lanciez une série de rechercher-remplacer, vous pourrez ensuite reproduire automatiquement cette suite d'actions dans d'autres parties du document ou dans d'autres fichiers Word.
L'enregistreur de macros convertit vos actions en instructions Visual Basic pour Applications (VBA). L'illustration ci-dessous vous montre deux petites macros enregistrées puis affichées dans l'éditeur Visual Basic fourni avec Word pour Windows et macOS : les instructions VBA générées sont en anglais et respectent une syntaxe précise, mais vous n'aurez pas à vous en préoccuper si vous vous contentez d'enregistrer vos actions, sans chercher à les modifier. Les macros ainsi enregistrées peuvent être lancées – on dit aussi qu'on "exécute" une macro – d'un clic sur un bouton de la barre d'outils ou en tapant une combinaison de touches de votre choix, par exemple.
Si cet enregistreur de macros vous sera très utile pour mémoriser une séquence d'actions pénibles à reproduire encore et encore, il a ses limites, que vous atteindrez très vite… Durant l'enregistrement, par exemple, si vous sélectionnez du texte à la souris, Word n'en tiendra pas compte dans le script qu'il génère, vous devez impérativement effectuer les sélections de texte au clavier. Et surtout, certaines macros que vous enregistrerez seront inutilisables telles quelles si vous ne les complétez pas par des instructions en VBA, pour ajouter par exemple des tests conditionnels du type si telle condition est vérifiée, alors fais ceci, sinon fais cela, ou Demande à l'utilisateur de la macro quel fichier il veut ouvrir.
Un conseil aussi, avant de chercher à régler un problème par une macro, dans Google ou autre, tapez le mot Word suivi de quelques mots clés décrivant votre problème : des fonctions classiques de Word suffiraient peut-être à le résoudre ! Par exemple, plutôt que d'enregistrer une macro pour passer des mots en gras et en taille de caractères 16 à plusieurs endroits du document, vous gagneriez à investir quelques minutes dans l'apprentissage de l'outil Reproduire la mise en forme ou dans les styles de paragraphes et de caractères, très pratiques et qui vous serviront tout le temps. Et si votre intention est d'enregistrer une macro qui insère du texte (vos nom et adresse, par exemple) n'importe où dans un document, faites un tour dans l'onglet Insertion : l'icône QuickPart d'insertion automatique fera cela très bien pour vous, la commande pourrait même y ajouter une image de votre signature ou votre photo au-dessus de votre nom. Mais, après tout, l'essentiel est de parvenir à ses fins : l'enregistreur est à la portée de tous, il ne demande aucune connaissance, le plus simple est de l'essayer.
Comment enregistrer une macro Word ?
Lancer l'enregistrement d'une macro s'effectue en deux clics. Nous vous détaillons toutefois ici toutes les options facultatives, par exemple pour associer d'emblée un bouton à la future macro dans la barre d'outils d'Accès rapide.
- Pour lancer l'enregistrement d'une macro, une première méthode consiste à cliquer sur le bouton Enregistrement de macro situé dans le coin inférieur gauche de la fenêtre Word, dans la barre d'état du logiciel.
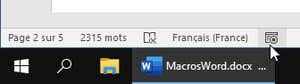
- Si ce bouton n'est pas visible dans votre version de Word, cliquez avec le bouton droit de la souris au bas de la fenêtre, dans la barre d'état, et cochez Enregistrement de macro.
- Pour enregistrer une macro, vous pouvez aussi cliquer sur l'onglet Affichage > Macros > Enregistrer une macro. Cette même option est proposée dans l'onglet Développeur, qui n'est visible que si vous vous demandez à l'afficher dans les options de Word (voir plus loin).
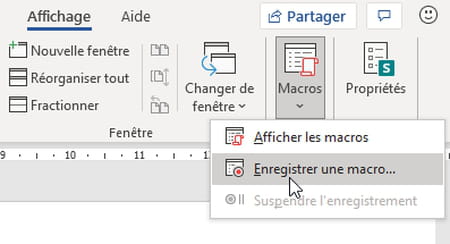
- Dans tous les cas, la fenêtre Enregistrer une macro s'ouvre…
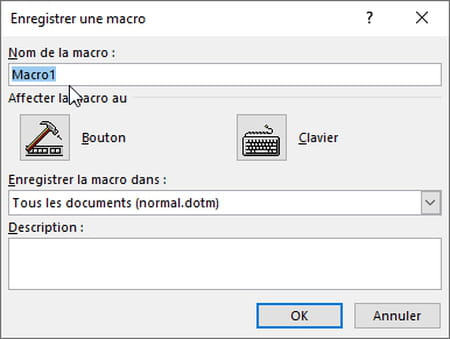
- Word vous suggère un Nom de macro (Macro1, Macro2, etc.). Ce nom est heureusement modifiable, y compris dans l'éditeur Visual Basic : il est préférable de donner à votre macro un nom plus parlant, en respectant les règles suivantes…
- Un nom de macro VBA :
- doit commencer par une lettre (majuscule ou minuscule, VBA ne fait pas la différence) et peut ensuite contenir des lettres et des chiffres
- peut contenir des voyelles accentuées (les informaticiens préfèrent les éviter)
- ne peut pas contenir d'espaces ni de caractères spéciaux du type &*/
- ne doit pas contenir de point (bien qu'il existe des cas particuliers)
- ne peut pas dépasser 80 caractères
- ne doit pas entrer en conflit avec les mots clés du langage VBA
- Une fois le nom modifié, afin que la macro que vous allez enregistrer soit par la suite accessible dans tous les documents, dans la liste déroulante Enregistrer la macro dans, vérifiez juste que le choix est bien : Tous les documents (normal.dotm).
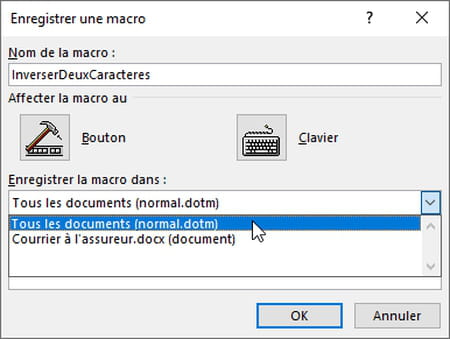
- Vous pouvez, si vous le souhaitez, presser maintenant le bouton OK pour lancer rapidement l'enregistrement de la macro. Voyons quand même d'abord les autres options qui s'offrent à vous…
Enregistrer une macro dans un document Word précis
Si la macro ne doit concerner que le document en cours d'utilisation, via la liste Enregistrer la macro dans, au lieu de choisir Normal.dotm, vous pouvez éventuellement enregistrer la macro dans ce document (ci-dessous Courrier à l'assureur).
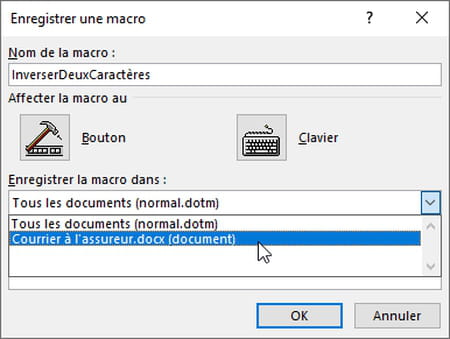
- Il vous faudra alors cliquer sur l'onglet Fichier > Enregistrer sous votre document, et choisir le Type : Document Word prenant en charge les macros (*.dotm). L'extension habituelle .docx du document deviendra donc ici .docm (le m indiquant que ce document contient des macros). Si vous regrettez par la suite d'avoir enregistré la macro dans un document précis plutôt que dans Normal.dotm, copiez-la dans Normal.dotm via l'onglet Affichage > Macros > Liste des macros > bouton Organiser.
Ajouter un bouton d'accès rapide à une macro Word enregistrée
Autre étape facultative mais intéressante avant de lancer l'enregistrement d'une macro : associer à cette future macro un bouton dans la barre d'outils Accès rapide.
- Dans la section Affecter la macro au… cliquez sur Bouton.
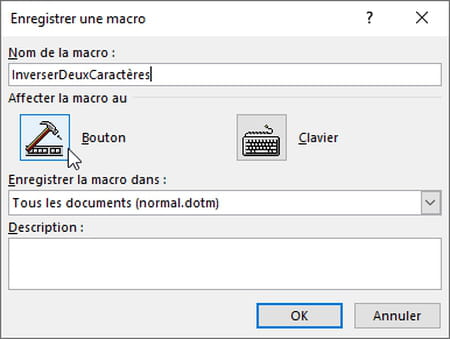
- Dans la boîte de dialogue, le nom de la macro apparaît dans la liste de gauche, cliquez au centre sur le bouton Ajouter>>.
- La macro s'ajoute à la liste visible à droite (votre liste sera différente de la nôtre). Cliquez sur cette macro si elle n'est pas déjà sélectionnée puis pressez le bouton Modifier pour lui associer une icône différente de celle proposée par défaut…
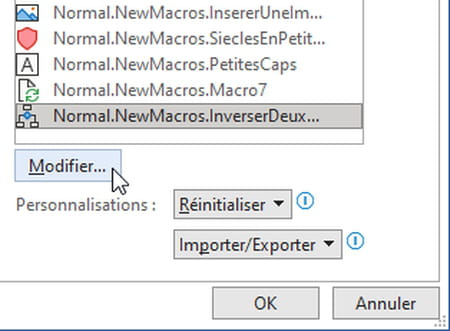
- Sélectionnez un picto évoquant pour vous cette macro et pressez OK.
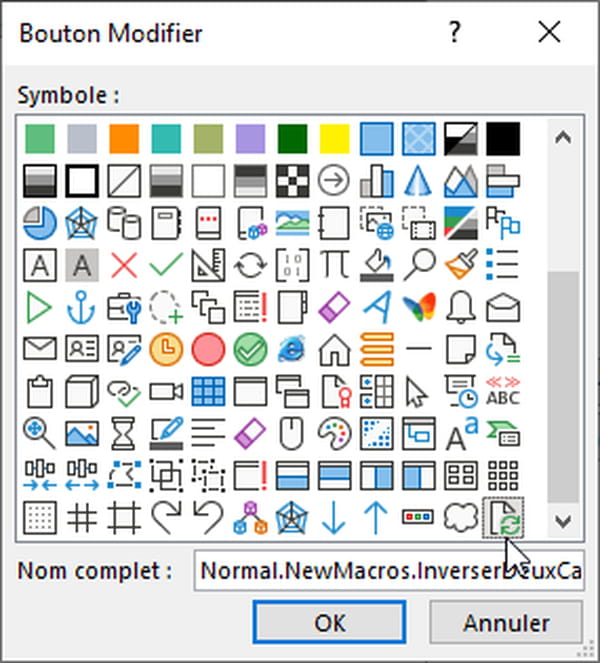
- Bien que les icônes de boutons proposées soient colorées, elles apparaîtront uniquement en blanc sur fond bleu dans les versions récentes de Word. La barre d'outils Accès rapide occupe la partie gauche de la barre de titre bleue de Word (le nom de votre document apparaît, lui, au centre). Vous pouvez y ajouter des boutons pour les macros de votre cru mais aussi pour les commandes standards de Word, notre illustration ci-dessous mixe les deux. Si vous ajoutez une commande Word dans cette barre, vous n'aurez pas besoin de cliquer d'abord sur le bon onglet pour la dénicher.
- Dès que vous avez fini d'associer le bouton à votre macro, l'enregistrement démarre…
Ajouter un raccourci clavier à une macro Word enregistrée
Autre étape facultative avant de lancer l'enregistrement de la macro (mais c'est évidemment faisable aussi après) : associer un raccourci clavier à cette macro, par exemple la combinaison de touches Alt+R dans Windows.
- Dans la fenêtre Enregistrer une macro, cliquez sur le bouton Clavier.
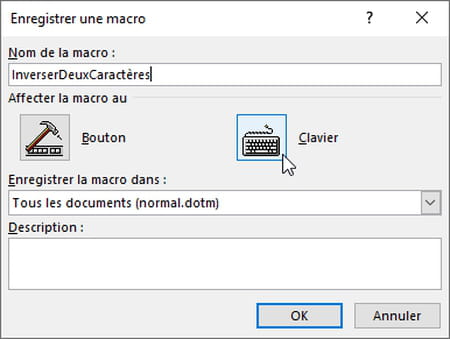
- Dans la boîte de dialogue Personnaliser le clavier, cliquez dans la zone Nouvelle touche de raccourci puis procédez par exemple ainsi dans Windows : enfoncez la touche Alt, puis la touche R, puis en relâchez ces deux touches. La mention Alt+R s'inscrit. Vérifiez dans la zone Affectées à que ce raccourci n'est pas déjà attribué. Si vous voulez en récupérer un déjà attribué, c'est possible, mais attention quand même à ne pas prendre les raccourcis standards fréquents, par exemple ceux du copier-coller ! Pressez le bouton Attribuer puis le bouton Fermer. L'enregistrement de la macro démarre… Vous pouvez commencer à enregistrer vos actions.
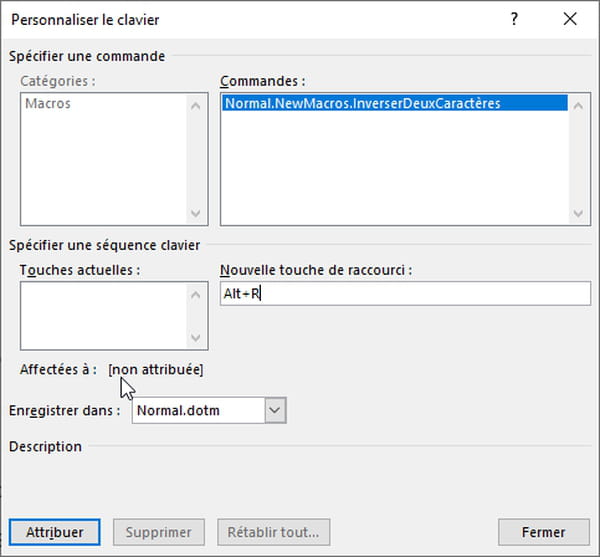
- Si vous n'avez associé ni bouton ni raccourci clavier à la macro que vous allez enregistrer, nous vous expliquons plus loin comment la lancer.
- Dans tous les cas, l'enregistrement démarre, vous pouvez commencer à enregistrer vos actions… Quand une macro est en cours d'enregistrement, le pointeur de la souris (la flèche) est accompagné d'un logo de cassette.
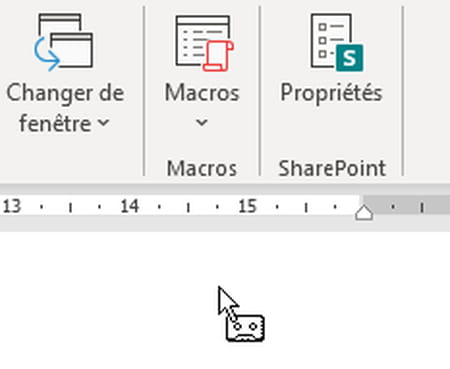
- N'oubliez pas ! Word ne tient pas compte des déplacements et des sélections que vous effectuez à la souris. Ces actions ne seront donc pas converties en instruction Visual Basic. Vous devez vous déplacer ou sélectionner du texte au clavier. Les seules actions de la souris qu'enregistre la macro sont les clics sur les onglets (Accueil, Insertion, Dessin…) et sur les boutons sous ces onglets (Gras, Italique, etc.).
- Pour arrêter l'enregistrement de la macro, vous pouvez soit cliquer sur l'icône représentant un carré dans la barre d'état de la fenêtre Word…
- Autre méthode pour arrêter l'enregistrement d'une macro, cliquer sur l'onglet Affichage > Macros > Arrêter l'enregistrement (ou onglet Développeur > Macros > Arrêter l'enregistrement, si cet onglet est visible).
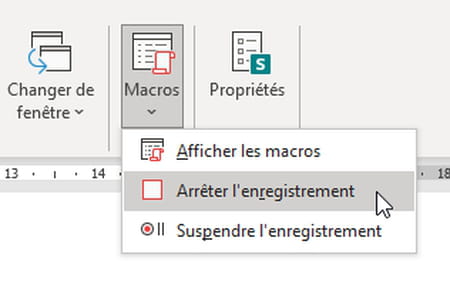
- Vous venez de voir la méthode générique pour enregistrer une macro. La section suivante vous donnera quelques conseils pour enregistrer vos actions dans une macro.
- Si vous ajoutez ou supprimez des macros ou que vous modifiez les raccourcis clavier, etc., quand vous quitterez Word, il se peut que le traitement de texte vous demande de confirmer les modifications apportées au fichier modèle Normal.dotm. Acceptez afin que ces changements soient pris en compte.
- Vous voulez vous entraîner ? Alors, poursuivez avec ces trois exemples de macros à enregistrer !
Exemple 1 de macro Word : comment inverser deux caractères ?
Il vous arrive souvent d'inverser des caractères durant la saisie ? Nous aussi ! Enregistrez une macro qui remet les choses dans l'ordre et associez-lui un raccourci clavier.
- Puisqu'il vous faut un exemple pour apprendre à Word la séquence de commandes, dans un document quelconque, tapez maiosn (au lieu de maison). Les deux lettres à inverser seront donc le o et le s. Placez le curseur juste après la deuxième lettre à inverser, donc ici après le s.
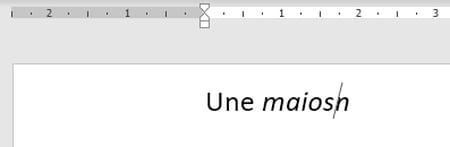
- Lancez l'enregistreur de macro via la barre d'état de Word ou via l'onglet Affichage > Macros > Enregistrer une macro.
- Nommez par exemple votre macro InverserDeuxCars.
- Dans la liste déroulante Enregistrer la macro dans, vérifiez que le choix est bien : Tous les documents (normal.dotm).
- Via le bouton Clavier, associez-lui un raccourci clavier non encore attribué, par exemple Alt+K dans Windows.
- Si vous n'avez pas associé de raccourci clavier, pressez le bouton OK pour lancer l'enregistrement de la macro.
- Voici les actions à enregistrer…
- Maintenez la touche Maj enfoncée et pressez une seule fois la touche de direction Flèche gauche pour sélectionner le caractère juste avant, donc le s.

- Relâchez la touche Maj.
- Tapez Ctrl+X sur PC ou Cmd+X sur Mac pour couper ce caractère s et le mémoriser dans le presse-papiers.
- Pressez une seule fois la touche de direction Flèche gauche, donc dans notre exemple pour placer le curseur avant la lettre o.
- Tapez Ctrl+V sur PC ou Cmd+V sur Mac pour coller le contenu du presse-papiers à cet emplacement, donc ici pour insérer la lettre s.
- Le mot maison est à présent correctement écrit, l'enregistrement de la macro est terminé : cliquez sur l'onglet Affichage > Macro > Arrêter l'enregistrement.
- Pour tester votre macro, dans votre document, tapez par exemple Marco. Placez le curseur juste après la lettre c. Tapez le raccourci clavier que vous avez choisi, Alt+K ou autre. La macro se lance pour inverser le r et le c, le mot Marco devient Macro.
- Cette macro est utilisable dans ce document comme dans n'importe quel autre.
- Il s'agit d'un simple exemple d'utilisation de l'enregistreur. Si un mot est mal orthographié suite à une inversion de caractères, vous pouvez aussi cliquer dessus avec le bouton droit de la souris, vous devriez obtenir des suggestions pertinentes, inspirées du dictionnaire français installé dans Word.
- Ce n'est pas forcément un problème, mais notez que cette macro utilise le presse-papiers et vous fait donc perdre son précédent contenu.
Exemple 2 de macro Word : comment remplacer plusieurs espaces par une espace ?
Autre exemple d'utilisation de l'enregistreur de macros. S'il vous arrive fréquemment de taper plusieurs espaces entre les mots alors qu'il n'en faut qu'une, enregistrez cette macro. Notez qu'en typographie, le blanc entre deux mots s'appelle "une espace" (mot féminin) et non "un espace".
- Activez l'enregistreur et nommez votre macro, en lui associant éventuellement un raccourci clavier ou une icône dans la barre d'outils Accès rapide.
- Sous l'onglet Accueil, cliquez sur Remplacer.
- Cliquez sur le bouton Plus>> pour afficher les options.
- Cochez la case Utiliser les caractères génériques.
- Assurez-vous que le champ Rechercher est vide : tapez-y une seule espace, puis inscrivez juste après {2;}
- Assurez-vous que le champ Remplacer par est vide et tapez-y une seule espace.
- Pressez le bouton Remplacer tout.
- Arrêtez l'enregistrement : onglet Affichage > Macro > Arrêter l'enregistrement.
- Une fois la macro enregistrée, il est préférable de décocher la case Utiliser les caractères génériques dans la boîte de dialogue Rechercher et remplacer.
- Nous aurions pu vous suggérer de faire un simple rechercher-remplacer de deux espaces par une seule. Mais notre méthode est plus "générale" et fonctionne dans tous les cas : qu'il y ait deux, trois ou même cinq espaces entre deux mots, elle n'en laissera qu'une seule.
- En revanche, cette macro n'agit que sur les espaces simples, pas sur les espaces insécables.
Exemple 3 de macro Word : comment ajouter une espace insécable entre un nombre et son unité de mesure ?
25,5 km ou 600 € ou 1,2 milliard de dollars… Si vos textes comportent souvent des montants en euros ou des nombres suivis d'une unité de mesure, il arrive que le nombre se retrouve en fin de ligne et que l'unité de mesure soit reléguée au début de la ligne suivante, ce qui n'est ni très beau ni très pro. La bonne méthode consisterait à taper à chaque fois une espace insécable (Ctrl+Maj+Espace) au lieu d'une pression sur la barre d'espacement, mais on oublie souvent. Voici comment effectuer des rechercher-remplacer pour remplacer partout l'espace qui suit un chiffre de 0 à 9 par une espace insécable, cela obligera Word à inscrire sur la même ligne le nombre et son unité de mesure.
- Vous pourriez par exemple lancer l'enregistreur de macro et effectuer un premier rechercher-remplacer (onglet Accueil > Remplacer), avec :
- Champ Rechercher : vérifiez que ce champ est vide et tapez le chiffre 0 suivi d'une pression sur la barre d'espacement.
- Champ Remplacer par, vérifiez que ce champ est vide et tapez : 0^s
- Dans la boîte de dialogue Rechercher/Remplacer de Word, le code ^s représente l'espace insécable.
- Pressez le bouton Remplacer tout.
- Sans arrêter la macro, poursuivez avec la recherche 1 suivi d'une espace à remplacer par 1^s, pressez Remplacer tout, puis recommencez avec 2 suivi d'une espace par 2^s, etc., jusqu'à 9 inclus.
- Vous pouvez arrêter votre macro, qui comporte donc dix rechercher-remplacer, de 0 à 9.
- Pour la tester, affichez les caractères invisibles en cliquant sur le bouton ¶ sous l'onglet Accueil. Dans votre document Word, les espaces sont représentés par un . (point) et les espaces insécables par un ° (degré).
- Nous vous avons fait procéder par 10 rechercher-remplacer pour vous montrer comment vous débrouiller par vous-même. Voici une autre méthode plus experte, permettant d'obtenir le même résultat avec un seul rechercher-remplacer. Lancez l'enregistreur de macros et faites ceci :
- Ouvrez la fenêtre de recherche-remplacement (onglet Accueil > Remplacer).
- Sous les options Plus>> cochez la case Utiliser les caractères génériques.
- Dans le champ Rechercher, copiez-collez ceci (le premier caractère de la sélection à copier doit être la parenthèse ouvrante) : ([0123456789¼½¾])( )
- Dans le champ Remplacer par, copiez-collez ou inscrivez ceci (le premier caractère de la sélection doit être le signe \) : \1^s
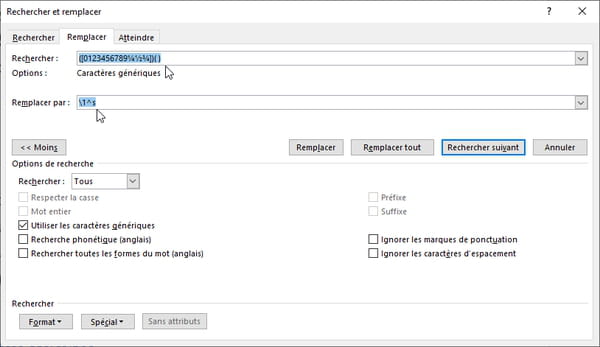
- Lancez l'enregistreur de macros.
- Pressez le bouton Remplacer tout.
- Arrêtez l'enregistrement de la macro.
- Décochez la case Utiliser les caractères génériques et fermez la fenêtre de recherche-remplacement.
- Testez la macro sur un texte de votre cru, inscrivez par exemple : 23 euros, 23 €, ½ litre de lait, un marathon fait 42,195 km, une température de 19 °C (mais un angle de 19°)
- Si vous affichez les caractères invisibles (onglet Accueil > icône ¶), après lancement de la macro, vous verrez par exemple : inscrit 23°euros, ½°litre de lait, etc.
Quelques conseils pour enregistrer une macro
Voici quelques infos utiles pour enregistrer vos actions dans une macro et modifier les instructions générées par Word.
- Durant l'enregistrement d'une macro, sélectionnez des mots ou paragraphes au clavier : l'enregistreur ne tient pas compte des éléments sélectionnés à la souris. L'une de nos fiches pratiques vous indique quelques raccourcis clavier de sélection pour Word Windows et macOS.
- Prenez votre temps ! La macro ne tient pas compte du temps que vous mettez à enregistrer vos actions, les commandes s'enchaîneront toujours à vitesse normale.
- Pendant l'enregistrement d'une macro, une pression sur l'icône Gras (Bold en anglais) agit comme d'habitude : si le texte sélectionné n'est pas en gras, alors il passe en gras ; s'il est déjà en gras, alors le gras est supprimé. Idem pour l'italique, par exemple. Ce fonctionnement à "bascule" (toggle en anglais) se retrouve dans le code Visual Basic généré, avec le mot clé wdToggle. Si vous voulez obliger Word à mettre la sélection en gras ou en italique, qu'elle le soit déjà ou non, remplacez le mot clé wdToggle par True (en anglais, true signifie vrai) ; pour vous assurer au contraire de supprimer l'attribut gras ou italique s'il est présent, remplacez le mot clé wdToggle par False (en anglais, false signifie faux).
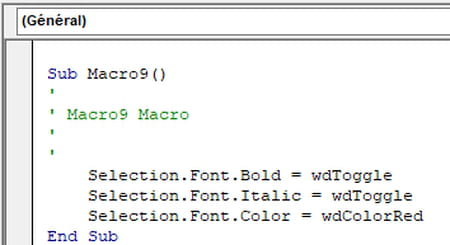
- Si vous voulez qu'un rechercher-remplacer ne concerne que le texte sélectionné, et non tout le document, enregistrez la macro en pressant le bouton Remplacer tout, éditez la macro et remplacez la ligne .Wrap=wdFindAsk par .Wrap=wdFindStop
- Si vous commencez à bricoler des macros et ne savez pas quelles propriétés ou méthodes utiliser, enregistrez les opérations qui vous intéressent : l'enregistreur de macros traduira vos actions en Visual Basic. Dans l'éditeur de macros, sélectionnez ensuite un mot clé et pressez la touche F1 pour obtenir de l'aide en ligne sur ses options.
- L'aide en ligne de Microsoft vous donne quelques conseils pour modifier une macro enregistrée.
- L'aide en ligne de Microsoft est rédigée en anglais puis traduite en français : elle fait le plus souvent l'objet d'une traduction automatique, sans révision par un être humain. Si la traduction française est bizarre ou peu claire et que vous maîtrisez l'anglais, cliquez au bas de la page sur le logo de planète ou le mot Français, sélectionnez English (United States) dans la liste qui apparaît : la page en anglais originelle vous sera proposée, sans charabia.
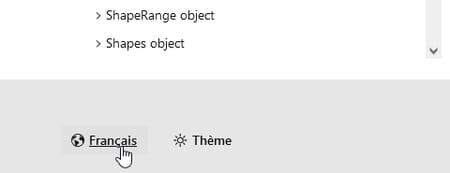
Comment lancer une macro dans Word
Vous avez enregistré une macro ? Il est temps de la tester ! Voici la méthode générique pour lancer n'importe laquelle de vos macros, à partir de l'onglet Affichage. Il est, bien sûr, possible aussi de l'afficher et la lancer dans l'éditeur de programmes Visual Basic fourni avec Word.
Avant de tester une macro, enregistrez votre document, et pensez au raccourci clavier Ctrl+Z (ou Cmd+Z sur Mac) pour annuler la ou les dernières actions de la macro en cas de pépin. Le mieux serait de mettre au point vos macros dans un document de test, avec un texte qui vous sert d'exemple.
Comment lancer une macro enregistrée dans Word ?
Procédez par l'une des deux méthodes suivantes…
- Première méthode – Si vous êtes dans la fenêtre de Word, en train de modifier un document (et non dans la fenêtre de l'éditeur Visual Basic pour Applications) : cliquez sur l'onglet Affichage > Macros > Afficher les macros.
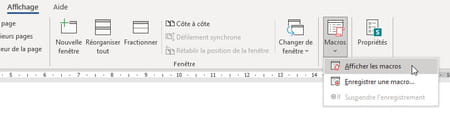
- Vous pouvez soit double-cliquer sur un nom de macro pour la lancer, soit sélectionner ce nom de macro et presser le bouton Exécuter. Évidemment, si vous avez laissé Word nommer vos macros Macro1, Macro2, Macro12… vous aurez du mal à repérer la bonne ! Facultatif mais utile aussi lorsque différents fichiers ouverts dans Word comportent des macros : vous pouvez demander à Word de n'afficher par exemple la liste que des Macros disponibles dans Normal.dot ou tel ou tel autre fichier.
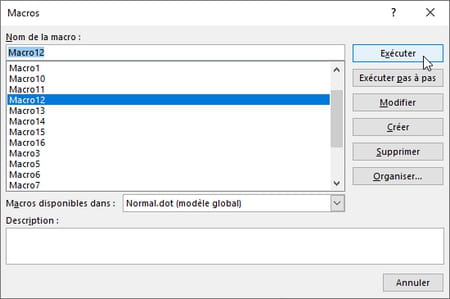
- La macro se lance et reproduit les commandes que vous aviez enregistrées.
- Si vous préférez que Word exécute une seule instruction puis se mette en pause pour vous laisser le temps de voir les effets de cette instruction sur votre document, via l'onglet Affichage > Macros > Afficher les macros, pressez plutôt le bouton Exécuter pas à pas.
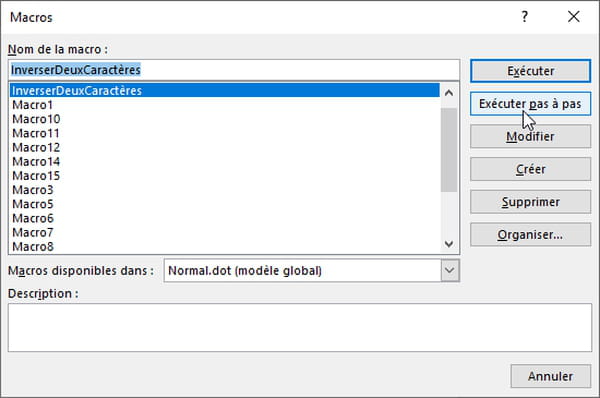
- L'éditeur Visual Basic s'ouvre au début de la macro et vous montre le code enregistré. La prochaine instruction qui doit s'exécuter est surlignée en jaune. Pressez le bouton Pas à pas détaillé pour exécuter cette instruction.
- Si vous souhaitez que la macro reprenne son cours normalement et exécute toutes les instructions restantes en une seule fois, pressez le bouton Continuer.
- Si vous souhaitez arrêter le fonctionnement d'une macro en cours d'exécution, pressez le bouton Réinitialiser. Certaines actions sur les macros (l'enregistrement d'une nouvelle macro, par exemple) ne sont pas permises tant qu'une macro est encore en cours d'exécution : donc, laissez-la se poursuivre jusqu'au bout ou réinitialisez-la.
- Deuxième méthode – Si vous êtes déjà dans l'éditeur Visual Basic, avant de lancer une macro, c'est important : si vous avez plusieurs documents ouverts dans Word, affichez le document Word sur lequel doit s'exécuter la macro (ou fermez les autres), puis revenez à l'éditeur VBA. Sauf cas particulier, une macro s'exécute toujours sur le dernier document affiché dans Word. Dans l'éditeur, cliquez sur le nom d'une macro (ou même sur n'importe quelle instruction de cette macro) et cliquez sur le bouton Exécuter Sub/UserForm. La macro s'exécutera de toute façon à partir de sa première instruction.

- Les autres boutons vus plus haut sont également utiles pour exécuter la macro pas à pas, reprendre son cours normal ou la réinitialiser.
- Si la macro renvoie un message d'erreur, elle se met en pause, Word affiche l'éditeur Visual Basic et surligne en jaune l'instruction qui pose problème.
Comment afficher l'onglet Développeur dans Word ?
Si vous créez et modifiez souvent des macros, vous pouvez aussi afficher l'onglet Développeur. Cet onglet Développeur réunit les outils de programmation et donne notamment accès à la liste de Macros, à l'éditeur Visual Basic, à la commande Enregistrer une macro, etc.
- Pour afficher l'onglet Développeur de Word, cliquez sur l'onglet Fichier > Options > catégorie Personnaliser le ruban et cochez dans la liste à droite Développeur.
- L'onglet Développeur s'affiche à droite du ruban, entre les onglets Affichage et Aide. Sur Mac, si la définition d'écran n'est pas assez grande pour afficher tous les onglets, il est accessible en cliquant sur les chevrons.
Comment lancer une macro enregistrée avec un raccourci clavier ?
La méthode diffère selon que vous avez déjà associé ou non à la macro un raccourci clavier. On suppose ici que la macro a été enregistrée dans le modèle Normal.dotm, elle est donc accessible dans tous vos documents, y compris après un redémarrage de Word et de Windows.
- Si vous avez déjà associé un raccourci clavier à la macro avant de lancer son enregistrement, par exemple Alt+R ou Alt+K, dans n'importe quel document Word, tapez ce raccourci clavier, tout simplement !
- Si vous n'avez pas déjà associé un raccourci clavier à la macro mais que vous souhaiteriez le faire, cliquez sur l'onglet Fichier > Options > Personnaliser le ruban > bouton Personnaliser.
- Dans la liste à gauche Catégorie, cliquez tout en bas sur Macros. Dans la liste à droite Macros, cliquez sur le nom de votre macro puis, en dessous, sur Nouvelle touche de raccourci en suivant nos conseils plus haut (par exemple Alt+R ou Alt+K sur PC), et pressez le bouton Attribuer. Pressez enfin le bouton Fermer.
- Si vous voulez supprimer le raccourci clavier associé à cette macro, procédez de la même manière (onglet Fichier > Options > Personnaliser le ruban > bouton Personnaliser > …) et pressez le bouton Supprimer.
Comment lancer une macro avec un bouton d'accès rapide ?
S vous n'avez pas déjà associé un bouton à votre macro, nous vous donnons la marche à suivre.
- La barre d'outils Accès rapide de Word occupe la partie gauche de la barre de titre du logiciel (sur fond bleu).
- Si vous y avez ajouté plusieurs boutons, vérifiez que vous lancez la bonne macro : faites passer le pointeur de la souris sur un bouton, mais sans cliquer dessus. La bulle d'aide qui apparaît vous indique le nom de la macro (ci-dessous, InverserDeuxCaractères). Cliquez dessus – avec le bouton gauche de la souris – pour la lancer.
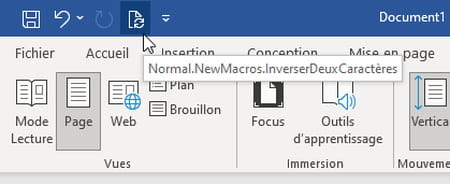
- Pour supprimer un bouton de la barre d'outils Accès rapide, cliquez sur ce bouton avec le bouton droit de la souris et choisissez Supprimer de la barre d'outils Accès rapide.
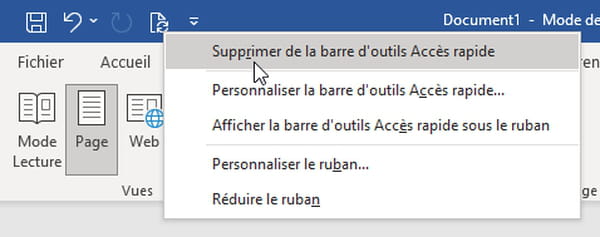
- Pour ajouter un bouton à la barre d'outils Accès rapide afin de lancer plus facilement une macro, cliquez à droite de cette barre sur le bouton Personnaliser la barre d'outils Accès rapide.

- Cliquez au bas de la liste sur Autres commandes.
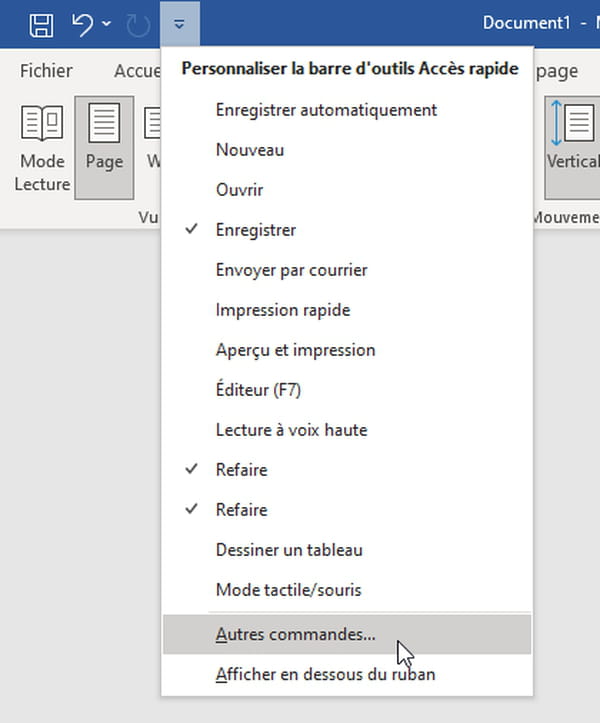
- Dans les options de Word qui s'affichent, section Barre d'outils Accès rapide, sélectionnez la catégorie Macros dans la liste déroulante.
- Dans la liste juste en dessous, sélectionnez votre macro et pressez, au centre de la fenêtre, le bouton Ajouter>>.
- Si la fenêtre est trop étroite pour afficher en entier les noms de macros, vous pouvez l'agrandir en attrapant et en faisant glisser, par exemple, le bord droit de cette boîte de dialogue.
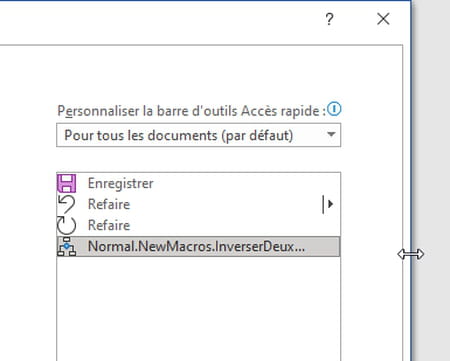
- Sélectionnez un bouton évoquant la macro. Dans les versions récentes du logiciel, par exemple Word 2019, le picto apparaîtra en blanc sur fond bleu, les couleurs ne seront pas conservées. Pressez OK.
- Le bouton apparaît dans la barre d'outils Accès rapide.
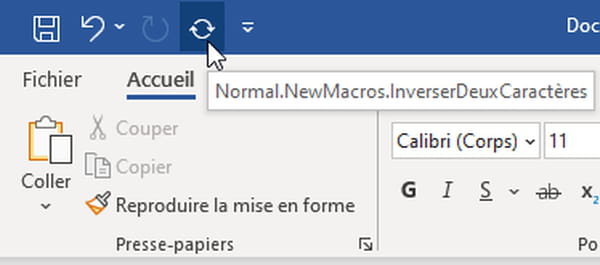
Comment modifier une macro enregistrée avec Word ?
L'enregistreur de macros ne vous suffit pas, vous aimeriez aller plus loin ? Voici quelques conseils…
- Pour modifier une macro créée dans Word, cliquez sur l'onglet Affichage > Macro > Afficher les macros, sélectionnez le nom de votre macro et pressez le bouton Modifier.
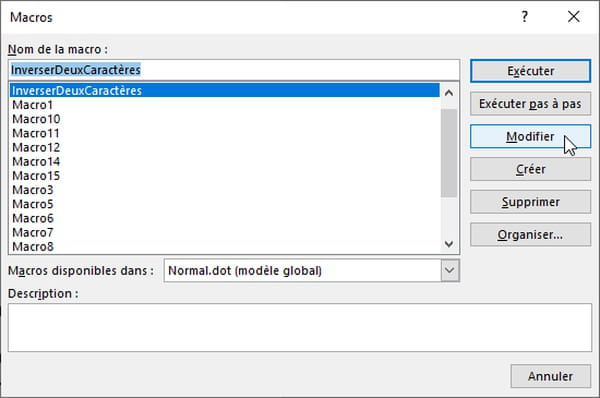
- L'éditeur Visual Basic s'ouvre et vous montre les instructions qui ont été enregistrées.
- Une macro enregistrée commence toujours par le mot clé Sub suivi du nom que vous avez donné à la macro et de parenthèses ().
- Une macro enregistrée se termine toujours et obligatoirement par End Sub()
- Entre ces deux lignes Sub NomDeVotreMacro() et End Sub() figurent les instructions enregistrées, une par ligne, que vous pouvez modifier comme bon vous semble. Le nom de la macro peut aussi être modifié, ses éventuels raccourci clavier et bouton d'accès rapide resteront valides.
- Si certaines de vos actions semblent ne pas avoir été converties en instructions Visual Basic, c'est sans doute que vous avez sélectionné du texte à la souris durant l'enregistrement : seules les sélections au clavier sont prises en compte par l'enregistreur de macro.
- Tous les langages de programmation vous permettent d'ajouter des commentaires pour expliquer en bon français pourquoi vous effectuer telle ou telle action – ce qui en facilitera plus tard la compréhension, par vous-même ou par quelqu'un d'autre. En Visual Basic, les commentaires doivent impérativement commencer par une apostrophe : dans l'éditeur VBA, tout ce qui suit l'apostrophe sur la ligne passe en vert, vous pouvez ensuite écrire tout ce que vous voulez sur cette ligne. Tout ce que l'éditeur VBA écrit en vert est considéré comme un commentaire et est donc ignoré lors de l'exécution de la macro. (En VBA, les apostrophes comprises entre guillemets ouvrant/fermant ne sont pas considérées comme des commentaires : "l'amour".)
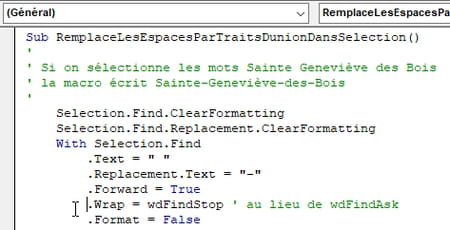
- Toutes les applications Office sont programmables avec le langage VBA (Word, Excel, PowerPoint, Access…). Pour mettre au point vos macros, vous profiterez d'une somme considérable de ressources partagées sur Internet par de nombreux utilisateurs. Si vous exprimez le problème à traiter de manière suffisamment générique, une recherche dans Google, commençant par word vba suivi des mots clés qui vous intéressent, devrait vous offrir des pistes ou des solutions proposées par la communauté, notamment sur les forums de CommentÇaMarche.
- En revanche, sachez-le, télécharger un document Word avec macros n'est pas sans risque ! Impossible de savoir si le programme VBA supposé régler votre problème n'en profitera pas aussi pour exécuter du code malveillant. Certes, si vous n'avez pas modifié les options de sécurité des applications Office dans le Centre de confidentialité, Word et les autres applications Microsoft n'exécuteront jamais une macro sans votre accord explicite.
- Le plus sûr serait de récupérer sur les sites Web non pas un fichier Word avec macro, mais juste un "petit bout de code" – comprenez quelques lignes de macro seulement, que vous allez copier-coller dans votre éditeur VBA, entre les lignes Sub() et End Sub() d'une macro. Même si vous ne comprenez pas toutes les instructions et le pourquoi du comment, les risques de malveillance sont alors quasi nuls. Et comme, de toute façon, il est souvent nécessaire d'adapter du code récupéré sur le Web pour qu'il corresponde exactement à vos besoins, vous disposerez du code pour l'analyser, le modifier, le tester, vous tromper, réessayer, en un mot… apprendre !
Comment supprimer une macro Word enregistrée ?
Si une macro ne fonctionne pas ou ne vous est plus utile, autant la supprimer.
- Cliquez sur l'onglet Affichage > Macros > Afficher les macros et sélectionnez le nom de la macro, puis pressez le bouton Supprimer.
- Autre méthode, si vous êtes dans l'éditeur Visual Basic : sélectionnez la première ligne Sub() et toutes les instructions jusqu'à la ligne End Sub() incluse, et pressez la touche Suppr.
- Si vous ajoutez ou supprimez des macros, modifiez les raccourcis clavier, etc., quand vous quitterez Word, il se peut que le traitement de texte vous demande de confirmer les modifications apportées au fichier modèle Normal.dotm. Acceptez afin que ces changements soient pris en compte.





















