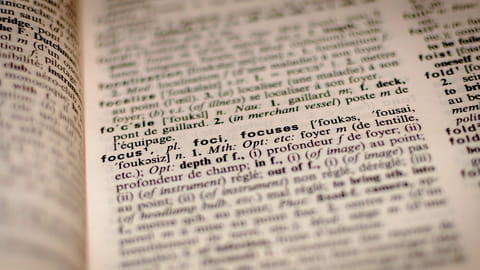
Fichier ODT avec Word : ouvrir, modifier, enregistrer
Fichier ODT avec Word : ouvrir, modifier, enregistrer
On vous a transmis un document ODT rédigé avec LibreOffice ou un autre traitement de texte libre et gratuit ? Voici comment l'ouvrir, le modifier et l'enregistrer avec Word.
Chaque logiciel a son format de fichier de prédilection, et les traitements de texte n'échappent pas à la règle. Pour Word, Microsoft privilégie son propre format de document, Office OpenXML : le nom du fichier se termine alors par .docx. Les logiciels libres, eux – notamment la très efficace suite bureautique gratuite LibreOffice, et OpenOffice avant elle –, préfèrent respecter le format ouvert OpenDocument : les fichiers "texte" se terminent par .odt.
Les deux univers ne sont pas pour autant incompatibles. Si vous travaillez dans Word et qu'on vous fournit un fichier ODT, ou si, à l'inverse, on vous envoie un Docx alors que vous utilisez un logiciel qui privilégie le format ODT ou même un autre, rassurez-vous : tous les traitements de texte savent aujourd'hui ouvrir des documents créés par leurs principaux concurrents. Ainsi, le format Word Docx est lu et modifiable par quasiment tous les traitements de texte, et les fichiers ODT sont également reconnus par tous, y compris par Word depuis la version 2007. Moyennant l'installation d'un complément, il est même possible de lire un fichier .odt avec des versions encore plus anciennes de Word.
Soyons honnêtes, la compatibilité n'est pas parfaite. Dans un sens comme dans l'autre, certains enrichissements seront perdus ou mal interprétés, sans que vous en soyez nécessairement informé(e).
Voici quelques conseils pour éviter les déconvenues si vous devez collaborer sur un document au format de fichier .odt édité par différents traitements de texte, dont Word :
- Travaillez de préférence sur une copie du fichier qu'on vous a transmis plutôt que sur l'original, car certaines mises en forme du fichier d'origine risquent d'être perdues après modification dans Word. Cela vous permettra, au pire, de revenir à l'original.
- Mieux vaut vous concentrer sur le texte et limiter les mises en forme trop élaborées. Sans vous priver pour autant des tableaux, des styles ou même des images, mais insérées sans habillages complexes.
- Après avoir modifié et enregistré dans Word le fichier .odt, rouvrez-le dans Word pour vérifier sa mise en page.
- Le plus simple serait quand même d'installer LibreOffice sur votre PC ou votre Mac. L'installation prend à peine quelques minutes et n'occupera pas beaucoup de place sur le disque. Vous n'appréciez pas LibreOffice, vous préférez travailler dans Word ? OK, mais vous pourriez au moins vérifier dans LibreOffice la mise en forme initiale du document, avant de l'ouvrir et le modifier dans Word. Et après l'avoir complété dans Word, vous vérifierez ainsi ensuite dans LibreOffice la mise en forme telle que la verra votre correspondant. À vous de voir...
- Avec des versions récentes des traitements de texte (Word, LibreOffice, etc.), la compatibilité sera a priori meilleure.
Comment ouvrir un fichier ODT avec Word ?
On n'est jamais à l'abri d'une bonne surprise. Aussi, avant de vous compliquer la vie, essayez la méthode la plus simple ! Dans le dossier où se trouve le document .odt, double-cliquez sur ce fichier, l'ouverture se fera peut-être automatiquement dans Word (nous vous expliquons en fin d'article comment associer les fichiers .odt à l'application Word). Sinon, il reste l'ouverture classique via le menu ou l'onglet Fichier de Word. La méthode fonctionne dans Word 2007, 2010, 2013, 2016, 2019 et 365 dans Windows, et à partir de Word 2010 jusqu'à Word pour Microsoft 365 sur Mac.
- Dans Word 2016 et supérieurs pour Windows : cliquez sur l'onglet Fichier…
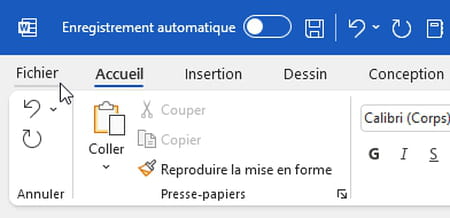
- … Cliquez à gauche sur Ouvrir puis sur Parcourir…
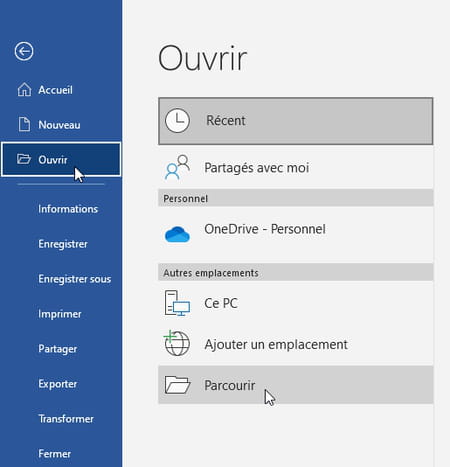
- … Dans la boîte de dialogue, pour n'afficher que les fichiers .odt et repérer plus facilement le document à ouvrir, sélectionnez, en bas à droite dans la liste, Texte OpenDocument (*.odt)…
- … Double-cliquez sur le document .odt pour l'ouvrir, ou cliquez une fois dessus et pressez le bouton Ouvrir.
- Dans Word 2013 : cliquez sur l'onglet Fichier puis sur Ouvrir, puis par exemple sur Ordinateur, et Parcourir. Une étape facultative : pour n'afficher que les fichiers .odt, sélectionnez Texte OpenDocument (*.odt) dans la liste des formats. Double-cliquez sur le fichier à ouvrir ou sélectionnez-le et pressez le bouton Ouvrir.
- Dans Word 2010 : cliquez sur l'onglet Fichier puis sur Ouvrir. Pour n'afficher que les fichiers .odt, sélectionnez Texte OpenDocument (*.odt) dans la liste des formats. Double-cliquez sur le fichier à ouvrir ou sélectionnez-le et pressez le bouton Ouvrir.
- Dans Word 2007 : en haut à gauche de la fenêtre Word, cliquez sur le bouton rond Office, puis sur Ouvrir. Au besoin, sélectionnez Texte OpenDocument (*.odt) dans la liste des formats pour ne voir que ces fichiers. Double-cliquez sur le fichier à ouvrir ou sélectionnez-le et pressez le bouton Ouvrir.
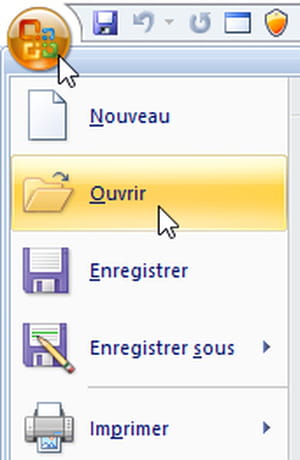
- Sur Mac, dans le menu Fichier, choisissez Ouvrir. Naviguez dans vos dossiers pour trouver et sélectionner votre fichier et pressez le bouton Ouvrir.
- Dans Word pour Windows ou macOS, le document ODT n'aura peut-être pas une mise en forme parfaitement fidèle à celle affichée dans le traitement de texte qui a servi à le créer.
- Notez que le petit traitement de texte WordPad fourni avec Windows 10 sait également Ouvrir, Enregistrer et Enregistrer sous un document au format ODT. Mais il conservera encore moins d'enrichissements du fichier d'origine que ne le fait Word.
Comment enregistrer un document ODT dans Word ?
Après avoir ouvert et modifié un document OpenDocument (.odt) dans Word, vous devez ensuite l'enregistrer. Word affiche un message pour vous avertir que ce format ne permet pas de conserver toutes les fonctionnalités. De même que certains enrichissements du fichier ODT ont pu disparaître dans Word, certains enrichissements que vous avez apportés dans Word peuvent aussi passer à la trappe. Le texte et l'essentiel de la mise en page seront cependant préservés.
- Pour enregistrer un document ODT ouvert et modifié dans Word, pressez Ctrl+S sur PC ou Cmd+S sur Mac.
- Autre méthode : dans l'onglet ou le menu Fichier, choisissez Enregistrer.
- Word pour Windows vous indique par un message que certaines fonctionnalités risquent de ne pas être conservées.
- Si vous ne souhaitez pas voir cette alerte à chaque enregistrement du fichier, cochez la case Ne plus afficher ce message.
- Un message de mise en garde comparable s'affiche sur Mac.
- Dans tous les cas, cliquez sur Aide pour connaître le détail des différences entre les formats .odt et .docx, et les fonctionnalités prises en charges ou non.
- Répondez Oui pour confirmer la sauvegarde du fichier au format OpenDocument .odt.
- Si vous répondez Non, la boîte de dialogue Enregistrer sous vous permet de sauvegarder le fichier sous un autre nom ou un autre format, par exemple au format Docx pour convertir le fichier au format Word et le conserver chez vous. Si vous renvoyez ce fichier modifié, les traitements de texte libres et gratuits reliront sans problème un fichier Word .docx, avec là encore des enrichissements non pris en charge. La courtoisie implique cependant de renvoyer un fichier en conservant le format dans lequel on l'a reçu, donc ici en ODT.
- À savoir aussi : quand vous lancez pour la première fois l'un des logiciels d'Office 2013, 2016, 2019 ou supérieur, par exemple Word, le logiciel vous demande comment enregistrer par défaut les documents que vous allez créer avec ces applications Office. Soit dans les formats préférés de Microsoft, Office OpenXML (.docx pour Word, .xlsx pour Excel, .pptx pour PowerPoint), soit dans le format OpenDocument, donc .odt pour le texte. Si vous travaillez très rarement sur des fichiers ODT, nous vous conseillons le format Office OpenXML, le seul à savoir conserver tous les enrichissements réalisés dans Word.
- Ce choix peut être changé ultérieurement dans les options de Word pour Windows via l'onglet Fichier > Options > Enregistrement. De même que dans les options d'Excel et de PowerPoint.
- Dans Word pour macOS, cliquez sur le menu Word > Préférences > Enregistrer > liste Enregistrer les fichiers Word comme > Texte OpenDocument. Si vous souhaitez finalement revenir au paramétrage initial, choisissez Document Word dans la liste.
Comment ouvrir un fichier ODT dans d'anciennes versions de Word pour Windows ?
Si vous travaillez avec de très anciennes versions de Word, il semblerait préférable d'installer une suite bureautique libre comme LibreOffice, gratuite et dont les versions récentes s'accommodent de configurations matérielles plus modestes que Word. La compatibilité avec les fichiers ODT n'en sera que meilleure, puisque c'est le format de prédilection de LibreOffice ! Et au-delà, vous disposerez de nouvelles fonctions absentes des très anciennes versions de Word pour Windows ou Mac. Vous préférez conserver Word et travaillez avec lui ? Voici comment installer un outil complémentaire dans Windows.
- Si vous disposez d'Office XP ou 2003, et éventuellement 2007, téléchargez la petite extension Add-In ODF pour Word.
- Fermez Word et Installez Add-In ODF.
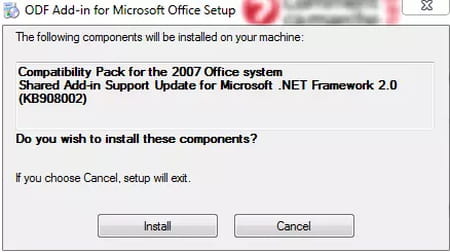
- Dans tous les logiciels de la suite Office (Word, Excel, PowerPoint et Access), des options d'ouverture et d'enregistrement au format ODF devraient apparaître dans le menu Fichier.
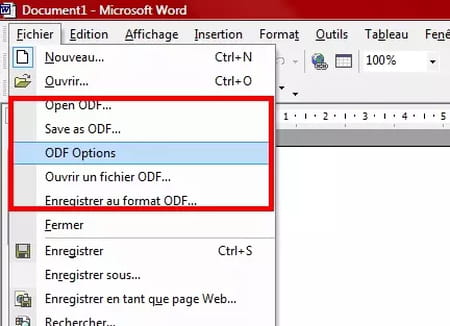
Comment associer les fichiers ODT à Word ?
Dans Windows et macOS, voici comment associer un format de document à une application précise. Démonstration avec les fichiers ODT que vous associerez à Word : quand vous double-cliquerez sur un document ODT situé dans n'importe quel dossier du Mac ou du PC, il s'ouvrira dans Word.
- Dans Windows 10, pour associer les fichiers ODT à Word, dans un dossier de l'Explorateur de fichiers, repérez n'importe quel fichier se terminant par l'extension .odt. Si vous ne voyez pas les extensions, cliquez sur l'onglet Affichage de l'Explorateur puis cochez Extensions des noms de fichiers. Si vous préférez l'ancien affichage, sans les extensions, vous pourrez décocher cette case plus tard.
- Cliquez avec le bouton droit de la souris sur un fichier se terminant par .odt et choisissez Ouvrir avec. Cliquez sur Choisir une autre application. Vous pourriez être tenté(e) de cliquer sur l'icône de Word qui vous est proposée dans le sous-menu, mais dans ce cas vous allez effectivement ouvrir ce document ODT dans Word, mais uniquement cette fois, sans associer tous les fichiers ODT à Word.
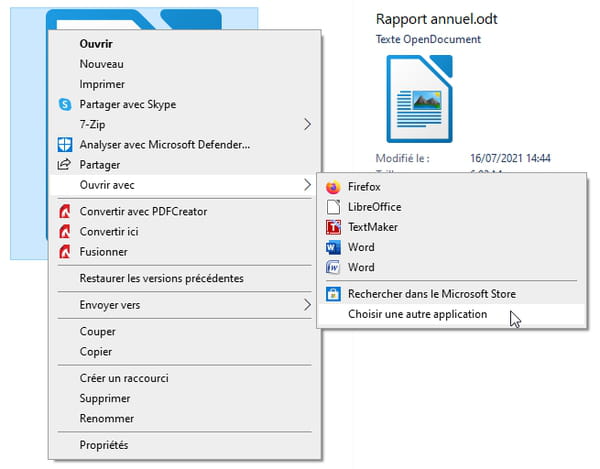
- Dans la fenêtre Comment voulez-vous ouvrir ce fichier ?, vous découvrez le nom de l'application actuellement associée aux fichiers .odt (ci-dessous LibreOffice Writer), mémorisez ce nom si vous souhaitez finalement revenir à la situation initiale. Pour associer les fichiers .odt à Word, cliquez sur l'icône de Word dans la liste. Sur notre exemple, deux versions du logiciel sont installées, un vieux Word 2007 et Word pour Microsoft 365, nous choisissons le plus récent, reconnaissable à son icône. Après sélection de Word, cochez la case Toujours utiliser cette application pour ouvrir les fichiers .odt et pressez OK.

- Le fichier ODT s'ouvre dans Word. Dans l'Explorateur de fichiers, que vous affichiez ou non les extensions, les fichiers se terminant par .odt adoptent maintenant une nouvelle icône, dessinée par Microsoft (elle varie selon la version de Word installée sur votre ordinateur). Ce repère visuel vous indique que le document va s'ouvrir dans Word. Notez que l'icône est légèrement différente de celle d'un fichier enregistré au format .docx.
- Sur Mac, dans un dossier du Finder, cliquez avec le bouton droit de la souris sur un fichier ODT et choisissez Ouvrir avec > Autres. Si vous cliquez au contraire sur l'icône Microsoft Word proposée dans ce sous-menu, le fichier ODT s'ouvrira bien dans Word, mais uniquement cette fois, et les fichiers ODT ne seront pas associés à Word.
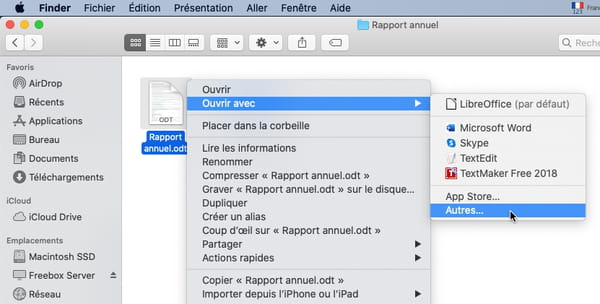
- Dans la fenêtre Choisissez une application…, sélectionnez Microsoft Word. Cochez aussi la case Toujours ouvrir avec. Si cette case n'est pas visible, cliquez dans le coin inférieur gauche sur le bouton Options pour qu'elle apparaisse. Pressez le bouton Ouvrir. Tous les fichiers .odt s'ouvriront à l'avenir dans Word quand vous double-cliquerez dessus.
- Dans Windows et macOS, la même procédure vous permettra d'annuler l'association avec Word pour coupler les fichiers .odt à une autre application, par exemple l'application gratuite LibreOffice.
Pour finir, veillez toujours à savoir quels sont les formats de prédilection de vos contacts et collaborateurs si vous devez envoyer ou partager un document, quel que soit le logiciel utilisé – et quelles que soient vos préférences personnelles en la matière ! Il est en effet préférable d'utiliser un format commun tout au long du traitement, plutôt que de procéder à des conversions – aux résultats parfois hasardeux… – quand on échange des fichiers avec d'autres personnes.











