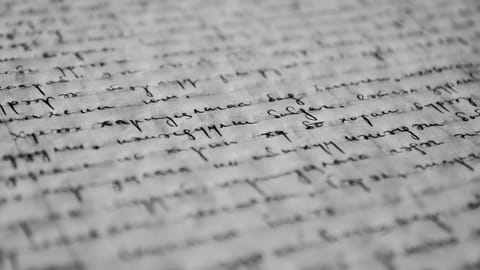
Fichier Word corrompu : comment ouvrir un document illisible
Fichier Word corrompu : comment ouvrir un document illisible
Vous ne parvenez pas à ouvrir un document Word ? Le fichier est sans doute corrompu. Mais tout n'est peut-être pas perdu, car il existe plusieurs solutions pour réparer un fichier .doc ou .docx endommagé ou illisible.
La tuile ! Vous avez besoin d'ouvrir un document Word pour le consulter ou le modifier, mais le logiciel refuse de le charger, en affichant un message d'erreur… Pas de doute : le fichier est corrompu.
La mésaventure n'est pas si fréquente, mais les causes possibles peuvent être assez variées. Parfois un plantage de Word ou de l'ordinateur durant l'enregistrement du fichier, ou alors un élément de mise en page qui fait planter Word à la réouverture du document, ou un traitement de texte compatible Word qui a corrompu sans le vouloir le fichier, ou peut-être un support de stockage trop plein ou défectueux qui rend illisible une partie d'un gros fichier… À moins que ce ne soit l'action d'un programme malveillant, cas heureusement encore plus rare et qui sort du cadre de cette fiche pratique.
Dans tous les cas, impossible de prédire si la tentative de récupération sera couronnée de succès. Mais si votre document corrompu n'est pas protégé par mot de passe, vous serez rassuré(e) d'apprendre que plusieurs solutions gratuites sont à votre portée. Et si aucune ne marche, il existe sur le Web des services en ligne et des logiciels à télécharger promettant la réparation de documents Word corrompus. La plupart proposent une analyse gratuite du document endommagé, mais vous demandent ensuite un paiement pour télécharger le fichier réparé ou pour acheter le logiciel. Les coûts varient d'environ 5 euros pour un fichier récupéré à une centaine d'euros pour l'achat du logiciel. À vous de voir si le jeu en vaut la chandelle…
Comment récupérer gratuitement un fichier Word endommagé ?
Microsoft propose plusieurs solutions pour tenter de récupérer tout le document avec ses images et sa mise en forme, dans le meilleur des cas, ou au pire uniquement le texte ou certaines parties du texte. Les solutions diffèrent selon que Word refuse d'emblée l'ouverture du fichier ou qu'il parvient quand même à l'afficher, au moins partiellement.
- Par prudence, faites une copie du document corrompu avant d'essayer des méthodes de réparation qui peuvent être destructrices.
- Dans l'Explorateur de fichiers de Windows, sélectionnez le document, cliquez d'abord sur l'icône Copier, puis sur l'icône Coller. Si l'original s'appelle Rapport de stage.docx, la copie se nomme Rapport de stage – Copie.docx.
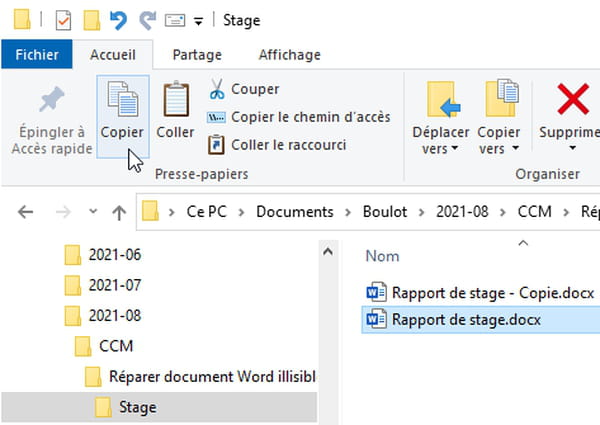
- Dans le Finder du Mac, sélectionnez le document et cliquez sur le menu Fichier > Dupliquer. macOS ajoute le mot copie à la fin du nom de fichier.
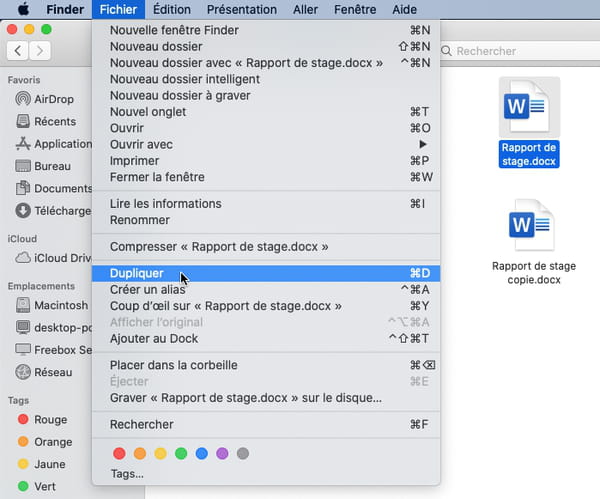
- En cas de fichier corrompu, les messages de Word diffèrent selon l'erreur détectée. Voici un message possible lorsque vous tentez d'ouvrir un fichier corrompu. Si vous êtes l'auteur du document ou si sa provenance vous semble sûre, cliquez évidemment sur le bouton Oui. Si le document est récupéré, sautez à l'étape Que faire quand un fichier Word corrompu est récupéré.
- Parfois, Word affiche aussi le message d'erreur suivant, suggérant d'utiliser le convertisseur Récupération de texte, que nous verrons plus loin.
- Plus généralement, si une version récente de Word pour Windows refuse d'ouvrir le document, cliquez sur l'onglet Fichier, puis sur Ouvrir, puis sur Parcourir. Dans les versions plus anciennes, cliquez tout simplement sur Fichier > Ouvrir ou, dans Word 2007, sur le bouton rond Office > Ouvrir.
- Naviguez dans vos dossiers pour repérer votre document, cliquez une fois dessus pour le sélectionner, puis cliquez sur le petit triangle accolé au bouton Ouvrir et choisissez Ouvrir et Réparer. Si le document est récupéré, sautez à l'étape Que faire quand un fichier Word corrompu est récupéré.
- Dans Word pour Mac, cliquez sur Fichier > Ouvrir, sélectionnez le fichier qui pose problème et, à droite du bouton Ouvrir, au lieu de choisir Original, sélectionnez Réparer. Si le document est récupéré, sautez à l'étape Que faire quand un fichier Word corrompu est récupéré. Sinon, sous cette option Réparer se trouve l'option Récupération de texte, qui peut être efficace avec certains fichiers Word. Essayez-la.
- Dans Word pour Windows, l'outil de récupération de texte se trouve également dans la boîte de dialogue Ouvrir. Après avoir sélectionné le document corrompu, cliquez sur la liste Tous les fichiers et sélectionnez Récupérer du texte de n'importe quel fichier.
- Sur Mac ou PC, on doute que cet outil de récupération de texte soit efficace avec un format de fichier Word récent se terminant par .docx… il ne parvient même pas à récupérer le texte d'un document non corrompu ! Il semble plus adroit avec les fichiers Word d'ancienne génération (Word 97 à 2003) se terminant par .doc. Au mieux, seul le texte brut sera récupéré. Et il faudra supprimer les scories apparaissant en début et en fin de fichier.
- Si ces méthodes ne fonctionnent pas, essayez dans l'ordre toutes les solutions de réparation proposées par Microsoft.
- Notez que la suite bureautique libre et gratuite LibreOffice pour Windows, macOS et Linux, compatible Microsoft Office, tente également de réparer les fichiers Word corrompus.
- Si aucune des méthodes gratuites et payantes présentées dans cette fiche pratique ne fonctionne, essayez la méthode manuelle.
- Un fichier Word se terminant par .docx est en fait une "archive" au format Zip, c'est-à-dire un conteneur comportant plusieurs fichiers compressés pour occuper moins de place. Dans l'explorateur de Windows (ou le Finder de macOS), donc, faites une copie du fichier Word endommagé et changez-en l'extension : remplacez les derniers caractères .docx par .zip. Windows vous demande confirmation : répondez Oui.
- Double-cliquez sur le fichier zip pour l'ouvrir. Windows est normalement en mesure de gérer les dossiers compressés Zip, mais comme celui-ci est corrompu, il vous indiquera peut-être que l'ouverture est impossible…
- Persévérez ! Nous avons réussi à ouvrir de tels fichiers Zip, illisibles par Windows, grâce à l'utilitaire gratuit 7-Zip. Peut-être le pourrez-vous aussi avec cet utilitaire ou un autre logiciel spécialisé dans la gestion des archives Zip…
- Si vous avez accès à l'archive Zip, les éléments importants à récupérer se trouvent dans le dossier word.
- Le texte du document se trouve dans le fichier nommé document.xml, extrayez-le de l'archive Zip, par exemple d'un clic du bouton droit de la souris dessus, choix Copier vers. (Vous pouvez aussi Extraire tout le contenu du fichier Zip, avec ses sous-dossiers).
- Le dossier media contient les illustrations de votre document, par exemple au format Jpeg ou PNG. Elles sont normalement lisibles après extraction du fichier Zip.
- Le fichier document.xml est un fichier au format texte. Word refuse de l'ouvrir ?
- Essayez dans ce cas avec le traitement de texte WordPad, moins tatillon que Word et fourni avec toutes les versions de Windows. Dans WordPad, enregistrez-le au format Word (OOXML *.docx) pour le retravailler plus facilement avec Word.
- Débarrasser le texte de tous les codes promet d'être une vraie punition ! L'utilisateur avancé procédera par recherches/remplacements, avec ou sans caractères génériques : rechercher le code <> et le remplacer par rien. Si tant est que vous ayez accès à ce fichier et qu'il semble comporter du texte récupérable, l'opération est quand même à réserver aux documents vraiment importants…
Que faire après avoir récupéré un fichier Word corrompu ?
Votre document s'ouvre dans Word pour Windows ou pour Mac ? Tant mieux. Mais comment savoir si le fichier est réellement réparé et ne produira pas les mêmes effets quand vous allez retravailler dessus ? Si vous venez de l'ouvrir dans Word, pour l'instant, ne touchez à rien. Voici les premières choses à faire dans Word pour Windows ou pour Mac.
- Une fois le fichier ouvert dans Word, pour en faire des copies, effectuez les opérations suivantes.
- Ctrl+A pour sélectionner tout le contenu du document (sur Mac, remplacez à chaque fois la touche Ctrl par la touche Cmd, donc ici Cmd+A).
- Pour conserver tout le document sauf la dernière marque de paragraphe, maintenez enfoncée la touche Maj de votre clavier et pressez une seule fois la touche de direction vers la gauche. Relâchez les deux touches. (Vous pouvez aussi presser Ctrl+Fin, puis Ctrl+Maj+Origine).
- Ctrl+C pour copier la sélection dans le Presse-papiers.
- Ctrl+N pour créer un document.
- Ctrl+V pour y coller le contenu du Presse-papiers.
- Ctrl+S pour Enregistrer ce fichier sous un nouveau nom. C'est lui qu'il vaudrait mieux utiliser à l'avenir.
- Revenez dans le fichier Word d'origine, qui est toujours ouvert : cliquez sur l'onglet Fichier pour Enregistrer sous ce document avec un autre nom, d'une part au format Docx (le format normal de Word, ou Doc s'il s'agit d'une très ancienne version de Word), et d'autre part au format LibreOffice (Texte OpenDocument *.odt), puis au format RTF. Ces deux formats conservent le texte et les images, mais pas nécessairement toute la mise en forme.
- Par prudence, encore, nous vous conseillons de coller le contenu du Presse-papiers dans un autre traitement de texte ou bloc-notes installés sur l'ordinateur. Dans Windows 10, par exemple, cliquez sur la loupe en bas à gauche de l'écran et tapez wordpad pour lancer le petit traitement de texte WordPad fourni avec toutes les versions de Windows. Enregistrez le texte et ses images au format Word puis au format RTF. En cliquant sur la loupe, vous pouvez aussi rechercher le Bloc-notes pour y coller le texte. Vous y perdez les images et absolument tous les enrichissements (gras, italique, styles, etc.), mais au moins, vous aurez une copie du texte brut !
- Comme indiqué plus haut, pour reprendre votre travail, prenez le nouveau fichier que vous avez enregistré au format Word.
- Si lui aussi vous crée par la suite des problèmes, repartez d'une version au format LibreOffice .odt ou .rtf et retransformez-la au format Word normal.
- Si des problèmes se produisent encore, débarrassez le fichier de ses images et réessayez.
- En dernier recours, repartez de la version en texte brut .txt ! Enregistrez ce fichier au format Word avant de le retravailler.
Comment récupérer un document Word endommagé avec des logiciels ou services en ligne payants ?
Sur Internet, plusieurs entreprises vous proposent leurs services pour tenter de réparer automatiquement un fichier Word endommagé. Soit sous la forme d'un service Web, à qui vous transmettez votre fichier pour obtenir un diagnostic dans la minute ; soit sous la forme d'un logiciel en version d'essai à télécharger, le plus souvent pour Windows, parfois pour Mac. Notez que certains de ces outils ne sont pas tout jeunes, ils ne fonctionnent par exemple qu'avec d'anciennes versions de Word, au format .doc. Les plus récentes versions de Word s'appellent Word 2019 et 365 et enregistrent les fichiers au format .docx.
Après analyse du document, le site Web ou le logiciel vous permet de consulter le document totalement ou partiellement réparé. Mais pour récupérer ce fichier, il faut payer. Dans certains cas, on vous montre votre véritable document. Dans d'autres cas, la présentation d'origine est respectée mais une bonne partie de votre texte est remplacé par le mot "demo". Au moins ces fichiers résultats vous permettent-ils de payer en connaissance de cause. Les tarifs varient de 5 dollars à une centaine de dollars, soit un peu moins en euros. Si la somme indiquée est hors taxes, s'y ajoute la TVA française de 20%.
- Voici quelques services Web pour réparer un fichier en ligne :
- Online File Repair Service
- RecoveryToolbox.com
- OfficeRecovery.com
- OnlineFile.Repair
- Voici un exemple de récupération sur le site Online File Repair Service, que vous afficherez dans votre navigateur Web habituel (Google Chrome, Microsoft Edge, Firefox, Safari…).
- Si le site Web que vous utilisez s'affiche en anglais, vérifiez s'il propose une version en français.
- Cliquez sur Sélectionner le fichier ou équivalent pour envoyer au site Web votre document Word endommagé. Il est souvent possible aussi d'attraper le fichier dans un dossier de l'Explorateur de fichiers de Windows ou du Finder de macOS pour le glisser sur la page Web.
- Certains sites vous obligent à préciser votre adresse E-mail. Indiquez une adresse e-mail valide car le service vous enverra par courriel le lien pour télécharger le fichier réparé. Afin de ne pas recevoir trop de courrier indésirable dans votre boîte aux lettres principale, vous devriez en revanche vous créer une adresse e-mail "secondaire", à fournir aux sites Web que vous jugez de moindre importance.
- L'analyse du fichier prend au plus quelques minutes.
- Une fois l'analyse terminée, le site vous propose soit d'Afficher l'aperçu du document réparé avec votre vrai texte, soit de Télécharger le fichier DEMO dont la plupart du texte est remplacé par le mot "demo". Parfois, les deux vérifications sont proposées, comme ici.
- Si vous cliquez sur le bouton de paiement, une nouvelle fenêtre Web vous indique la somme totale à payer, généralement en euros (même si le montant initial était exprimé en dollars) et vous demande vos coordonnées de carte bancaire ou PayPal. Notez que certaines banques françaises vous proposent des services de type e-Carte Bleue pour générer un numéro de carte bancaire unique, utilisable une seule fois, et pour une somme maximale que vous indiquez lors de la génération en ligne du numéro de carte.
- Le fichier réparé peut-être au format .doc, .docx ou .rtf (Rich Texte Format). Si un double clic sur le fichier n'ouvre pas le document dans Word, rendez-vous dans Word et lancez Fichier > Ouvrir (puis éventuellement Parcourir) pour sélectionner ce fichier. S'il s'agit d'un fichier se terminant par.rtf, lancez Fichier > Enregistrer sous pour le convertir au format Word .docx (ou .doc pour d'anciennes versions de Word). Gardez intact l'original du fichier réparé.
- Si plusieurs fichiers sont corrompus ou si les services Web ne parviennent pas à réparer votre document, un logiciel peut s'avérer intéressant. Voici quelques logiciels pour Windows ou macOS à télécharger gratuitement en version d'essai :
- Word Repair de DataNumen
- Repair for Word de Stellar
- Kernel for Word Repair
- DocRepair de Jufsoft
- Data Recovery Wizard Pro de EaseUS






















