Ajouter ou supprimer une ligne horizontale dans Word
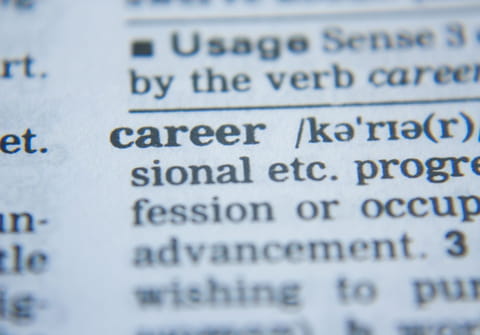
Vous n'arrivez pas à supprimer une ligne tracée dans Word ? Vous voudriez, au contraire, en ajouter une, ou même créer une bordure pour encadrer un groupe de paragraphes ? Voici les solutions.
Word comporte tellement d'options de mise en page qu'il est parfois difficile de s'y retrouver. Si, après deux ou trois tentatives, vous ne parvenez pas à sélectionner d'un clic une ligne tracée dans un document, inutile d'insister… Certaines lignes et bordures ne peuvent pas être sélectionnées à la souris, comme vous le faites habituellement – d'un clic ou d'un double clic – pour sélectionner un mot ou une image. La solution se trouve dans les options Bordures du paragraphe.
Profitons-en pour découvrir les différentes méthodes pour créer des lignes horizontales ou verticales, et même des bordures complètes pour encadrer des paragraphes et des cellules de tableau. Ces options fonctionnent dans toutes les versions de Word pour Windows et Word pour Mac.
Comment supprimer des lignes horizontales dans un paragraphe Word ?
Selon que vous parveniez ou non à sélectionner une ligne d'un clic dessus, la méthode pour la supprimer n'est pas la même.
► Si vous parvenez à sélectionner la ligne en cliquant dessus, alors c'est très simple : pressez tout simplement la touche Suppr pour la supprimer.
► Si la ligne ne peut être sélectionnée d'un clic dessus, alors cliquez n'importe où dans le paragraphe auquel elle est accrochée. Sous l'onglet Accueil, cliquez sur le chevron à droite du bouton Bordures et choisissez Aucune bordure.
► Ça ne marche toujours pas ? Sélectionnez les paragraphes situés juste au-dessus et juste en dessous puis relancez la commande : icône Bordures > Aucune bordure.
Comment ajouter des lignes et bordures dans un document Word ?
Word prévoit plusieurs méthodes pour tracer des lignes et bordures dans vos documents, que nous allons voir rapidement. Certaines lignes horizontales peuvent même surgir automatiquement au cours de la frappe, sans que vous n'ayez rien demandé ! Si ce comportement vous irrite, voici comment le désactiver.
Ajouter automatiquement une ligne horizontale à un paragraphe Word
Si vous tapez trois caractères précis au début d'un paragraphe, suivis d'une pression sur la touche Entrée, Word applique automatiquement une bordure horizontale à ce paragraphe. La méthode fonctionne aussi bien dans Word pour Windows que dans Word pour macOS.
► Au début d'un paragraphe, tapez (au moins) trois traits d'union --- puis pressez la touche Entrée pour ajouter une ligne continue.
► Tapez trois étoiles *** puis pressez la touche Entrée pour ajouter une ligne pointillée.
► Tapez trois traits de soulignement _ _ _ puis pressez la touche Entrée pour ajouter une ligne continue épaisse.
► Tapez trois signes Égal === puis pressez la touche Entrée pour ajouter une double ligne.((Ligne Signes égal.png))
► Tapez trois signes Dièse ### puis pressez la touche Entrée pour ajouter une triple ligne.
► Ces astuces fonctionnent aussi dans une colonne de texte et dans une cellule de tableau.
► Si l'ajout de cette ligne horizontale était votre dernière action dans Word : pressez Ctrl+Z sur PC (ou Cmd+Z sur Mac) pour la supprimer et réafficher les trois signes (ou plus) tapés. Ou alors, si la ligne vient d'être ajoutée, cliquez sur le bouton déroulant Options de correction automatique qui s'affiche dans la marge gauche du paragraphe et choisissez l'option Annuler Bordure.
► Dans le petit menu contextuel ci-dessus, le choix Contrôle des options de mise en forme automatique affiche la boîte de dialogue ci-dessous, que vous pouvez aussi afficher à tout moment via l'onglet Fichier > Options > catégorie Vérification > bouton Options de correction automatique > onglet Lors de la frappe. Toujours dans le petit menu déroulant ci-dessus, le choix Arrêter la création automatique de bordures permet de décocher la case Bordures sans avoir besoin d'afficher la fenêtre d'options.
► Les lignes créées par cette méthode ne peuvent pas être sélectionnées d'un clic de souris dessus, il s'agit d'un attribut du paragraphe. Pour supprimer une telle ligne ajoutée automatiquement par Word, reportez-vous à nos explications ci-dessus. Pour conserver la ligne mais modifier sa présentation, lisez ce qui suit.
Tracer une ligne ou encadrer des paragraphes avec l'option Bordures de Word
Les options présentées ici offrent plus de latitude que l'insertion automatique lors de la frappe, mais le principe est le même : la ou les lignes de bordure ajoutées ne peuvent être sélectionnées en cliquant dessus avec la souris. Vous les modifierez ou supprimerez via le bouton Bordures de Word.
► Cliquez n'importe où sur le paragraphe auquel vous souhaitez ajouter une ligne horizontale, peu importe que vous la souhaitiez au-dessus ou en dessous.
► Cliquez sur l'onglet Accueil puis sur le chevron à droite de l'icône Bordures. Choisissez l'une des options proposées, par exemple Bordure inférieure. Le choix Bordures extérieures permettra, lui, d'encadrer le ou les paragraphes sélectionnés. La mise en forme des lignes (épaisseur, couleur…) est celle de la dernière bordure appliquée. Notez aussi l'option Aucune bordure.
► Pour plus d'options, choisissez tout en bas du menu déroulant Bordure et trame… Là, personnalisez l'apparence des bordures. Cliquez dans la zone Aperçu pour préciser à quelles bordures du ou des paragraphes sélectionnés vont s'appliquer vos choix.
► Si vous sélectionnez plusieurs paragraphes avant d'afficher la boîte de dialogue Bordure et trame, vous pourrez ajouter en une seule manip des lignes horizontales entre les paragraphes, comme dans les cellules d'un tableau…
► … ou au contraire créer un encadré de texte comme dans les magazines grâce au choix Type : Encadrement (équivalant au choix Bordures extérieures vu plus haut). Colorez au besoin son arrière-plan via l'onglet Trame de fond.
Ajouter une ligne via l'option Ligne horizontale de Word
► Placez-vous au début d'un paragraphe – pour ajouter une ligne horizontale au-dessus –, ou tout à la fin d'un paragraphe (ou sur un paragraphe vide) – pour ajouter une ligne horizontale juste en dessous. Cliquez sur l'onglet Accueil > icône Bordures > Ligne horizontale.
► Word insère un paragraphe contenant uniquement un "objet" ligne horizontale, qui s'étend sur toute la largeur de la page (hors marges).
► Cliquez sur la ligne pour la sélectionner ou la supprimer (touche Suppr). Redimensionnez-la en faisant glisser l'une de ses poignées gauche ou droite.
► Double-cliquez sur la ligne pour accéder à ses quelques options.
► L'insertion d'une ligne horizontale par cette méthode est également permise dans un texte multicolonne et dans une cellule de tableau.
Dessiner une ligne horizontale avec l'option Formes de Word
Word vous permet de tracer des formes vectorielles : lignes, flèches, cercles, rectangles ou même des formes plus complexes comme des étoiles ou des blocs d'organigramme. Pour tracer une simple ligne entre deux paragraphes, ce n'est certes pas la méthode la plus simple ! Vous disposez en revanche d'options de personnalisation très poussées, pour demander que le texte courant habille la forme, par exemple, ou incliner la ligne, jouer sur la transparence, etc.
► Pour tracer une ligne, cliquez sur l'onglet Insertion > Formes > Courbe et tracez un trait dans votre document. Pour que la ligne soit parfaitement horizontale (ou verticale, ou à 45°, etc.), pressez la touche Maj tout en traçant le trait d'une glissade de souris.
► Un clic sur la forme suffit ensuite pour la sélectionner puis pour la supprimer (touche Suppr) ou en modifier les options, via le bouton droit de la souris ou via l'onglet Format de forme visible quand l'objet est sélectionné.
► Reportez-vous à notre fiche pratique sur l'insertion d'images dans Word pour ancrer cette forme à un paragraphe, gérer l'habillage, etc.
► Si vous préférez ajouter une forme en tant que filigrane, en arrière-plan dans votre document Word, reportez-vous plutôt à cette fiche pratique.



















