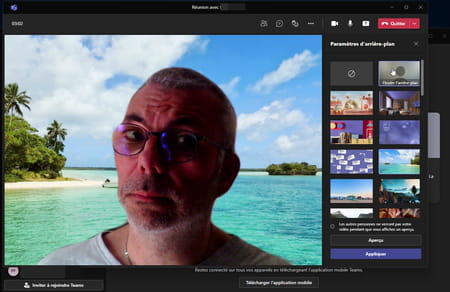Modifier ou flouter l'arrière-plan d'un appel vidéo
Modifier ou flouter l'arrière-plan d'un appel vidéo
Vous n'avez pas envie de montrer ce qui se trouve derrière vous pendant les conversations en vidéo avec vos proches ou des collègues ? Les principaux outils de visioconférence vous permettent de flouter ou de modifier l'arrière-plan.
Les conversations en vidéo permettent à tous de continuer à se voir sans se déplacer. Depuis le printemps 2020 et le premier confinement lié à la pandémie de Covid-19, les outils de visioconférence sont devenus pour beaucoup un moyen simple de garder le contact avec la famille, les amis et les collègues tout en restant à domicile (voir notre fiche pratique sur Les meilleurs services pour passer des appels vidéo). Mais il n'est pas toujours évident de préserver un peu d'intimité. En effet, on n'a pas forcément envie que nos relations professionnelles n'empiètent encore un peu plus dans notre vie privée en entrant dans notre maison par l'intermédiaire de la webcam de l'ordinateur ou du smartphone. On ne souhaite pas non plus subir des remarques sur un éventuel désordre dans le salon que l'on peut aisément distinguer à l'arrière-plan pendant une discussion.
Heureusement, il y a une solution, certains outils de visioconférence permettant de masquer votre environnement grâce à la fonction Chromakey, une technique fréquemment employée à la télévision, par exemple pour les bulletins météo. Le présentateur se place sur un fond couleur vert pomme. L'ordinateur de la régie a comme instruction de remplacer cette couleur particulière par une autre image ou une animation vidéo. Le téléspectateur de son côté n'y voit que du feu et a l'impression que l'animateur se trouve vraiment devant une carte de France animée. Pour les outils de visioconférence, le principe reste identique. Sauf qu'à défaut de fond vert, c'est une intelligence artificielle qui analyse la scène. Elle repère en temps réel la silhouette de l'utilisateur et la détache du reste de l'image (un peu comme un détourage dans un logiciel de retouche d'image). Le reste peut ainsi être remplacé à la volée par une autre image ou simplement flouté.
Peu d'outils sur PC et sur Mac proposent cette fonction : Skype, Zoom et Google Meet. Facebook Messenger quant à lui, ne dispose de cette fonction que sur la version mobile. Voici comment procéder pour chacun d'entre eux.
Comment changer l'arrière-plan dans Skype sur ordinateur ?
Le logiciel de Microsoft permet de flouter l'arrière-plan de l'image vidéo à la volée ou de le remplacer par une image fixe. Quelques modèles sont disponibles mais vous pouvez aussi choisir l'image de votre choix. Malheureusement, cette fonction n'est pas disponible dans les versions mobiles de Skype.
► Ouvrez Skype puis accédez aux Paramètres du logiciel en cliquant sur les trois points de suspension à droite de votre nom d'utilisateur en haut à gauche de la fenêtre.
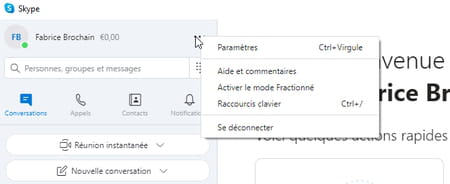
► Dans la fenêtre qui s'affiche, activez Audio et vidéo dans le volet gauche.
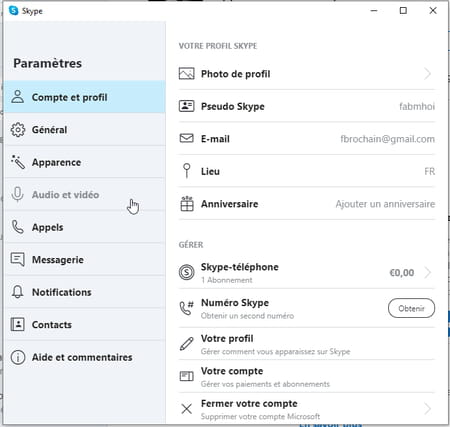
► Les réglages vidéo se présentent à l'écran. Sous le cadre de la vidéo saisie par la webcam de l'ordinateur, sont listés plusieurs effets. Cliquez sur Blur pur simplement flouter l'arrière-plan de l'image.
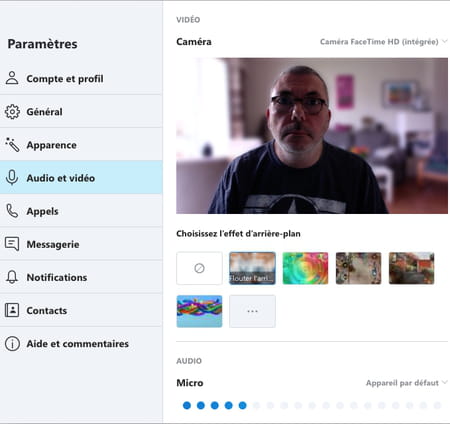
► Vous pouvez aussi choisir d'utiliser l'une des images d'arrière-plan proposées par Skype. Cliquez simplement sur l'une d'elles pour l'appliquer. Si vous souhaitez supprimer l'effet, cliquez sur la vignette flanquée d'un rond barré.
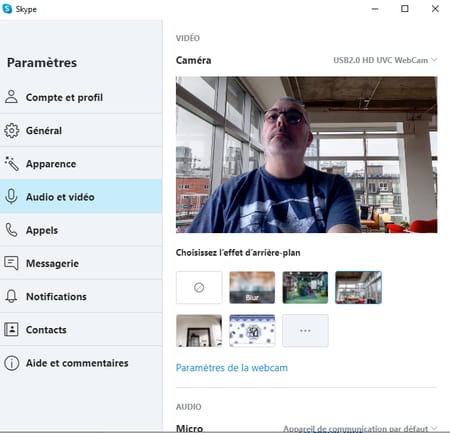
► D'autres images sont disponibles dans la galerie de Skype. Cliquez sur l'icône présentant trois points de suspension après la dernière vignette. Faites ensuite votre choix parmi les éléments proposés puis cliquez sur la flèche en haut à gauche pour apprécier le résultat.
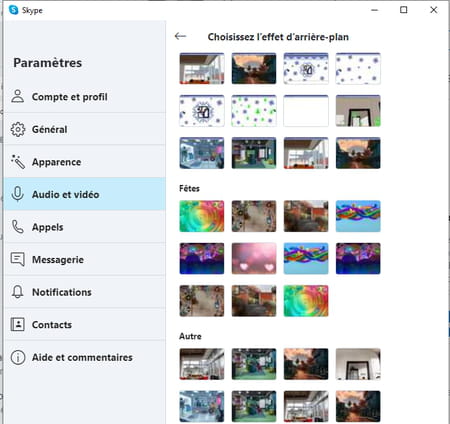
► Aucune image ne vous convient ? Cliquez sur la vignette marquée d'un bouton + sous la section Mes arrière-plans.
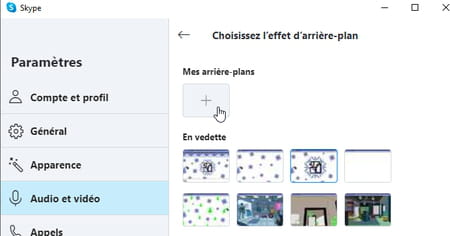
► Il ne vous reste plus qu'à choisir une image stockée sur le disque de votre ordinateur pour l'appliquer. Veillez à ce que sa définition soit suffisante (au minimum 1280 x 720 pixels) pour ne pas qu'elle s'affiche grossièrement à l'image.
Comment changer l'arrière-plan dans Zoom sur ordinateur ?
Tout comme Skype, Zoom permet de flouter l'arrière-plan de la vidéo ou d'y substituer une image. Il ajoute cependant la possibilité le remplacer par une vidéo.
► Lancez l'appli Zoom sur votre ordinateur puis cliquez sur l'icône en forme de roue crantée en haut à droite de la fenêtre pour accéder aux paramètres.
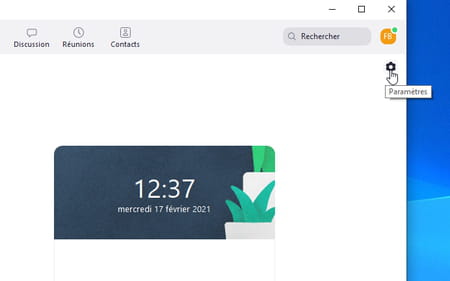
► Dans la fenêtre qui s'affiche, sélectionnez Fonds et filtres dans le volet gauche.
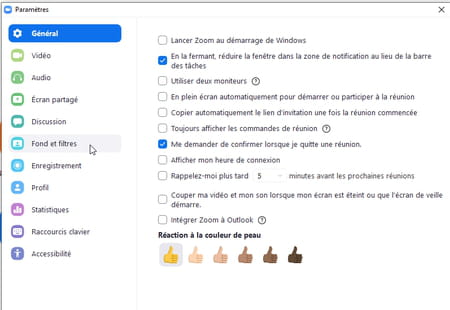
► Cliquez maintenant sur la vignette Flou pour flouter l'arrière-plan.
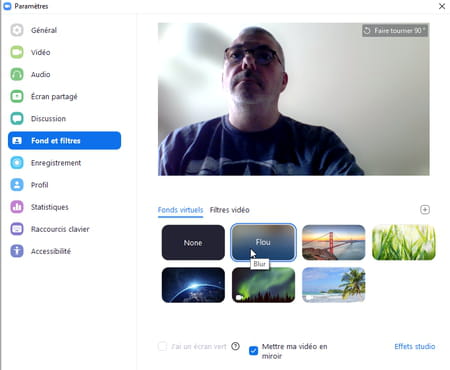
► Vous pouvez aussi choisir d'utiliser l'une des images d'arrière-plan proposées par Zoom. Cliquez simplement sur l'une d'elles pour l'appliquer. Notez que la rangée inférieure propose des animations vidéo (reconnaissables à l'icône en forme de caméra en bas à gauche de la vignette). Si vous souhaitez supprimer l'effet, cliquez sur la première vignette nommée None.
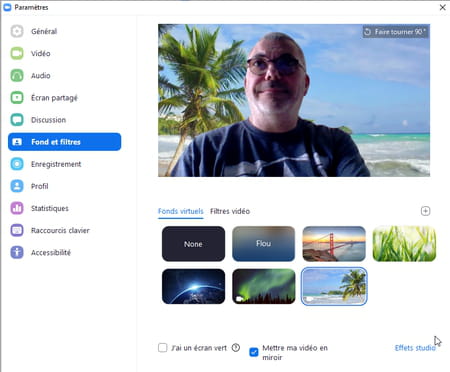
► Aucune image ne vous convient ? Cliquez sur le bouton + au-dessus de la quatrième vignette et choisissez Ajouter image pour choisir une image fixe ou Ajouter une vidéo pour définir une animation vidéo.
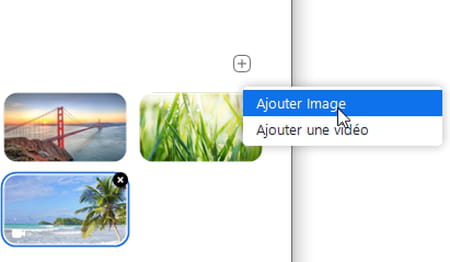
► Il ne reste plus qu'à choisir un cliché (avec une définition d'au minimum 1280 x 720 pixels) ou une petite séquence (de préférence en qualité HD). Zoom accepte de nombreux formats de fichiers vidéo dont l'AVI, le MKV ou encore le MOV.
Comment changer l'arrière-plan dans Zoom sur mobile ?
L'appli Zoom pour iOS et Android profite aussi de la fonction pour modifier l'arrière-plan de l'image.
► Lancez l'appli puis appuyez sur le bouton orange Nouvelle réunion. Dans la fenêtre qui s'affiche, pressez Commencer une réunion.
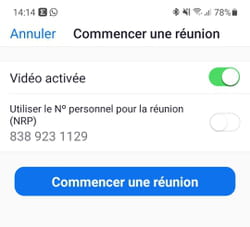
► Pressez maintenant le bouton Plus au bas de l'écran. Dans la fenêtre qui s'affiche choisissez Arrière-plan virtuel.
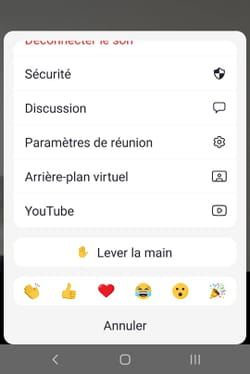
► Seuls trois modèles d'arrière-plan sont disponibles. Sélectionnez l'un d'entre eux pour l'appliquer à l'image.
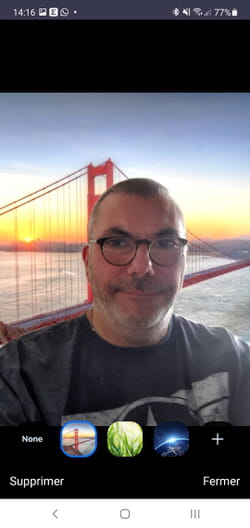
► Zoom permet également de choisir une photo dans votre galerie d'image. Appuyez sur le bouton +. Autorisez l'appli à accéder aux éléments multimédias du mobile. Choisissez parmi vos clichés celui que vous souhaitez utiliser comme arrière-plan. Il est instantanément appliqué.
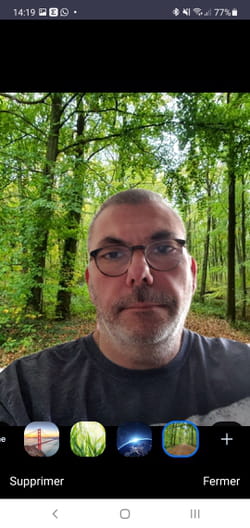
Comment changer l'arrière-plan dans Google Meet sur ordinateur ?
L'outil de visioconférence de Google se montre assez sélectif. Il vous faut obligatoirement utiliser le navigateur maison Google Chrome ou la version de Edge de Microsoft basée sur le même moteur (Chromium) pour accéder à la fonction permettant de modifier l'arrière-plan.
► Accédez à Google Meet depuis Chrome ou Edge puis démarrez une réunion en cliquant sur le bouton Nouvelle réunion puis Démarrer une réunion instantanée.
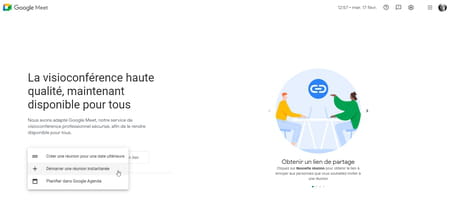
► Dans la fenêtre qui s'affiche, autorisez Meet à accéder au micro et à la caméra de l'ordinateur. Cliquez ensuite sur les trois points verticaux en bas à droite de l'écran et choisissez Modifier l'arrière-plan.
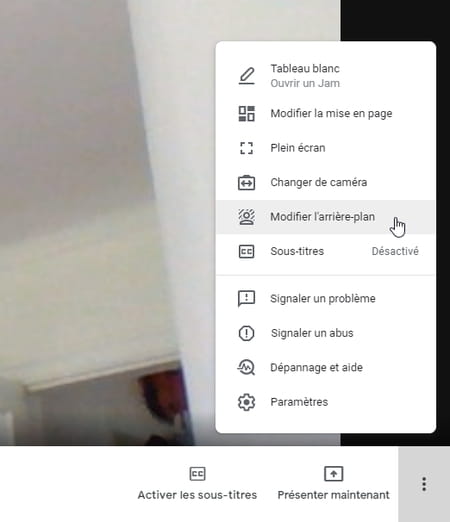
► Meet propose deux niveaux de flou pour modifier l'image. Cliquez sur l'une des deux vignettes placées sous le cadre de la vidéo pour apprécier l'effet.
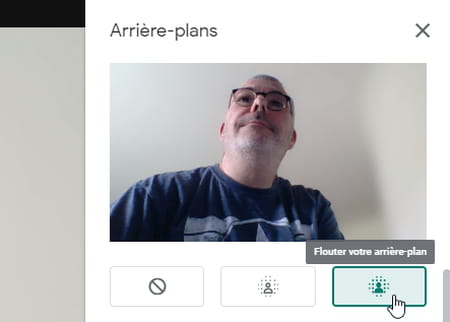
► Le service propose également de choisir une image d'arrière-plan parmi une liste prédéfinie. Cliquez sur la vignette que vous souhaitez pour tester les différents styles.
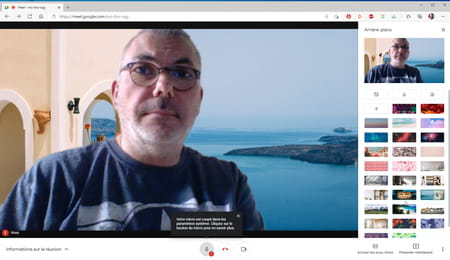
► Vous pouvez également choisir une image ou une vidéo stockée sur le disque de votre ordinateur. Pour cela, cliquez sur la vignette ornée du symbole +. Recherchez le fichier souhaité et validez. Nous avons pu ainsi opter pour une vidéo au format MKV.
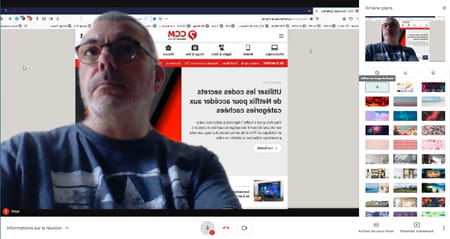
Comment changer l'arrière-plan dans Google Meet sur mobile ?
Absente l'an passé, la fonction permettant de flouter ou de modifier le décor à l'arrière-plan lors d'une conversation vidéo avec Google Meet sur mobile est enfin disponible... pourvu que vous utilisiez un smartphone Android La version iOS n'offre toujours pas cette possibilité.
► Lancez Google Meet puis appuyez sur Nouvelle réunion.
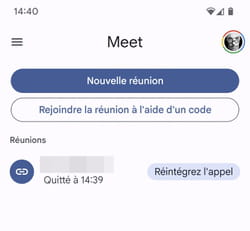
► Dans le menu qui s'affiche au bas de l'écran, choisissez Réunion instantanée.
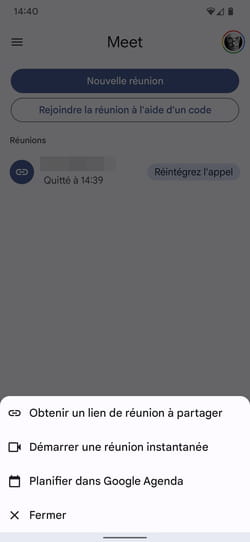
► La réunion a démarré. En bas à droite de l'écran, figure la vignette de la vidéo saisie par le module photo frontal de votre mobile. Appuyez sur le symbole niché dans l'angle inférieur droit de la vignette.
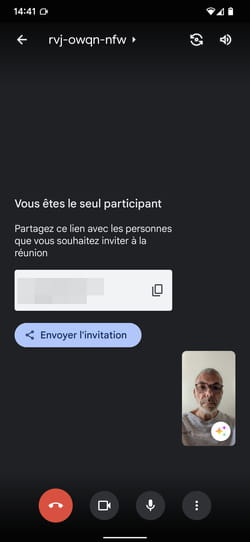
► La vidéo s'affiche à l'écran accompagnée d'un bandeau Effets en bas. Sont proposés deux effets de flou plus ou moins prononcés. Appuyez sur l'un des deux pour l'évaluer immédiatement.
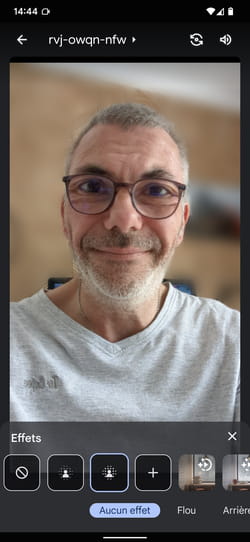
► Faites défiler les effets sur le bandeau pour choisir un arrière-plan alternatif.
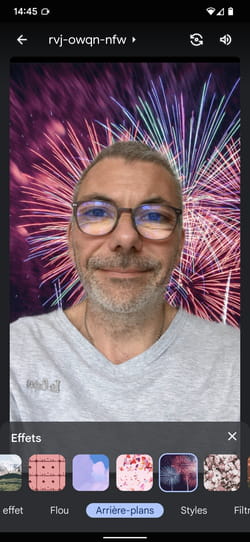
► Pour des effets amusants, appuyez sur l'onglet Filtres tout en bas de l'écran et choisissez-en un. Lorsque votre choix est, appuyez sur la croix.
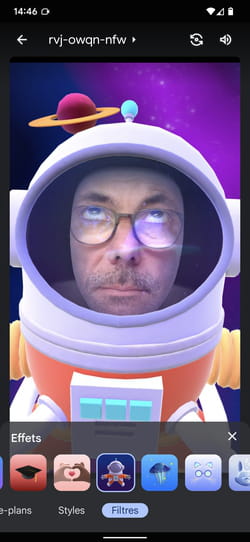
Comment changer l'arrière-plan dans Facebook Messenger sur mobile ?
Seuls ceux qui utilise Facebook Messenger depuis un smartphone iOS ou Android ont accès à la fonction permettant de modifier l'arrière-plan.
► Ouvrez Facebook Messenger puis démarrez une conversation vidéo avec l'un de vos correspondants. Une fois la communication établie, appuyez sur la vignette représentant l'image saisie par votre propre webcam.
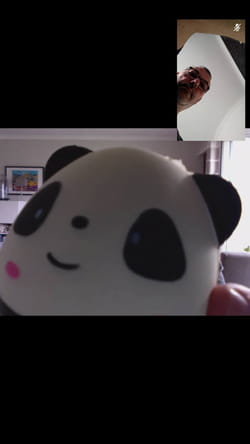
► Une barre de menus se présente au bas de l'écran. Appuyez sur la section Arrière-plans.
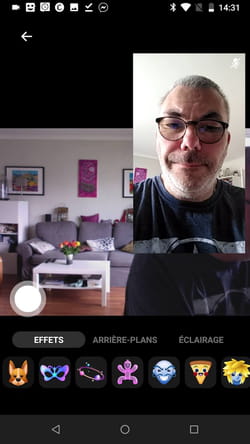
► Une multitude d'images fixes ou animées d'arrière-plans vous sont proposées. Choisissez celles qui vous convient. Elle est immédiatement appliquée.
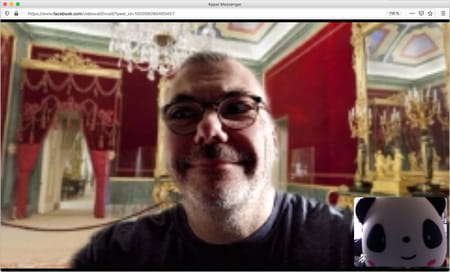
Comment changer l'arrière-plan dans Teams sur ordinateur ?
L'outil de réunion de Microsoft permet lui aussi de modifier l'arrière plan plus plus d'intimité lors des conversations vidéo. En revanche, ces effets restent indisponibles sur la version mobile de Teams.
► Lancez Microsoft Teams. Dans la fenêtre qui s'affiche, cliquez sur Réunion instantanée.
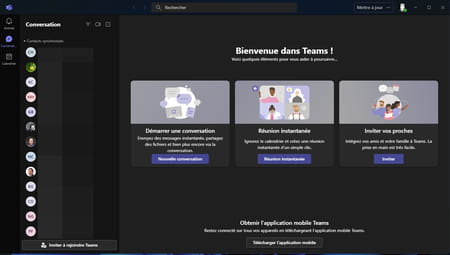
► Cliquez ensuite sur le lien Commencer la réunion.
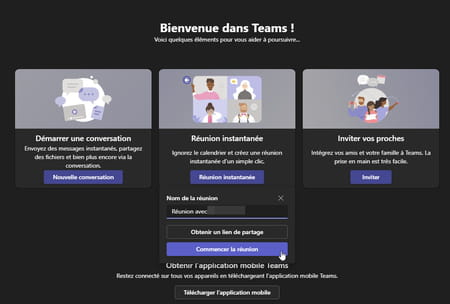
► La fenêtre de conversation s'affiche et présente la vidéo saisie par la caméra. Cliquez sur les trois points de suspension en haut à droite.
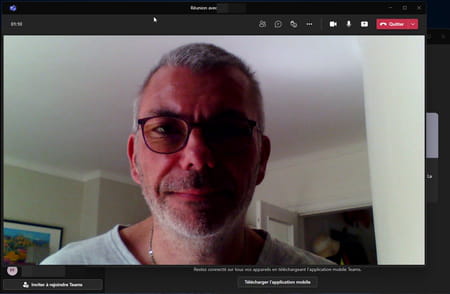
► Dans le menu qui se déploie, choisissez Appliquer des effets d'arrière-plan.
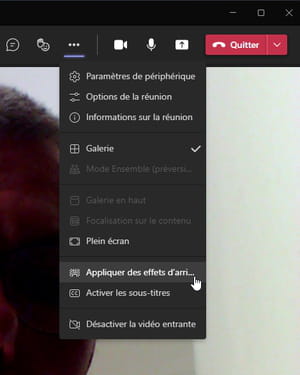
► Une palette d'effets s'affiche. Choisissez celui que vous souhaitez essayer en cliquant dessus. Pour voir ce qu'il donne, cliquez sur Aperçu. Une vignette au bas de l'écran vous montrera l'effet obtenu.
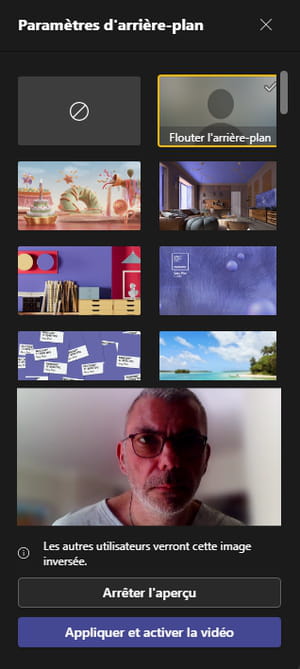
► Lorsque vous êtes satisfait de votre choix, cliquez sur Appliquer et activer la vidéo.