Alexa sur PC : utiliser l'assistant vocal avec Windows
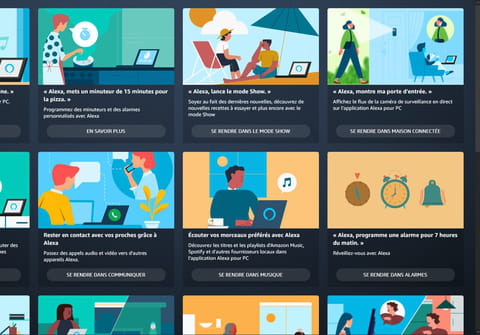
Vous hésitez encore à vous équiper d'un assistant vocal Amazon Echo ? Avant de vous lancer, vous pouvez tester toutes ses fonctions directement sur votre PC : c'est simple et gratuit !
Les assistants vocaux peuvent se montrer très pratiques au quotidien pour répondre instantanément à une question ou mener différentes tâches afin de contrôler les objets connectés de la maison à la voix. Nichés au cœur d'enceintes connectés (lire notre sélection d'assistants vocaux), on les retrouve également dans les smartphones, les téléviseurs, les casques et écouteurs, etc. Mais on peut également en profiter sur un ordinateur. Siri, l'assistant d'Apple est bien sûr intégré à macOS, Cortana, celui de Microsoft, trouve évidemment sa place dans Windows – même s'il est devenu plus discret au fil des mises à jour du système –, et Google Assistant, présent dans les Chromebook animés par Chrome OS, peut également être utilisé à travers le navigateur Chrome.
Du côté d'Alexa, la situation est un peu différente. L'assistant vocal d'Amazon est intégré à de nombreux objets connectés, comme les enceintes Echo de la marque, mais pas dans des ordinateurs. Absent sur macOS, il peut toutefois être prendre place sur PC grâce à une application gratuite proposée par Amazon. Il suffit de l'installer et de la connecter à un compte Amazon pour que le PC se transforme à son tour en assistant vocal. Un bon moyen de vérifier qu'Alexa est faite pour vous avant, pourquoi pas, d'investir dans une enceinte Echo autonome.
Comment utiliser Amazon Alexa sur PC ?
Pour utiliser Alexa sur votre PC, il vous faut bien sûr récupérer l'appli, mais aussi disposer d'un compte Amazon. Votre PC doit aussi être relié à Internet et embarquer un micro pour rester à l'affut des commandes vocales.
► Commencez par télécharger l'appli Amazon Alexa sur votre ordinateur.
Télécharger Amazon Alexa pour Windows
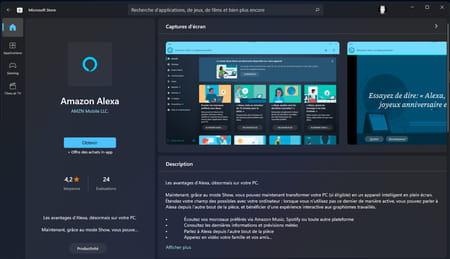
► Lancez l'application. Dans la fenêtre qui s'affiche, cliquez sur le bouton Commencer.
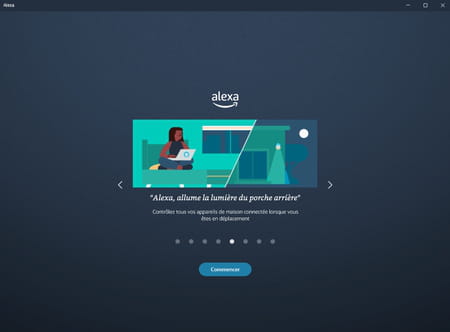
► Avant de pouvoir utiliser Alexa, vous devez d'abord la connecter à votre compte Amazon. Indiquez votre identifiant et mot de passe liés à votre compte et cliquez sur S'identifier. Si vous n'avez pas encore de compte Amazon, cliquez sur Créer un nouveau compte Amazon et suivez la procédure d'inscription.
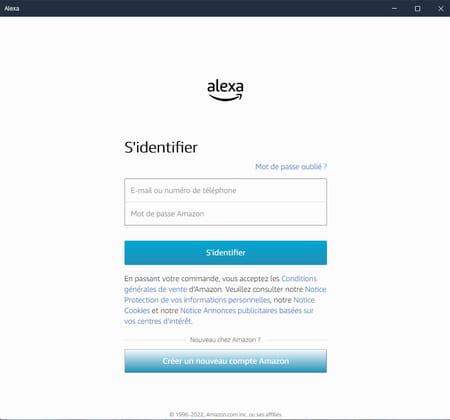
► Acceptez les conditions générales d'utilisation puis choisissez d'activer, ou non, le mot clé qui réveillera l'assistant : Alexa. Cliquez ensuite sur le bouton Autoriser afin de permettre à l'appli d'utiliser le microphone du PC.
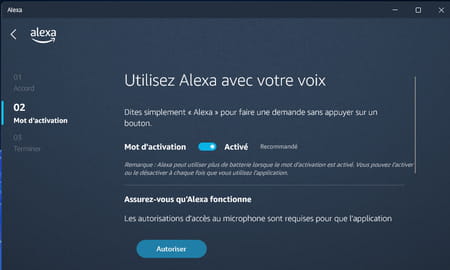
► Enfin, choisissez si vous souhaitez qu'Alexa démarre systématiquement à l'ouverture de Windows. Cliquez sur Terminer la configuration.
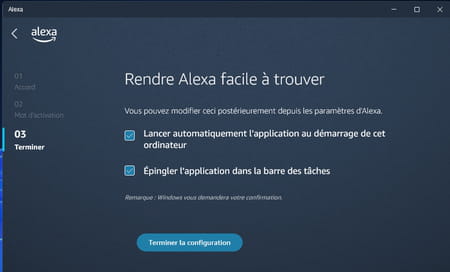
► Alexa est maintenant prêt à fonctionner. Cliquez sur le bouton Commencer.
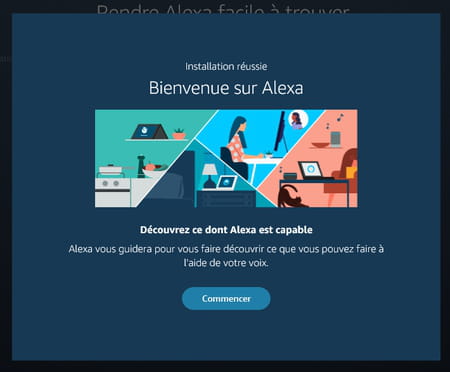
► Un petit tutoriel se déclenche alors. Alexa prend la parole et vous invite à tester quelques commandes vocales.
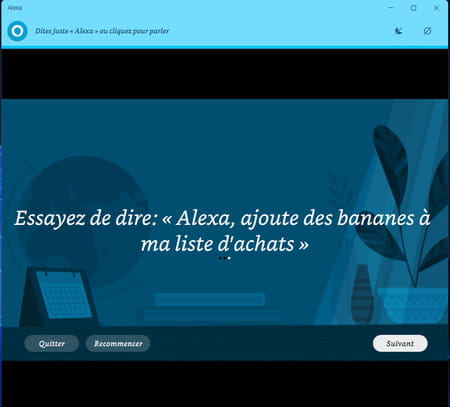
► Puisque votre PC dispose d'un écran, équipé d'Alexa, il se transforme en enceinte Echo Show, les modèles d'enceintes connectées d'Amazon dotés d'un écran. Cliquez sur Suivant.
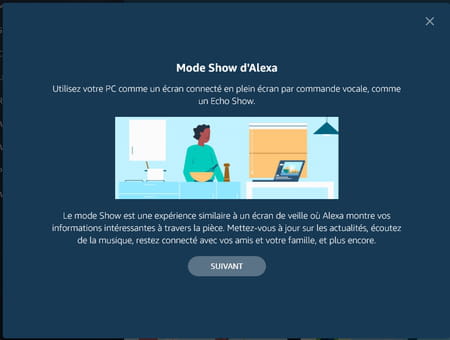
► Vous pouvez alors choisir d'activer le mode Show au bout de 4 minutes d'inactivité de votre PC. L'affichage de l'écran basculera alors pour présenter diverses informations comme la météo, des recettes de cuisine, des résultats sportifs, etc.

► Vous disposez à présent d'un assistant Amazon Echo Show " de luxe " sur votre PC. Vous pouvez l'interpeller à tout moment en prononçant le mot clé Alexa, suivit d'une requête comme : " quelles sont les dernières informations ? ", " met un minuteur de 15 minutes ", " qui est le président colombien ? ", etc. Notez que vous pouvez enchaîner les questions comme : " quel est l'âge d'Emmanuel Macron ? " puis après la réponse " et quelle est sa taille ? ".
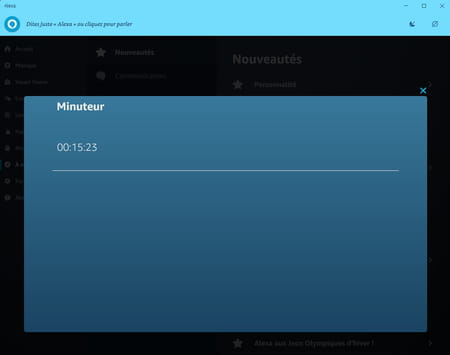
► Dans la fenêtre de l'application Alexa, cliquez sur À essayer dans la colonne de gauche afin de savoir ce que vous pouvez faire au quotidien avec l'assistant vocal.

