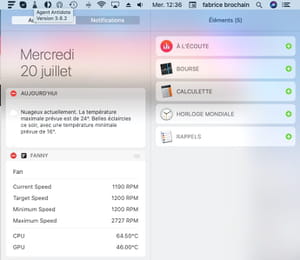Connaître la température d'un Mac

Votre Mac ralentit, ses ventilateurs tournent à fond, des applis se figent ou plantent ? Il est peut-être en surchauffe. Surveillez la température de ses composants pour réagir rapidement et éviter la panne complète.
En ce mois de juillet, la France connaît des pics de température records. Si tout un chacun souffre de cette chaleur accablante, les ordinateurs ne sont pas non plus épargnés. L'air ambiant n'apporte plus assez de fraîcheur pour refroidir les composants de la machine munie ou non de ventilateurs, ce qui peut conduire à une surchauffe et à des pannes. Comme les PC, les Mac ne sont donc pas à l'abri de connaître quelques difficultés à supporter ces périodes de canicule extrême. C'est même le cas avec des MacBook Air M2 fraîchement sortis des usines Apple. C'est ce qu'a pu constater fin juin Vadim Yuriev, un journaliste américain spécialisé dans les nouvelles technologies. Son MacBook Air M2, dépourvu de ventilateur interne, a vu la température de son processeur grimper jusqu'à 108°C.
We discovered SEVERE thermal throttling with Apple's new M2 MacBook Pro, proving that it needs a BETTER cooling system with two fans instead of one.
— Vadim Yuryev (@VadimYuryev) June 29, 2022
We exported 8K Canon RAW and saw temps hit 108C, more than we've ever seen on a Mac, even an Intel Mac.
But it gets worse...
1/7 pic.twitter.com/JFCN7qJQbf
Pour éviter d'en arriver à ces extrémités et courir le risque de rendre votre MacBook, MacBook Pro, MacBook Air, Mac mini ou iMac, quelle que soit sa génération, complètement inutilisable voire de l'endommager de façon irréversible, mieux vaut adopter les bons réflexes pour le protéger comme nous l'indiquons dans notre fiche pratique. Ce qui ne vous empêche pas de surveiller de près ce qui se passe sous le capot. Apple recommande une utilisation de l'ordinateur dans une fourchette de température ambiante allant de 10 à 35°C. En théorie, le processeur peut continuer de fonctionner en affichant une température située aux alentours de 100°C. Pour vérifier la température des composants de votre Mac, il existe plusieurs moyens dont beaucoup d'utilitaires présents sur le Mac App Store comme iStats Menu, Monit ou encore Temperature Gauge pour n'en citer que quelques-uns. Malheureusement, la majorité d'entre eux sont payants. Voici d'autres possibilités.
Comment contrôler la température d'un Mac avec une ligne de commande ?
Si vous possédez un Mac Intel récent, vous pouvez simplement recourir à une simple ligne de commande dans le Terminal pour connaître la température du processeur.
► Ouvrez le terminal de macOS. Dans la fenêtre qui s'affiche, indiquez la commande suivante :
sudo powermetrics --samplers smc |grep -i "CPU die temperature"
► Validez puis saisissez votre mot de passe de compte. La température actuelle du processeur s'affiche instantanément.
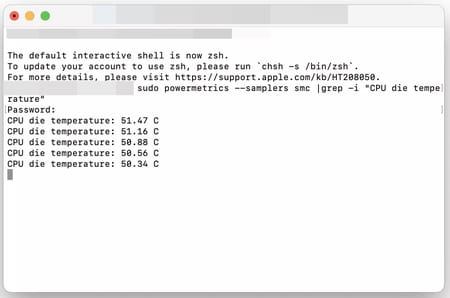
Comment contrôler la température d'un Mac avec un utilitaire gratuit ?
Que vous disposiez d'un Mac animé par un processeur Intel ou une puce Apple Silicon, Fanny, un petit utilitaire gratuit, va vous aider à connaître la température du composant. Il s'affiche sous la forme d'un widget (gadget) présent dans le Centre de notifications de macOS et dans la barre des menus.
► Commencez par télécharger Fanny. Il ne nécessite pas d'installation.
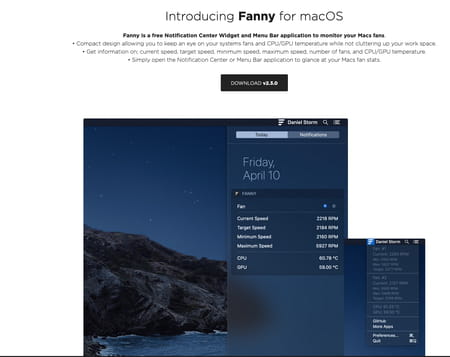
► Décompressez l'archive Zip téléchargée puis lancez Fanny. Aussitôt, une nouvelle icône s'affiche dans la barre des menus de macOS. Cliquez dessus pour obtenir les informations souhaitées. Vous pouvez y lire la température du processeur (CPU) et celle de la carte graphique (GPU).
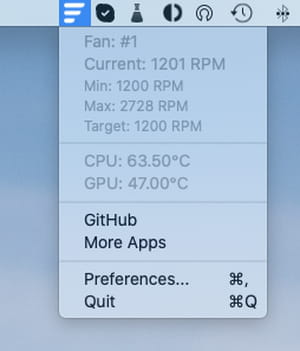
► Vous pouvez aussi installer Fanny dans le Centre de notifications de macOS. Pour cela, cliquez sur l'icône en haut, à l'extrême droite de la barre des menus pour ouvrir le Centre de notification. Cliquez sur l'onglet Aujourd'hui puis sur le bouton 1 Nouveau tout en bas du volet.
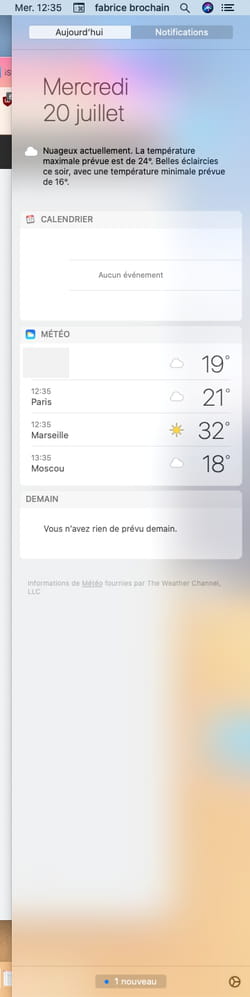
► Dans le nouveau volet qui s'affiche, cliquez sur le bouton + vert à droite de Fanny puis sur Terminé au bas du volet. L'utilitaire s'affiche dorénavant dans le Centre de notifications.