iPhone sur PC : on peut enfin gérer les appels et les SMS depuis Windows
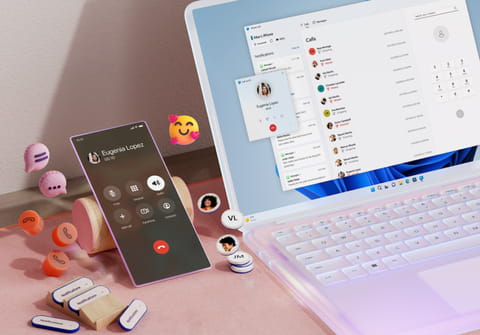
Utiliser un iPhone avec un PC sous Windows devient plus facile grâce à la nouvelle version de l'appli Mobile connecté de Microsoft qui gère enfin les appels téléphoniques et les SMS des smartphones Apple… Mode d'emploi.
Mobile connecté (auparavant appelé Mon téléphone) est une application développée par Microsoft. Présente dans Windows depuis plus de cinq ans, elle permettait jusqu'à présent de profiter des SMS et appels téléphoniques avec les smartphones animés par Android. Une fois le mobile relié en Bluetooth au PC, il est ainsi possible de passer et recevoir des appels ainsi que d'envoyer ou réceptionner des SMS directement depuis l'ordinateur sans avoir à réveiller son smartphone. Pratique. Mieux, avec les smartphones Samsung, l'application de Microsoft permet également de gérer des applis et d'afficher l'écran du mobile sur celui du PC.
La dernière mouture de l'appli propose maintenant aux possesseurs d'iPhone de se joindre à la fête. En effet, depuis le 15 mai 2023, l'appli se montre compatible avec les iPhone après avoir subi une longue phase de tests dans les versions Insider (moutures préliminaires) de Windows. Après l'intégration des photos iCloud dans l'appli Photos de l'éditeur, les liens entre Microsoft et Apple semblent donc se resserrer … mais pas trop quand même. La gestion des appels et SMS issus d'un iPhone dans Windows demeure assez bancale. Ainsi l'appli Mobile connecté n'a pas accès à l'historique des conversations par SMS. L'affichage des contacts se montre assez erratique proposant parfois le nom associé au numéro de téléphone, parfois pas. Et répondre à un message n'est pas une opération très intuitive. Par ailleurs, l'appli ne permet pas d'afficher les MMS ni les messages de groupe. En revanche, les iMessages seront bien pris en compte. Ouf ! Les développeurs de Microsoft doivent donc peaufiner leur appli pour qu'elle se montre plus facile à utiliser. Un travail avec Apple pour lever quelques restrictions doit sans doute être aussi nécessaire pour que le mariage entre Windows et iOS soit réussi.
Comment synchroniser un iPhone avec Windows ?
L'appli Mobile connecté de Microsoft vient juste d'être mise à jour pour permettre aux utilisateurs de Windows de synchroniser appels téléphoniques et SMS avec les iPhone. Voici comment elle fonctionne. Attention, si vous avez déjà associé votre iPhone à votre PC en Bluetooth auparavant, il est nécessaire de supprimer le lien entre les deux appareils.
► Commencez par vérifier que vous disposez bien de la dernière mouture de l'appli Mobile connecté sur le PC. Pour cela, ouvrez le Microsoft Store et cliquez sur Bibliothèque en bas à gauche. Cliquez sur le bouton Obtenir les mises à jour. Si ce n'est déjà fait, l'appli Mobile connecté va se mettre à jour.
► Sur votre iPhone, accédez à l'App Store (ou cliquez sur le bouton ci-dessous) et téléchargez l'appli gratuite Lien avec Windows.
Télécharger Lien avec Windows pour iOS
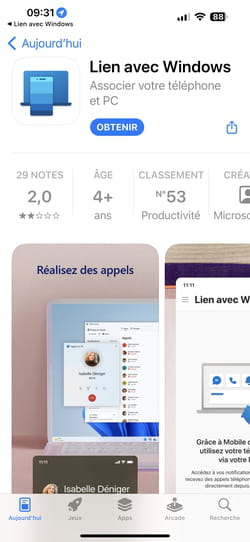
► Ouvrez ensuite l'application Mobile connecté sur votre PC. À la section Prenez votre téléphone, cliquez sur iPhone.
► Un QR Code s'affiche alors à l'écran.
► Réveillez votre iPhone et lancez l'appli Lien avec Windows. Un message s'affiche indiquant que l'appli aura besoin de la connexion Bluetooth pour fonctionner, aussi, assurez-vous qu'elle soit bien active, tant sur le PC que sur l'iPhone. Appuyez sur Continuer.
► Dans la fenêtre suivante, appuyez sur Lire le code QR.
► Pointez l'objectif de la caméra de l'iPhone vers l'écran du PC où est affiché le QR Code. Appuyez sur le lien Couplez vos appareils qui s'affiche.
► Sur l'iPhone, donnez ensuite les autorisations nécessaires à l'appli pour utiliser le Bluetooth de l'appareil.
► Lorsque le PC est détecté, il affiche un code à six chiffres pour la demande de jumelage. Vérifiez que ce même code est bien présent à l'écran de l'iPhone et validez par Jumeler.
► Donnez ensuite les autorisations aux PC de recevoir les notifications émanant de l'iPhone en appuyant sur Autoriser.
► Appuyez ensuite sur le bouton Terminé, même si tout n'est pas encore prêt.
► Accédez aux réglages d'iOS et appuyez sur Bluetooth. La liste des périphériques Bluetooth connectés à l'iPhone s'affiche. Appuyez sur le i bleu placé à côté du nom de votre PC.
► Basculez les interrupteurs Notifications et Synchroniser les contacts en position active. L'application Lien avec Windows est maintenant prête à fonctionner.
► Sur le PC, appuyez sur Continuer puis sur le bouton Prise en main.
► La page présentant l'interface de gestion des appels téléphoniques s'affiche. Si des messages tels que Les notifications ne sont pas mises ou Accorder l'autorisation depuis votre appareil s'affichent, patientez quelques secondes ou relancez l'appli Mobile connecté afin que les réglages effectués précédemment sur l'iPhone soient pris en compte.
► Une fois la synchronisation effectuée, un historique des appels s'affiche. Les noms des contacts peuvent se présenter de façon assez aléatoire. En fait, la synchronisation des contacts peut prendre de très longues minutes si bien que des noms pourtant associés à des numéros dans le carnet d'adresses, peuvent ne pas s'afficher. Vous disposez également dans le volet droit de la fenêtre d'un clavier permettant de composer un numéro.
► Si vous passez ou recevez un appel téléphonique, il sera alors basculé sur le PC en utilisant le micro et les haut-parleurs de celui-ci.
► La gestion des SMS se révèle un peu plus complexe. Cliquez sur l'onglet Messages au sommet de la fenêtre de Mobile connecté. La fenêtre des messages s'affiche mais elle est vierge. Normal, l'appli ne synchronise pas l'historique des SMS reçus et envoyés stockés sur l'iPhone. Ce qui ne vous empêche pas de composer un SMS. Cliquez sur le bouton bleu à droite de Messages puis dans le champ À du volet droit, saisissez un numéro de mobile ou les premières lettres du nom de votre contact. Validez votre contact puis indiquez votre message au bas de l'écran dans le champ Saisir un message. Notez que vous ne pouvez pas envoyer de MMS (message contenant un fichier comme une image, une vidéo ou tout autre document) mais qu'il est possible d'utiliser des emojis. Envoyez votre message d'un clic sur la flèche en bas à droite.
► Si vous recevez un SMS provenant d'un contact qui ne figure pas dans l'historique actuel sur le PC, il s'affichera sans la zone Notifications du volet gauche de l'appli. Las, impossible d'y répondre en cliquant simplement dessus. Il faudra tout d'abord rédiger un message comme expliqué ci-dessus. L'historique de la conversation récente s'affichera ensuite dans la colonne Messages. Ce n'est pas très intuitif.
► L'appli Lien avec Windows ne se limite pas à relier votre iPhone avec un seul PC. Pratique si vous disposez par exemple d'un PC pour le travail et d'un autre pour un usage personnel. Pour cela, ouvrez le menu général de l'appli Lien avec Windows sur votre iPhone en appuyant sur les trois traits superposés en haut à gauche. Dans le menu qui se déploie, choisissez Coupler un nouvel ordinateur et suivez la procédure de jumelage comme expliqué auparavant.
► Enfin, gardez à l'esprit que même si vous quittez l'appli Lien avec Windows sur votre iPhone, le contact avec le PC est maintenu. Vous pourrez continuer à passer et recevoir des appels et SMS. Il faudra déconnecter manuellement l'iPhone du PC depuis les réglages Bluetooth d'iOS pour rompre la connexion.



















