Retrouver les réglages d'origine d'un navigateur Web
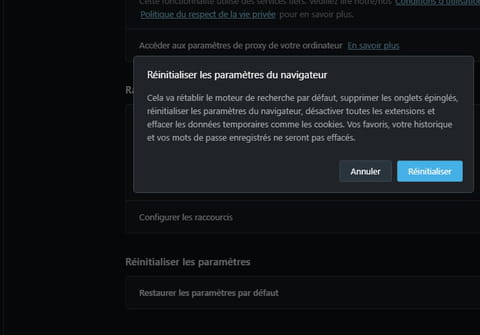
Votre navigateur Internet plante, ralentit ou peine à afficher des pages Web qu'il présentait auparavant sans difficulté ? Si vous ne trouvez pas l'origine du problème, la solution la plus simple consiste à le réinitialiser.
Les navigateurs Web tels que Chrome, Firefox, Edge, Safari ou encore Opera ne sont pas des logiciels tout à fait comme les autres. Certes, comme toutes les applis, ils ne sont pas infaillibles. Mais surtout, ils sont en première ligne sur le Web et donc sujets à toutes sortes de mésaventures. Des sites malveillants peuvent ainsi les corrompre et y déposer des fichiers pour en prendre le contrôle. Par ailleurs, ils peuvent accueillir des extensions pour les enrichir de nouvelles fonctions. Mais c'est à double tranchant puisque certaines peuvent les ralentir voire les rendre inutilisables…
Vous constatez de gros dysfonctionnements avec votre navigateur Web comme des ralentissements inexpliqués, des changements de comportements ou encore des pages qui s'ouvrent automatiquement ? Vous ne parvenez pas à détecter la cause du phénomène ou à identifier l'extension potentiellement coupable ? Désinstaller et réinstaller votre navigateur ne résoudra pas forcément votre problème. Les fichiers de réglages et de préférences restent "incrustés" dans le système, si bien que lors de la réinstallation, les problèmes rencontrés ont de grandes chances de ressurgir.
Pour faire table rase, tous les navigateurs embarque une fonction de réinitialisation. En l'activant, vous récupérez un navigateur démuni de toutes les extensions que vous avez pu y installer – mais aussi de tous vos réglages personnels. Le navigateur se présente comme si vous veniez de l'installer pour la première fois, sauf qu'il conserve heureusement la trace de vos historiques, vos mots de passe enregistrés et favoris. Bien sûr, après l'opération, il faudra le configurer à nouveau. Les manipulations décrites ci-dessous fonctionnent aussi bien sur Windows que sur macOS (à l'exception de Safari bien sûr qui ne tourne que sur Mac).
Comment réinitialiser Google Chrome ?
La réinitialisation de Google Chrome permet de remettre le navigateur d'aplomb. Notez qu'au passage, vous ne perdez ni vos favoris, ni votre historique de navigation pas plus que vos mots de passe enregistrés.
► Ouvrez Google Chrome. Cliquez sur les trois points superposés en haut à droite du navigateur. Dans le menu qui s'affiche, choisissez Paramètres.
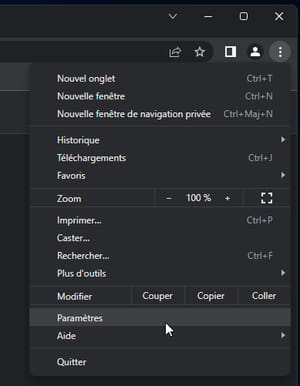
► Dans la colonne de gauche, cliquez sur Réinitialiser et nettoyer (sur Windows) ou Réinitialiser les paramètres (sur macOS). Cliquez enfin sur Restaurer les paramètres par défaut.
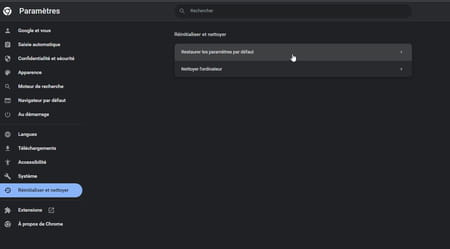
► Un panneau d'alerte s'affiche et vous informe des conséquences de l'opération. Validez d'un clic sur Réinitialiser les paramètres.
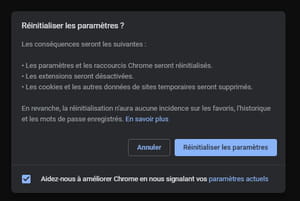
Comment réinitialiser Firefox ?
Tout comme Chrome, Firefox permet une réinitialisation sans toutefois tout perdre comme les mots de passe, les favoris et l'historique.
► Ouvrez Firefox puis cliquez sur les trois traits superposés en haut à droite du navigateur. Dans le menu qui se déploie, cliquez sur Aide.
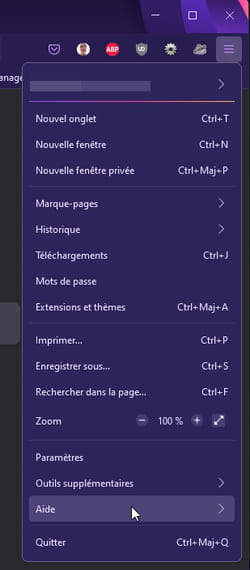
► Dans le nouveau menu, choisissez Plus d'informations de dépannage.
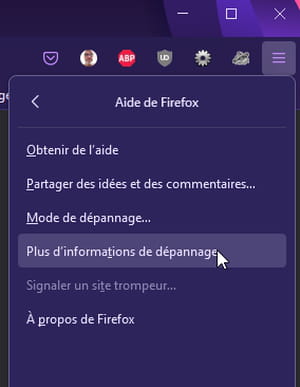
► Dans la page qui s'affiche, cliquez maintenant sur Réparer Firefox.
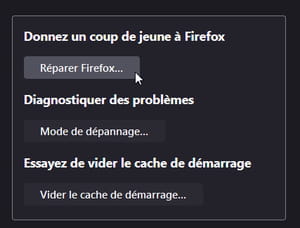
► Une fenêtre d'alerte surgit à l'écran et indique les conséquences de l'opération. Cliquez sur Réparer Firefox.
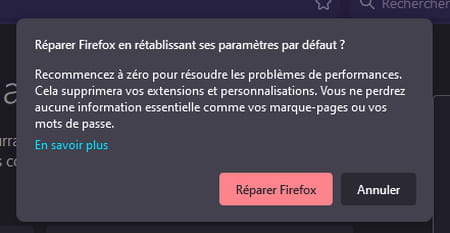
Comment réinitialiser Microsoft Edge ?
Le navigateur de Microsoft s'appuie sur le même moteur et presque la même interface que Google Chrome. Les manipulations à effectuer sont donc similaires.
► Ouvrez Edge. Cliquez sur les trois points de suspension en haut à droite du navigateur. Dans le menu qui s'affiche, choisissez Paramètres.
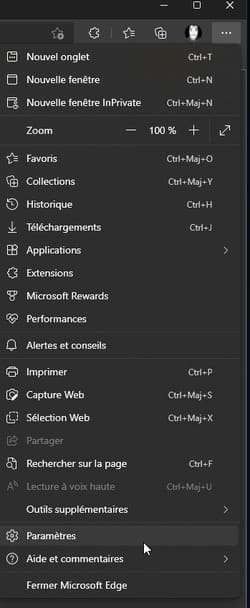
► Dans la colonne de gauche, cliquez sur Rétablir les paramètres. Cliquez enfin sur Rétablir la valeur par défaut de tous les paramètres.
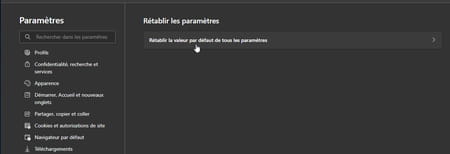
► Un panneau d'alerte s'affiche et vous informe des conséquences de l'opération. Validez d'un clic sur Réinitialiser.
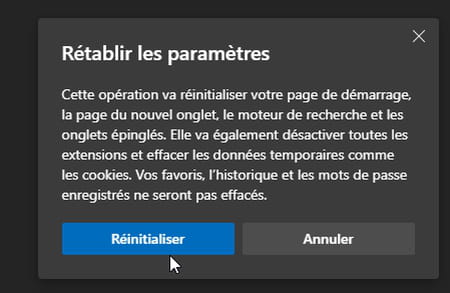
Comment réinitialiser Opéra ?
Opéra adopte lui aussi le même moteur que Chrome mais ses menus diffèrent légèrement.
► Ouvrez Opéra puis cliquez sur les trois traits superposés en haut à droite du navigateur. Faites défiler le menu qui s'affiche jusqu'en bas et choisissez Accéder aux paramètres complets du navigateur.
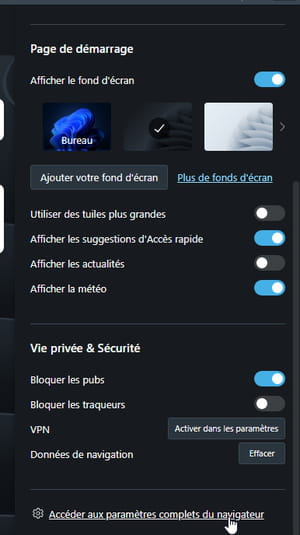
► Dans la page qui s'affiche, cliquez sur Navigateur dans la colonne de gauche.
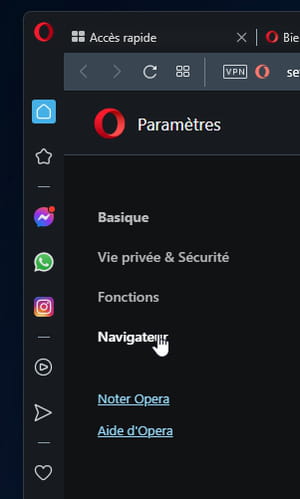
► Faites défiler le contenu de la fenêtre jusqu'en bas et cliquez sur Restaurer les paramètres par défaut.
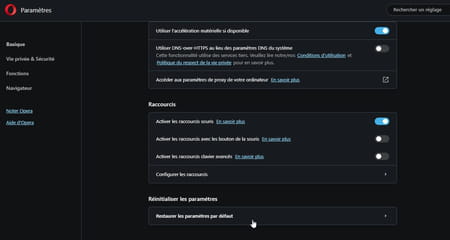
► Un panneau d'alerte s'affiche et vous informe des conséquences de l'opération. Validez d'un clic sur Réinitialiser.
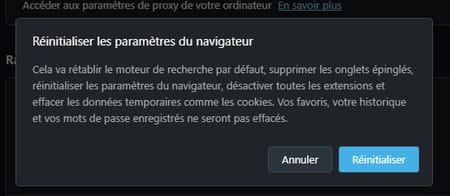
Comment réinitialiser Safari ?
Comme à son habitude, Apple ne fait rien comme les autres. Aussi, son navigateur Safari n'embarque pas de menu de réinitialisation. Il faut ici opérer en deux étapes distinctes pour remettre le navigateur sur pied.
► Ouvrez Safari puis déroulez le menu Safari et choisissez Préférences. Dans la fenêtre qui s'affiche, cliquez sur l'onglet Extensions.
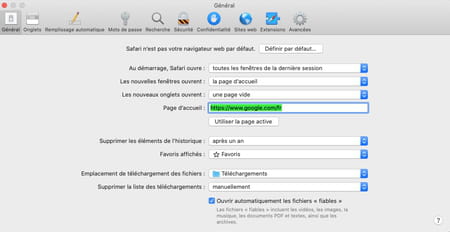
► Décochez toutes les cases face aux extensions installées. Afin de n'en conserver aucune d'active. Refermez la fenêtre des préférences.
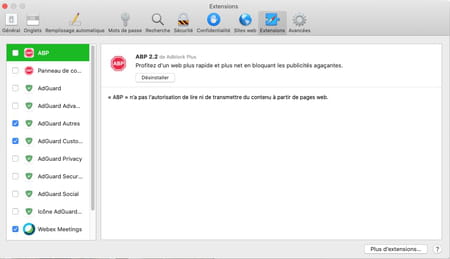
► Quittez à présent Safari. Depuis le Finder de macOS, déroulez le menu Aller et choisissez Aller au dossier.
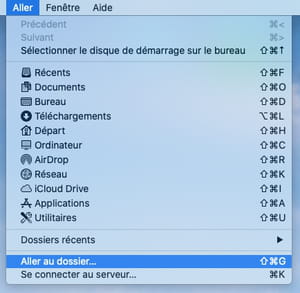
► Dans la fenêtre qui s'affiche, indiquez le chemin d'accès suivant (pour obtenir le symbole ~ effectuez le raccourci clavier Alt + N) :
~/Bibliothèque/Preferences/
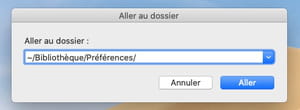
À noter, pour obtenir le symbole ~ effectuez le raccourci clavier Alt + N.
► Dans le dossier qui s'affiche, repérez le fichier com.apple.safari.plist. Sélectionnez-le et placez le dans la corbeille.
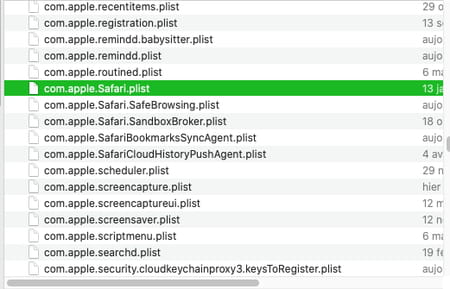
► Répétez l'opération pour vider les dossiers suivants de leur contenu :
~/ Bibliothèque/Safari/ ~/Bibliothèque/Saved Application State/com.apple.Safari.savedState/
► Relancez ensuite Safari.
