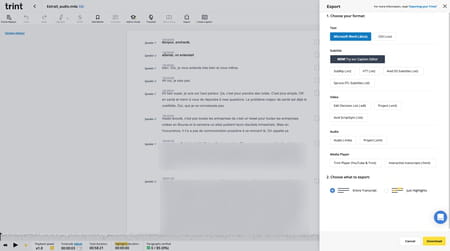Transcription : convertir un enregistrement audio en texte
Transcription : convertir un enregistrement audio en texte
Vous devez retranscrire l'enregistrement d'un cours, d'un entretien, d'une présentation ou d'une réunion ? Il existe plusieurs solutions pour transformer votre fichier audio en texte, avec Word comme avec des services en ligne.
Tous les smartphones embarquent en standard une application magnétophone qui peut se révéler bien utile au quotidien, comme les dictaphones et enregistreurs spécialisés. On peut en effet l'utiliser pour enregistrer des notes vocales, des cours en étant sûr de ne rien rater – idéal pour les étudiants ! –, des conférences, des réunions, des présentations – des usages très répandus en entreprise ou en association, pour faire des comptes rendus – ou encore des entretiens, des témoignages ou des explications.
Toutefois, aussi pratique qu'il soit sur le moment, l'enregistrement audio implique cependant un travail assez lourd a posteriori quand il faut le retranscrire par écrit, pour en faire un document de texte. Une épreuve qui peut s'avérer très fastidieuse puisque, en général, on se borne à écouter le texte et à le taper au clavier simultanément ou presque, en totalité ou en version synthétique. Tout le monde n'étant pas capable de taper 150 mots à la minute – c'est le record mondial actuel –, il faut faire de nombreuses pauses et retours en arrière dans l'enregistrement pour s'assurer de ne manquer aucun mot. Pour vous simplifier la tâche, il existe de nombreux outils de transcription. La reconnaissance vocale ayant fait de sérieux progrès depuis quelques années, elle se montre maintenant très efficace.
Comment s'effectue la transcription automatique ?
Deux méthodes cohabitent pour effectuer une transcription. La première, la plus simple, utilise la synthèse vocale. Elle consiste à faire écouter l'enregistrement audio à un logiciel installé sur un ordinateur (PC ou Mac) en le lisant directement – directement sur l'ordinateur ou depuis le smartphone placé près du micro de ce dernier. L'outil analyse alors ce qui est lu à l'oral, puis le retranscrit à la volée au sein d'un document texte. Cette méthode implique néanmoins de lire le contenu audio en temps réel. Ainsi, si vous avez enregistré une heure de son, il vous faudra une heure pour le transcrire en texte. Vous n'êtes toutefois pas obligé de rester devant votre ordinateur durant l'opération.
La seconde méthode est, quant elle, beaucoup plus rapide. Il suffit de charger le fichier audio dans le logiciel ou auprès d'un service en ligne et celui-ci se charge de le retranscrire dans un fichier texte sans que vous n'ayez besoin de l'écouter. Ainsi, un document audio d'une heure peut ne nécessiter que quelques dizaines de minutes de travail pour être transformé en texte. Attention : la reconnaissance vocale n'est pas parfaite. Une fois le document audio retranscrit, il faut s'attacher à apporter de nombreuses corrections pour supprimer les fautes de grammaire et d'orthographe, corriger les noms propres, appliquer les retours à la ligne et la bonne ponctuation, etc. Néanmoins, la plus grande partie du travail – la saisie du texte – a déjà été effectuée et l'on gagne un temps précieux.
Parmi les outils capables de retranscrire du texte, on peut s'appuyer sur Word, le traitement de texte de Microsoft. Si la version logicielle (installée sur le PC ou le Mac) permet de dicter un texte et de le voir transcrit à la volée dans le document, la version Word Online (soumise à un abonnement à Microsoft 365) permet quant à elle d'effectuer la transcription en fournissant simplement le fichier audio de l'enregistrement. Une fonction bluffante puisqu'elle permet par ailleurs de distinguer les différents interlocuteurs intervenants dans l'enregistrement. Si vous ne disposez pas de Word ou d'abonnement à Microsoft 365, les traitements de texte comme Libre Office (grâce au module de reconnaissance vocale de Microsoft), mais aussi Pages sur macOS (qui s'appuie ici sur les services de Siri) peuvent vous permettre de retranscrire un document sonore dans un document texte. Vous pouvez également compter sur Google et son traitement de texte Google Docs qui, une fois ouvert dans Chrome ou Edge, autorise la saisie vocale. Et pour une retranscription automatique, il existe plusieurs services en ligne qui proposent gratuitement ce service comme HappyScribe, Audext, Trint ou Otter.ai (en anglais uniquement) pour n'en citer que quelques-uns. Il suffit de leur faire parvenir le fichier audio de l'enregistrement pour que celui-ci soit converti en texte que vous pouvez bien sûr, modifier par la suite. Petit tour d'horizon.
Comment transcrire un document audio dans Word ?
Le traitement de texte de Microsoft Office, dans sa version "locale", installée sur un PC ou un Mac, embarque une fonction de dictée qui peut être utilisée pour la transcription d'audio en texte.
► Ouvrez un nouveau document Word. Cliquez, en haut à droite du Ruban d'outils, sur le bouton Dicter.
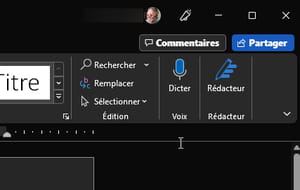
► Aussitôt une petite fenêtre s'affiche en bas de l'écran. Word est passé en mode écoute.
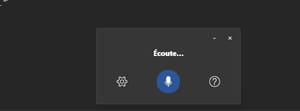
► Cliquez sur l'icône en forme de roue crantée et choisissez Activer la ponctuation automatique afin de préparer votre document le mieux possible.
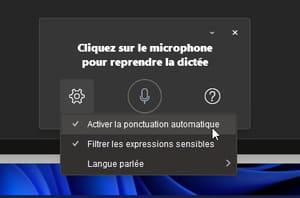
► Si votre fichier audio est stocké sur votre smartphone, placez l'appareil près du micro de l'ordinateur et lancez la lecture de l'enregistrement. Si le fichier est d'ores et déjà présent sur votre ordinateur, lancez sa lecture à l'aide de n'importe quel lecteur multimédia. La transcription commence (notez que nous avons obtenu de meilleurs résultats avec la première méthode). Le texte s'affiche à la volée dans le document Word.
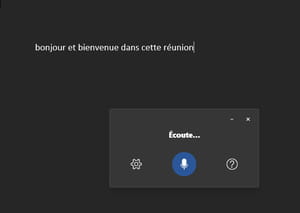
Comment transcrire un fichier audio avec Word Online ?
Si vous possédez un abonnement (payant) à Microsoft 365, la version en ligne de Word vous permet d'effectuer des transcriptions automatiques. Attention, vous n'avez droit qu'à 300 minutes d'enregistrement audio (soit 5 heures) par mois.
► Ouvrez votre navigateur Web habituel et accédez à Word Online en vous connectant à l'aide de vos identifiants Microsoft. Cliquez sur Créer un nouveau document.
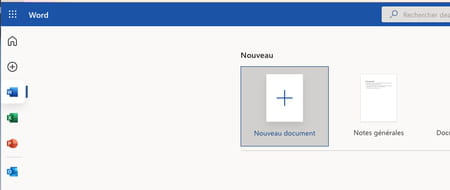
► Cliquez sur la petite flèche à droite du bouton Dicter. Dans le menu qui se déploie, choisissez Transcrire.
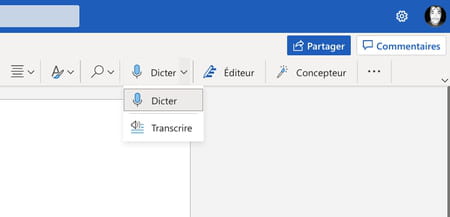
► Cliquez sur le bouton Télécharger un fichier audio présent dans le volet apparu à droite de la fenêtre. Le service accepte les fichiers au format mp4, wav, m4a ou mp3. Choisissez le fichier audio contenant votre enregistrement et validez.
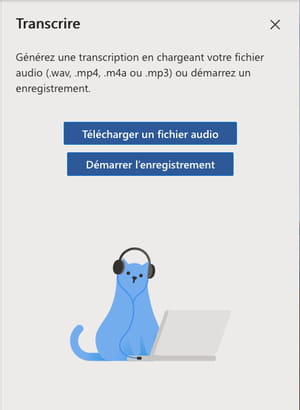
► Votre fichier est alors envoyé vers les serveurs de Microsoft et analysé dans la foulée.
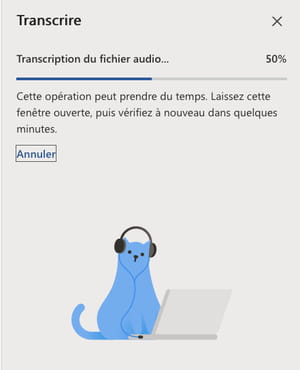
► À l'issue de l'analyse, la colonne de droite présente la retranscription. Elle est horodatée et les différents interlocuteurs sont distingués (Présentateur 1, Présentateur 2, etc.).
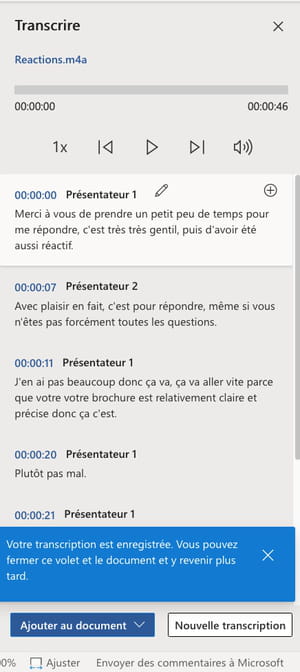
► Vous pouvez ici procéder à quelques retouches du texte pour corriger les erreurs. Pour cela, passez le pointeur de la souris sur l'un des blocs retranscrits et cliquez sur l'icône en forme de crayon.
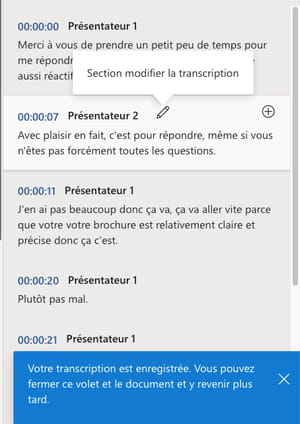
► Lorsque vos modifications sont terminées, cliquez sur la flèche à côté du bouton Ajouter au document. Vous pouvez ici choisir de récupérer le texte uniquement, d'intégrer les présentateurs, l'horodatage ou les deux.
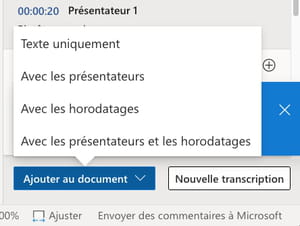
► La transcription s'affiche maintenant dans le document Word que vous pouvez continuer d'éditer.
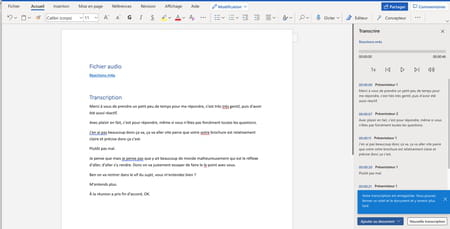
Comment transcrire un document audio dans Google Docs ?
À condition d'accéder à Google Docs depuis Chrome ou Edge, vous pouvez tout à fait utiliser la saisie vocale pour retranscrire un document audio captée par le micro de l'ordinateur.
► Ouvrez Edge ou Chrome et accédez à Google Docs. Cliquez sur Nouveau document.
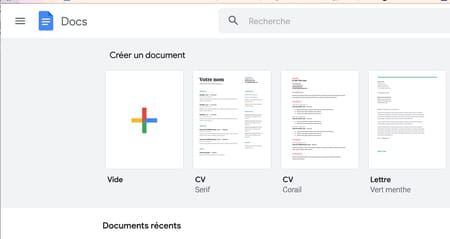
► Le nouveau document s'affiche. Déroulez le menu Outils et choisissez Saisie vocale.
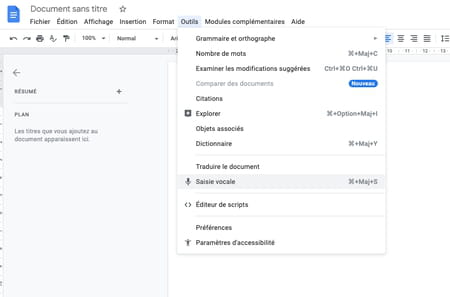
► Une fenêtre flottante ornée d'un micro apparaît. Cliquez dessus.
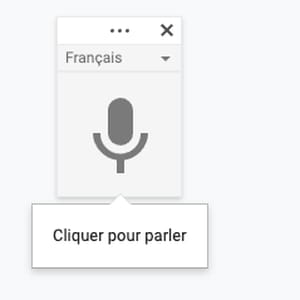
► Vous devez également donner l'autorisation au navigateur d'accéder au micro de l'appareil.
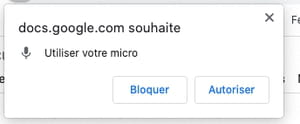
► Une fois l'autorisation accordée, le micro se teinte en rouge. Vous pouvez lancer la lecture de votre document audio qu'il figure sur votre smartphone (il faudra le placer près du micro de l'ordinateur) ou directement sur le PC ou le Mac. Le texte s'affiche au fur et à mesure de la lecture dans le document.
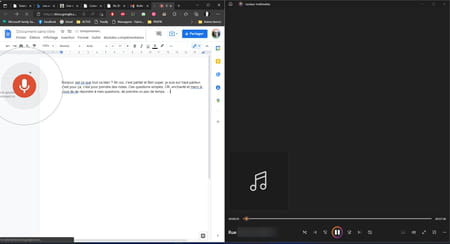
Comment transcrire un fichier audio avec un service en ligne ?
La transcription de fichier audio nécessite un traitement par des algorithmes puissants et de l'intelligence artificielle. Les services en ligne qui proposent ce type d'opération sont relativement nombreux et la majorité sont payants. Pour la démonstration, nous avons retenu le service Trint. En anglais mais simple d'utilisation, il offre une période d'essai gratuite de 7 jours. Par ailleurs, Trint sait aussi distinguer les différents interlocuteurs présents dans l'enregistrement. Pratique.
► Avec votre navigateur Web habituel, rendez-vous sur la page de Trint. Cliquez sur le bouton Start your Trial.
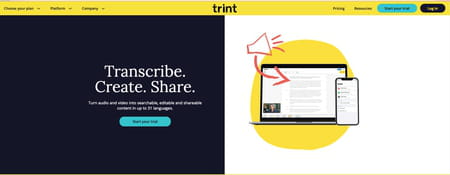
► Remplissez ensuite le formulaire d'inscription et cliquez sur Get Started.
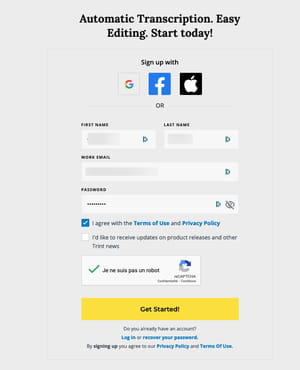
► Cliquez maintenant sur le bouton Upload File afin d'importer votre fichier audio.
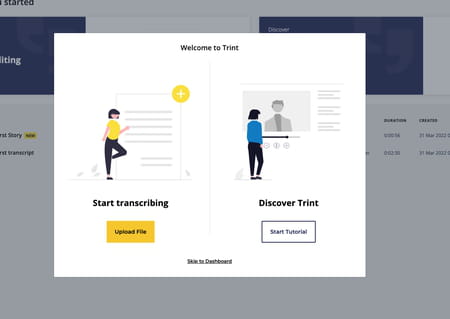
► Trint donne quelques recommandations pour que la reconnaissance vocale donne les meilleurs résultats possibles (l'enregistrement doit comporter le moins de bruits de fond possible, les voix doivent être aisément reconnaissables, et l'enregistrement doit durer moins de trois heures). Cliquez sur Yes Upload now.
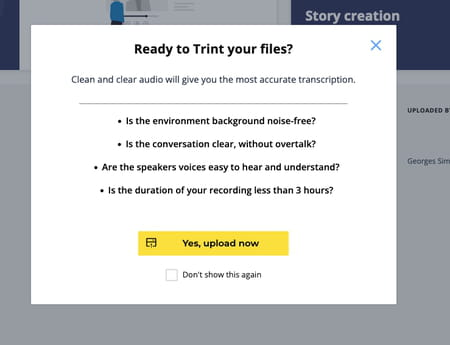
► Glissez ensuite votre fichier audio dans la fenêtre et cliquez sur le bouton Upload now.
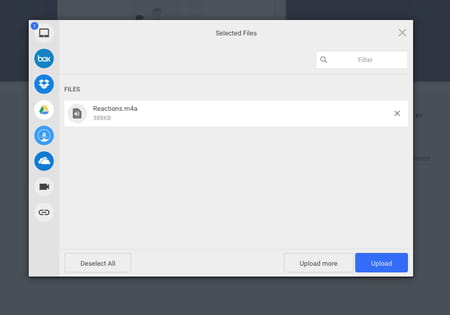
► Après l'importation de votre fichier, une nouvelle fenêtre s'affiche. Déroulez le menu Language et choisissez French si l'enregistrement audio est en français. Cliquez enfin sur le bouton Transcribe.
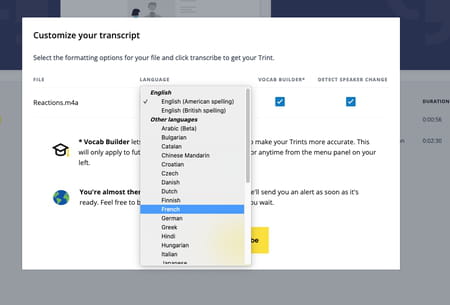
► Le fichier est alors analysé pour sa transcription. L'opération peut être plus ou moins longue selon la durée d'enregistrement. Dans notre notre exemple, il a fallu 36 minutes pour transcrire un enregistrement de 58 minutes. Lorsque la transcription est terminée, vous recevez une notification dans la page Web de Trint.
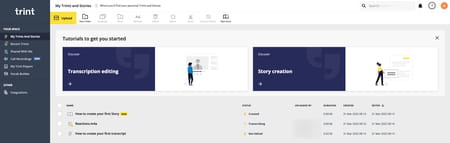
► Cliquez sur le nom du fichier. La transcription s'affiche à l'écran. Vous pouvez bien sûr l'éditer. Vous pouvez aussi récupérer directement la transcription. Cliquez sur le bouton Export dans le ruban d'outils puis choisissez le format de fichier souhaité. Validez par d'un clic sur le bouton Download au bas du volet droit.