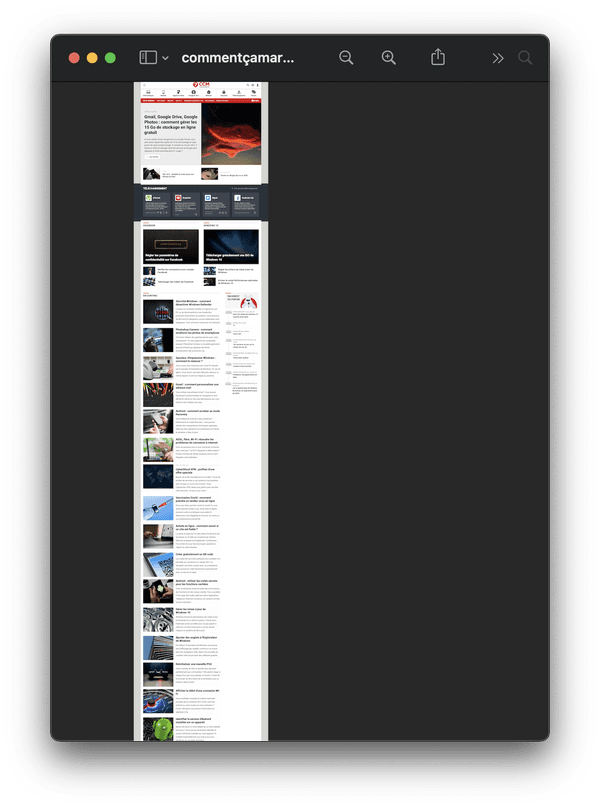Capture d'écran Web : comment enregistrer une page complète
Capture d'écran Web : comment enregistrer une page complète
Les outils de capture d'écran intégrés à Windows et à macOS ne permettent pas de prendre une page Web complète. Mais quel que soit votre navigateur Web, il existe une solution pour le faire facilement.
Faire une capture d'écran sur un ordinateur, c'est facile. Windows et macOS intègrent d'ailleurs en standard des fonctions permettant d'enregistrer sous forme de fichier image de tout ou partie de ce qui s'affiche sur l'écran d'un PC ou d'un Mac (voir nos fiches pratiques Faire une capture d'écran sur PC et Faire une capture d'écran sur Mac). Pratique pour prendre une "photo" d'une manipulation ou d'un problème dans un logiciel, ou de ce que l'on trouve sur Internet, sur des réseaux sociaux ou des sites marchands par exemple.
Mais si ces outils permettent d'enregistrer une zone précise ou une fenêtre complète, ils ne proposent pas d'option permettant de capturer une page Web complète. Et certaines sont très longues… Pour conserver une page Web sous forme d'image, la solution classique consiste à réaliser plusieurs captures d'écran en faisant défiler la page, puis à les assembler dans un logiciel de retouche d'image. Pas simple. Et si cette technique peut convenir pour les pages Web courtes, elle est à proscrire sur les pages longues : non seulement l'opération est fastidieuse, mais, en plus, le collage approximatif risque de donner un résultat médiocre.
Heureusement, il n'est plus nécessaire aujourd'hui d'effectuer ce genre de bricolage. En effet, les principaux navigateurs Web du marché (Chrome, Edge, Firefox et Safari) intègrent tous une solution permettant de réaliser en une seule fois une capture d'écran d'une page Web entière, sans même à avoir une extension. Firefox et Edge (Chromium) disposent en standard d'une option dédiée permettant de réaliser la manipulation très facilement. En revanche, avec Chrome et Safari, l'exercice s'avère moins intuitif puisqu'il faut passer par les outils de développements intégrés, ce qui pourra rebuter les moins téméraires.
Comment faire une capture d'écran d'une page Web complète avec Firefox ?
Le navigateur Web de Mozilla embarque en standard un outil de capture d'écran. Accessible très facilement, il dispose d'une option permettant d'obtenir une capture d'écran d'une page Web entière en une fois, sans avoir à multiplier et à coller des fragmentsni à installer une quelconque extension.
- Ouvrez Firefox et allez sur la page Web que vous souhaitez capturer.
- Placez le curseur de la souris sur une zone de texte, faites un clic droit sur la page, puis dans le menu contextuel, cliquez sur Effectuer une capture d'écran.
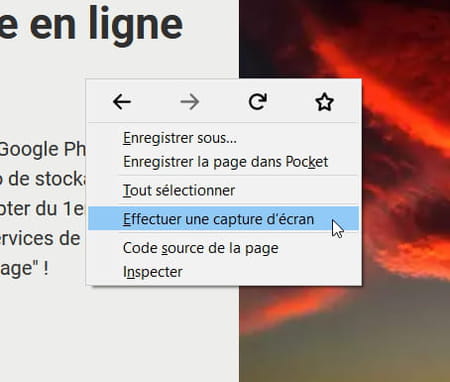
- L'outil de capture d'écran intégré à Firefox s'affiche alors en surimpression. En haut à droite, cliquez sur l'option Capturer la page complète, et patientez un instant.
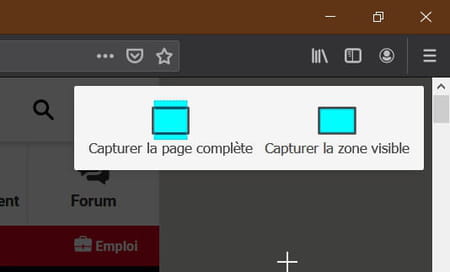
- La capture d'écran que vous venez de réaliser s'affiche dans une fenêtre de visualisation. Vous pouvez faire défiler l'image pour la voir dans sa totalité. Cliquez sur le bouton bleu Télécharger affiché en haut à droite pour la sauvegarder dans un fichier.
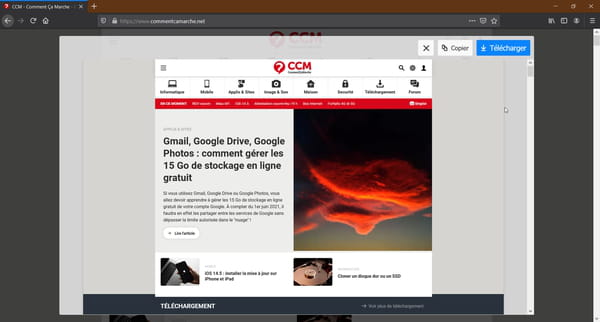
- Par défaut, les captures d'écran réalisées dans Firefox sont enregistrées dans le répertoire Téléchargements de votre ordinateur.
- Cliquez ensuite sur l'icône représentant une flèche affichée en haut à droite de Firefox pour afficher le gestionnaire de téléchargements. Pour ouvrir directement la capture d'écran, cliquez dessus. Pour accéder au dossier de sauvegarde dans lequel la capture d'écran est enregistrée, cliquez sur l'icône représentant un dossier.
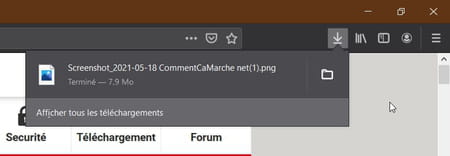
Comment faire une capture d'écran d'une page Web complète avec Edge ?
La version la plus récente du navigateur Web Microsoft Edge, basée sur Chromium, intègre un outil de capture d'écran simple à utiliser. Là encore, aucune extension n'est nécessaire puisque Microsoft Edge dispose d'une option pour enregistrer l'image d'une page Web dans sa totalité.
- Ouvrez une fenêtre de Microsoft Edge et rendez-vous sur la page Web que vous souhaitez conserver sous forme de capture d'écran.
- Placez le pointeur de la souris sur une zone de texte, faites un clic droit, et cliquez sur l'option Capture Web dans le menu contextuel qui s'affiche. Vous pouvez aussi utiliser directement le raccourci clavier Ctrl+Maj+S.
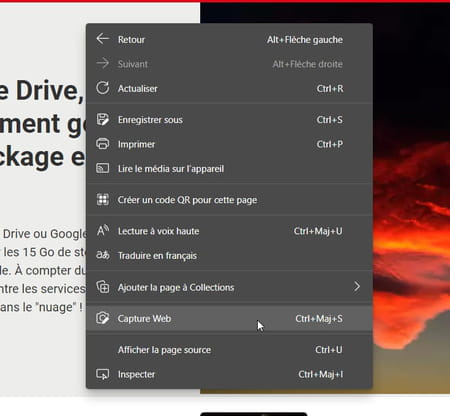
- L'outil de capture d'écran s'active alors en surimpression de la page. Cliquez sur le bouton Pleine page pour réaliser une capture d'écran de la page ouverte dans sa globalité, et patientez un instant.
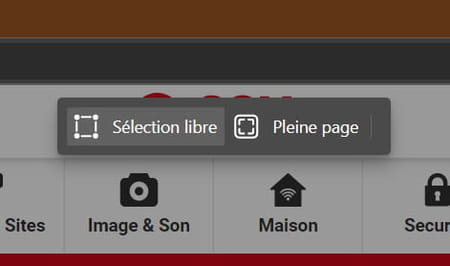
- Un aperçu de la capture d'écran de la page Web entière que vous pouvez faire défiler s'affiche. Cliquez sur le bouton représentant une disquette affiché en haut à droite de l'outil de capture pour enregistrer l'image générée.
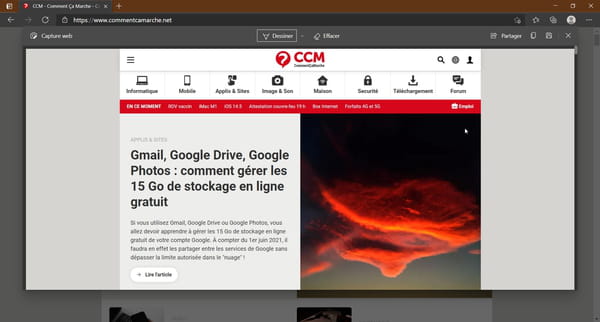
- La capture d'écran est téléchargée et le volet du gestionnaire de téléchargement de Microsoft Edge – reconnaissable grâce à l'icône d'une flèche pointant vers le bas – s'ouvre. Cliquez sur Ouvrir un fichier pour ouvrir directement la capture, ou cliquez sur le bouton représentant un dossier pour accéder au répertoire dans lequel la capture a été enregistrée.
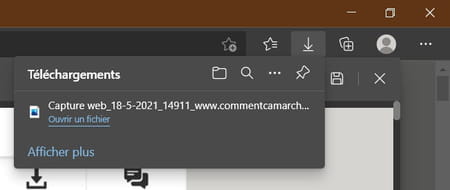
Comment faire une capture d'écran d'une page Web complète avec Chrome ?
Contrairement à Mozilla et à Microsoft, Google n'a encore prévu aucune option pour réaliser une capture d'écran complète de page Web dans Chrome. Il existe bien une fonction de captures d'écran, mais elle nécessite d'utiliser les outils de développement du navigateur et d'accéder au menu des commandes. L'opération est donc un peu délicate, mais pas réservée pour autant aux experts.
- Ouvrez Chrome et allez sur la page Web dont vous souhaitez réaliser la capture d'écran complète.
- Pour ouvrir les outils de développement de Chrome, utilisez le raccourci clavier Ctrl + Maj + i sur Windows ou Commande + Option + i sur macOS. Le volet qui se déploie affiche le code source de la page. Assurez-vous d'être et de rester sur l'onglet Éléments sélectionnés par défaut.
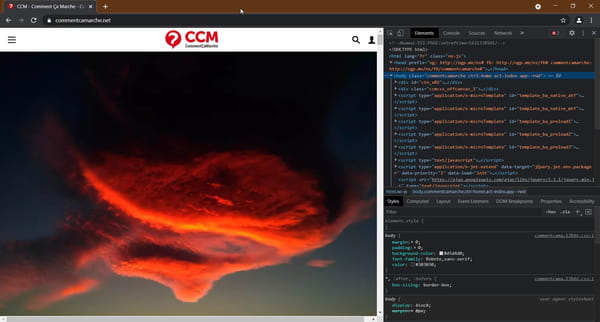
- Utilisez ensuite le raccourci clavier Ctrl + Maj + P (sur Windows) ou Commande + Maj + P (sur macOS) pour ouvrir le menu des commandes de Chrome.
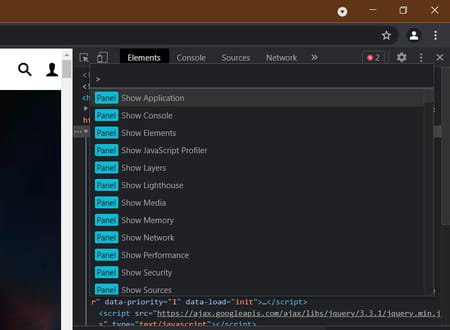
- Dans le champ de saisie de commandes qui s'affiche, après le signe >, tapez le terme screenshot. Plusieurs suggestions s'affichent. Cliquez sur Capture full size screenshot (littéralement, Capturer une capture d'écran en plein format) et patientez un instant.
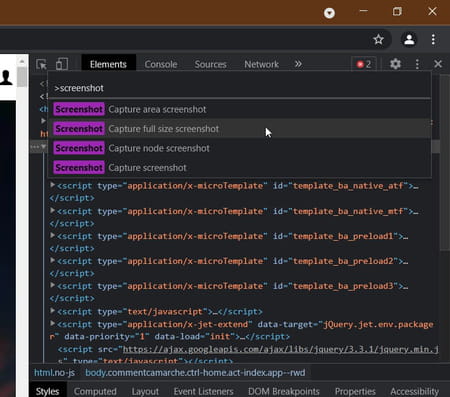
- La capture d'écran est automatiquement téléchargée et enregistrée dans le dossier de téléchargement par défaut de Chrome. Vous pouvez ouvrir directement le fichier en cliquant sur sa miniature affichée dans la barre du gestionnaire de téléchargement de Chrome, en bas de la fenêtre.
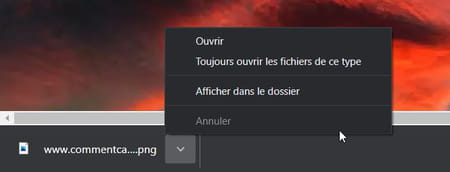
- Vous pouvez également cliquer sur l'icône représentant une flèche puis sur Afficher dans le dossier pour ouvrir le dossier dans lequel l'image a été enregistrée.
Comment faire une capture d'écran d'une page Web complète avec Safari ?
Si iOS propose cette option nativement, la version macOS de Safari ne dispose d'aucune fonction simple d'accès permettant de réaliser une capture d'écran complète d'une page Web. Pas plus que l'outil de capture d'écran intégré à macOS. Le seul moyen de réaliser cette action est d'utiliser les outils pour développeurs intégrés au navigateur qui ne sont pas activés par défaut.
- Pour activer les développement de Safari, cliquez sur le menu Safari puis sur Préférences. Vous pouvez également utiliser le raccourci clavier Command + , (virgule).
- Dans la fenêtre qui s'affiche, cliquez sur la catégorie Avancées, puis en bas de la fenêtre, cochez l'option Afficher le menu Développement dans la barre des menus. Fermez ensuite la fenêtre des préférences.
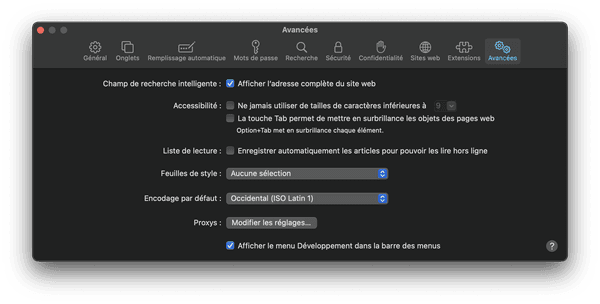
- Allez ensuite sur la page Web que vous souhaitez prendre en capture d'écran, et utilisez le raccourci clavier Commande + Option + i. La fenêtre d'inspection Web s'ouvre et affiche le code HTML de la page.
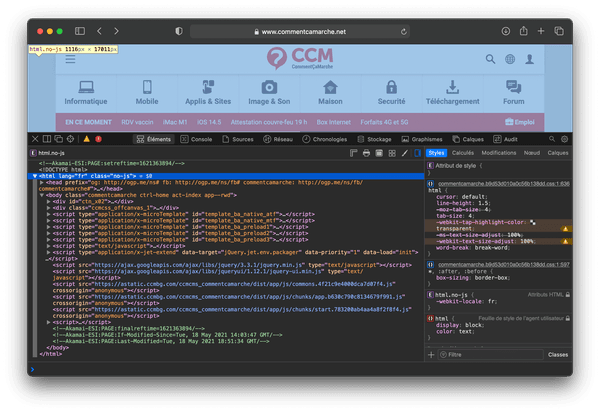
- Tout en haut du code, repérez la première balise HTML (qui commence par <html) et cliquez dessus pour la sélectionner. Faites ensuite un clic droit sur cette ligne, cliquez sur l'option Capturer l'aperçu et patientez un moment.
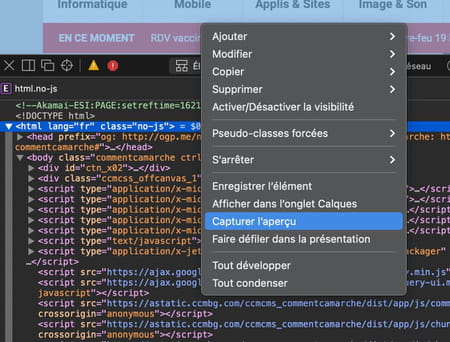
- La fenêtre de sauvegarde Enregistrer sous s'ouvre. Naviguez jusqu'au dossier de sauvegarde, nommez votre fichier en lui ajoutant l'extension .png et cliquez sur le bouton Enregistrer.
- Le fichier de votre capture d'écran en pleine page est enregistré sur votre Mac. Vous pouvez l'ouvrir comme n'importe quelle image, dans Aperçu par exemple et utiliser des fonctions de zoom pour agrandir des zones.