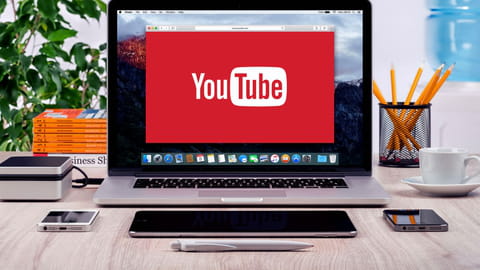
Transcription YouTube : transcrire une vidéo en texte
Transcription YouTube : transcrire une vidéo en texte
Avec la fonction de transcription automatique de YouTube, il est très facile d'obtenir une version écrite de ce qui se dit dans une vidéo. Pratique pour éviter de tout recopier à la main, que ce soit pour des chansons, des tutos ou des conférences !
YouTube dispose d'une fonction pratique mais encore méconnue : la transcription automatique. Comme son nom ne l'indique pas clairement – du moins, pas pour tout le monde –, elle permet d'obtenir la version écrite de ce qui se dit dans la bande audio d'une vidéo. En clair, l'équivalent des sous-titres, sous la forme d'un texte horodaté. Ce qui est impressionnant, et presque magique, c'est que YouTube effectue ce travail de transcription quasi instantanément – en fait, en quelques secondes, la durée réelle dépendant évidemment de la longueur de la vidéo – en analysant automatiquement tout ce qui se dit, et dans plusieurs langues, en filtrant tout ce qui est bruit ou musique.
Cette fonction est très pratique, que ce soit pour relever les paroles d'une chanson ou suivre plus facilement une interview réalisée dans une langue étrangère, par exemple. Certains s'en servent même pour retranscrire des réunions, en postant puis en analysant leurs propres vidéos, afin de faciliter la saisie de texte ! Certes, comme elle générée par des algorithmes de reconnaissance vocale et de l'intelligence artificielle, la transcription textuelle est "brute de fonderie", sans ponctuation, et souvent truffée de fautes. Mais elle dégrossit bien le travail, et le mieux est encore de l'essayer pour en percevoir toutes les possibilités.
Comment générer la transcription textuelle d'une vidéo YouTube ?
La fonction de transcription automatique de YouTube fonctionne avec pratiquement toutes les vidéos – pour peu qu'elles contiennent du texte parlé, bien sûr –, mais uniquement sur la version Web, pas avec l'appli pour mobile.
- Avec votre navigateur Web habituel, allez sur le site YouTube et accédez à la vidéo de votre choix.
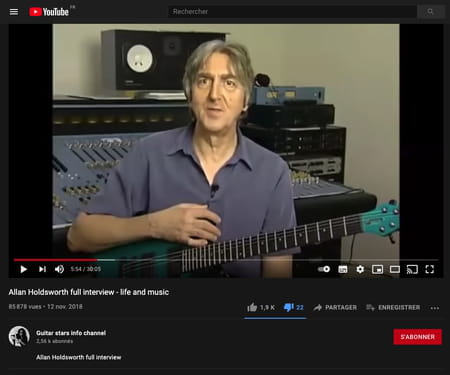
- Cliquez sur les trois points horizontaux situés sous l'image, à droite du bouton Enregistrer. Puis, dans le mini menu qui s'affiche, cliquez sur l'option Ouvrir l'onglet "Transcription".
- YouTube effectue alors une analyse de la bande audio et affiche le texte correspondant – dans sa langue d'origine – dans un volet à droite de l'image, avec un horodatage synchronisé. Comme vous pourrez facilement le constater, la transcription est parfois approximative.
- Si l'outil de transcription de YouTube fonctionne tout naturellement en anglais – la "langue natale" de la plateforme –, il donne aussi d'assez bons résultats en français, malgré de nombreuses erreurs d'interprétation.
- Cliquez sur les trois petits points verticaux à droite du mot Transcription dans le volet. Un menu ne proposant qu'une seule option s'affiche : Activer/Désactiver l'horodatage. Cliquez dessus pour ne plus afficher le temps en face des phrases de la transcription.
- Pour positionner automatiquement la vidéo à un endroit précis du texte, cliquez sur une phrase du volet de la transcription.
- Il n'y hélas pas de fonction permettant d'exporter le texte depuis le volet de transcription : il faut le copier-coller à la main, en le faisant défiler avec l'ascenseur latéral…
- Pour fermer le volet de la transcription, cliquez simplement sur la croix en haut à droite .
Comment afficher la transcription de YouTube en sous-titres ?
Une autre façon d'utiliser le moteur de transcription de YouTube consiste à afficher des sous-titres. Une méthode qui fonctionne même sur des vidéos ne contenant pas de sous-titres à l'origine.
- Toujours sur la page YouTube de la vidéo qui vous intéresse, cliquez sur le bouton Paramètres (l'icône en forme d'engrenage) dans la bande de lecture en bas de l'image.
- Dans le mini menu qui s'affiche, cliquez sur Sous-titres, puis dans le menu suivant, cliquez sur la langue disponible – qui varie selon le cas – pour activer les sous-titres.
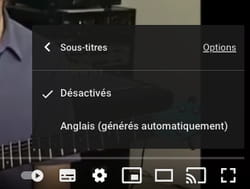
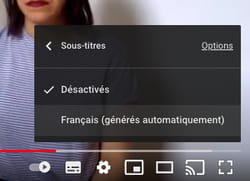
- La transcription s'affiche cette incrustée dans la vidéo, à la manière de "vrais" sous-titres, mais avec les limitations et approximations précitées.

- Par défaut cette transcription est dans la langue d'origine de la vidéo. Mais, cette fois, vous pouvez en obtenir une traduction ! Pour cela, retournez dans l'option Sous-titres comme précédemment, et dans le dernier menu, cliquez sur Traduire automatiquement.
- Dans la longue liste qui s'affiche, sélectionnez une langue cible pour la traduction.
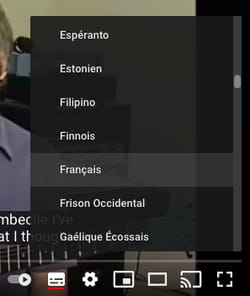
- Les sous-titres sont alors automatiquement traduits dans la langue sélectionnée ! Attention, là encore, il s'agit d'une traduction grossière, générée par un procédé automatisé. Soyez indulgent…







