Automator : comment automatiser des actions sur Mac
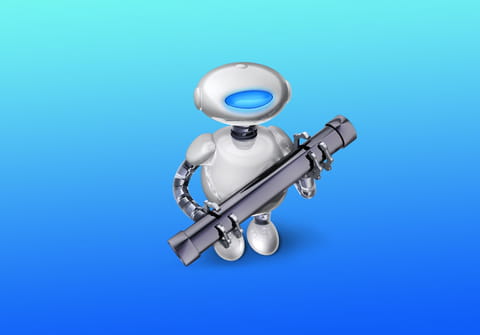
Ne perdrez plus de temps à effectuer sans cesse les mêmes manipulations rébarbatives sur votre Mac ! Confiez vos tâches répétitives à Automator, un utilitaire intégré à macOS qui réalisera toutes ces actions récurrentes à votre place !
Automator est un utilitaire gratuit intégré à macOS depuis belle lurette. Son but : s'occuper à votre place des opérations récurrentes que vous menez sur votre Mac. Vous redimensionnez souvent des images à une définition précise pour les intégrer à un site Web, par exemple ? Automator peut s'en charger en un clic. Vous générer des documents PDF à partir de plusieurs formats de fichiers différents ? Confiez-lui cette tâche. Vous souhaitez envoyer un petit mot pour un anniversaire par mail chaque année ? Automator le fera à votre place. L'utilitaire d'Apple est un véritable assistant du quotidien. Il possède de nombreuses cordes à son arc touchant à la fois au calendrier, aux mails, aux fichiers de tout type, aux images, au Web, aux contacts, aux documents divers et variés, etc. Il se plie en quatre pour effectuer à votre place la plupart des tâches répétitives et rébarbatives.
Automator n'est rien d'autre qu'un éditeur de scripts, des fichiers qui comportent une succession d'actions à mener dans un ordre précis. Et si la création de scripts vous effraie, sachez qu'Apple a bien conçu les choses. Vous n'aurez aucune ligne de commande à taper avec Automator ! Les scripts prédéfinis se présentent sous forme de briques. Chacune d'elles comporte une action à mener. Il suffit de les empiler dans l'ordre souhaité pour obtenir un script complet puis d'enregistrer le résultat selon la forme qui convient le mieux. Vous pourrez ainsi définir des actions de dossier afin que tous les fichiers glissés dans un dossier particulier soient soumis au script choisi. Il est également possible de générer une application ou encore une action rapide, un menu qui prendra place dans le menu contextuel de macOS. Automator est un outil très puissant mais il recèle quelques subtilités. Nous vous proposons trois exemples de script pour vous familiariser avec Automator. Vous pourrez par la suite créer les scripts dont vous avez besoin dans votre quotidien et ainsi vous épargner un temps précieux dans la réalisation des tâches répétitives auxquelles vous êtes confronté.
Comment fonctionne Automator ?
L'utilitaire d'Apple est fourni avec une belle quantité de scripts prédéfinis. Certains sont paramétrables pour se plier à vos besoins. Avant de vous lancer, familiarisez-vous avec son interface.
► Lancez Automator. L'application se niche dans le dossier Applications de macOS. Dans la fenêtre qui s'affiche, cliquez sur Nouveau document, en bas à gauche.
► Automator vous demande alors quel type de script vous souhaitez créer. Il peut s'agir de processus qui se déroulent directement dans Automator, d'une application autonome, d'une action rapide que l'on retrouvera ensuite dans le menu contextuel de macOS, d'une action de dossier, appliquée à un dossier en particulier, etc.
► Après avoir choisi un type de document, par exemple Action de dossier, la fenêtre de conception de scripts d'Automator s'affiche. Elle se divise en trois zones. Le volet Bibliothèque, à gauche, réuni les domaines d'activité liés à l'action (Calendrier, Contacts, Finder, Internet, Photos, etc.). Le second volet liste les actions disponibles pour chacun des domaines. Enfin, le volet principal est le plan de travail où vont s'empiler les actions. Tout s'effectue par glisser-déposer. Les actions devant s'enchaîner l'une après l'autre. Il en résulte une suite de commandes qui composent le script. Celui-ci peut alors se lancer automatiquement ou à la demande. Pratique.
Comment redimensionner des images avec Automator ?
Vous récupérez régulièrement des images à la définition bien trop grande que vous souhaitez intégrer à un site Web ou un blog ? Automator va vous simplifier la tâche. Le script que nous vous proposons prend la forme d'une action de dossier. Un dossier spécial est associé à un script. Toutes les images qui y sont déposées sont redimensionnées au format souhaité et enregistrées dans un autre dossier. Le fichier original est conservé pour plus de sécurité.
► Pour l'exemple, nous allons créer sur le Finder deux dossiers. Le premier, baptisé Entrée, contiendra les images originales et sera associé à l'action de dossier. Le second, baptisé Sortie, réceptionnera les images redimensionnées issues de l'action de dossier.
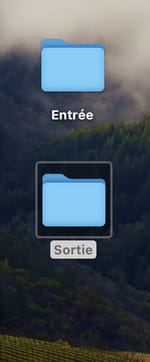
► Lancez Automator et cliquez sur Nouveau document. Choisissez Action de dossier et validez d'un clic sur Choisir.
► Sélectionnez Fichiers et dossiers dans le volet Bibliothèque. La liste des actions disponibles s'affiche. Dans le second volet, sélectionnez Copiez les éléments du Finder.
► Déplacez ensuite cette action dans le volet principal d'Automator.
► Au sommet du volet central, cliquez sur le menu déroulant Choisir un dossier. Choisissez alors le dossier Entrée créé pour l'occasion. C'est à ce dossier que sera associée l'action de dossier. Dans l'action Copier les éléments du Finder, cliquez sur le menu déroulant Vers et choisissez cette fois-ci le dossier Sortie créé auparavant.
► Il ne reste plus qu'à définir l'action principale : le redimensionnement des images. Pour cela, dans le volet Bibliothèque, choisissez à présent Photos. Dans le volet des actions, repérez l'option Redimensionner les images et glissez-la sous l'action précédente.
► Cette action présente des options. Vous pouvez choisir de redimensionner l'image en indiquant un pourcentage ou définir une taille en largeur (indiquée en pixels). Sa hauteur sera calculée en conséquence pour conserver le ratio original. Pour notre part, nous choisissons cette dernière option pour que nos images, par défaut, affichent une largeur de 1200 pixels.
► Et c'est fini ! Déroulez le menu Fichier d'Automator et choisissez Enregistrer. Donnez un nom à votre action de dossier et validez. Il est possible qu'une demande d'autorisation d'accès aux éléments du Bureau s'affiche. Validez.
► Vous pouvez à présent fermer Automator et tester votre script. Glissez un fichier image dans le dossier Entrée. Pour l'exemple, nous y déposons une image de 4032 x 2268 pixels pour un poids de 3,6 Mo. Automator fait automatiquement son office. L'image originale demeure dans le dossier Entrée. Une nouvelle version ne faisant plus que 1200 x 675 pixels pour un poids de 483 Ko est disponible dans le dossier Sortie. Évidemment, vous pouvez traiter de cette façon de nombreux fichiers à la fois (traitement par lots) pour modifier d'un seul coup de nombreuses images.
Comment extraire rapidement du texte d'un document PDF avec Automator ?
Vous récupérer souvent des documents PDF dont vous souhaitez récupérer simplement le texte ? Plutôt que d'en passer systématiquement par l'application Aperçu et sélectionner à la main les divers éléments de texte, Automator va s'en charger pour vous à l'aide d'un simple clic droit grâce aux Services.
► Créez un nouveau document dans Automator et choisissez Action rapide.
► Au sommet du volet principal, déroulez le menu déroulant associé à l'option Le processus reçoit l'élément actuel et choisissez Fichiers PDF.
► Dans le volet Bibliothèque, à gauche, choisissez PDF. Sélectionnez ensuite dans le volet des actions Extraire le texte PDF et glissez-la dans le volet principal. Vous pouvez au passage apprécier la belle variété d'actions que vous pouvez mener avec vos documents PDF.
► Vous pouvez ajuster quelques réglages pour, par exemple, définir le format de fichier (RTF dans notre cas) ou encore ajouter un en-tête et un bas de page. Depuis le menu déroulant Enregistrer la sortie dans, définissez le dossier dans lequel sera enregistré le document texte issu du PDF ou laissez le Bureau comme destination par défaut.
► Votre script est prêt. Enregistrez-le depuis le menu Fichier > Enregistrer. Donnez-lui un nom (PDF-TXT dans notre exemple) et validez.
► L'action rapide est prête à l'emploi. Sélectionnez le document PDF contenant le texte que vous souhaitez extraire. Cliquez à l'aide du bouton droit de la souris sur son icône pour faire apparaître le menu contextuel. Au bas du menu, passez le pointeur de la souris sur Actions rapides puis choisissez le nom que vous avez donné à votre script Automator.
► Aussitôt, un document texte est créé à l'endroit indiqué. Il comprend tout le texte contenu dans le PDF. Une partie de la mise en page est même conservée.
Comment quitter d'un clic toutes les applications ouvertes avec Automator ?
C'est la fin de la journée et vous souhaitez quitter toutes les applis ouvertes sur votre Mac avant de lancer une playlist pour vous détendre ? Automator va vous permettre de faire tout ça d'un unique double-clic.
► Lancez Automator et cliquez sur Nouveau document. Choisissez ensuite Application dans la fenêtre qui s'affiche.
► Sélectionnez Utilitaires dans le volet Bibliothèque. Dans la colonne des actions, repérez l'action Quitter toutes les applications et glissez-la dans le volet principal.
► Cette action a pour effet de fermer toutes les applications ouvertes dans la session utilisateur. Vous pouvez laisser cochée la case Demander d'enregistrer les modifications. De cette manière, si un document ouvert n'a pas été enregistré, l'appli dont il est issu ne se fermera pas par mesure de sécurité. Notez par ailleurs que si l'appli Musique est déjà lancée, vous pouvez éviter de la fermer pour enchaîner sur la lecture de musique. Cliquez sur cela sur le bouton Ajouter et sélectionnez l'appli Musique afin de l'ajouter à la liste des applis qui ne seront pas fermées.
► Dans le volet Bibliothèque, sélectionnez à présent Musique puis, dans le volet des actions, choisissez Obtenir les éléments Musique indiqués et glissez-la dans le volet central sous la première action.
► Cliquez sur Ajouter pour choisir la playlist que vous souhaitez.
► Enfin, dans le volet des actions liées à la bibliothèque Musique, choisissez maintenant l'action Lire la playlist Musique et glissez-la sous l'action précédente.
► Votre application est prête. Déroulez le menu Fichier d'Automator et choisissez Enregistrer. Donnez un nom à votre application et validez.
► Dorénavant, d'un double-clic sur votre application maison, Automator se charge de quitter toutes les applis ouvertes et de lancer la lecture de votre playlist.
























