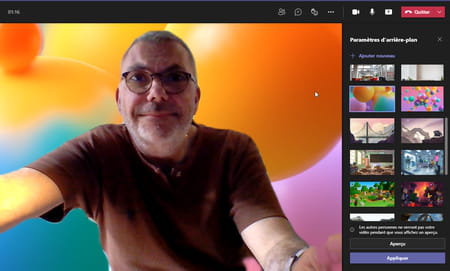Teams gratuit : la visio facile de Microsoft

Jusque-là réservé au monde professionnel, l'outil de travail collaboratif et de visioconférence de Microsoft se décline maintenant en version grand public… et gratuite ! De quoi profiter d'un environnement stable et complet pour discuter en vidéo sans restriction.
Depuis le début de la pandémie liée à la Covid-19 et l'explosion du télétravail, les outils de visioconférence font partie du quotidien de millions de personnes à travers le monde. Zoom, Skype, Jitsi, kMeet, Google Meet, Discord… tous connaissent un immense succès, tant dans le monde de l'entreprise que chez les particuliers qui y ont trouvé un moyen simple et pratique de garder le contact avec leurs proches pendant les périodes de confinement.
Jusqu'à présent, Teams, l'outil de visioconférence de Microsoft, restait cantonné au monde de l'entreprise, de l'industrie et de l'éducation. Largement mis à contribution pour mener des réunions de travail entre collaborateurs ou organiser les cours des lycéens et étudiants grâce à ses nombreux outils de présentation et de travail collaboratif, il demeurait inaccessible aux particuliers, Microsoft se contentant de renvoyer ces derniers vers son logiciel de messagerie et de visioconférence gratuit et populaire, Skype.
C'est désormais terminé avec Teams for Home. Il s'agit en réalité d'un ajout à la version originale du logiciel qui permet à présent d'associer – sans les mélanger – vie professionnelle et vie personnelle. Avec cette version, on peut profiter depuis un navigateur Web, une appli pour Mac et PC ou pour smartphone Android et iOS, des appels audio et vidéo gratuits, et sans limitation de temps. Pour les appels de groupe (au-delà de deux participants et jusqu'à 100 personnes), la limite est normalement fixée à 60 minutes. Mais en raison de la crise Covid-19, Microsoft lève cette barrière et autorise la réunion de 300 personnes pour 24 heures de communication gratuites… jusqu'à nouvel ordre.
Pour séduire, Teams s'appuie sur quelques fonctions bienvenues comme le mode Ensemble (disponible sur les applis PC et Mac) qui permet de réunir les participants à une visioconférence dans un décor virtuel (derrière une table ou un comptoir, par exemple), pour plus de convivialité. Bien sûr, les messages textuels, le partage d'écran, l'utilisation de Gif ou d'emojis et les arrière-plans virtuels personnalisés sont aussi au rendez-vous.
Et, bonne nouvelle également, pour profiter de Teams, il n'est pas nécessaire de disposer d'un compte Office 365 payant. Une simple adresse Microsoft (Outlook, Live ou Hotmail) suffit pour accéder au service. Si vous n'en avez pas, vous devrez vous inscrire gratuitement et en créer une (c'est malheureusement obligatoire). De là, vous pourrez inviter qui vous le souhaitez à participer à une conversation même si votre correspondant ne dispose pas de compte Microsoft.
Comment installer Teams for home sur ordinateur ?
Microsoft embrasse toutes les possibilités pour permettre à ses utilisateurs d'exploiter Teams comme ils le souhaitent. Il est ainsi possible d'utiliser le service à travers un navigateur Web ou une appli pour Windows, macOS, Android et iOS. Pour cette fiche pratique, nous nous concentrerons sur l'appli pour ordinateur qui offre plus de fonctions.
- Commencez par rapatrier Teams for Home sur votre ordinateur.
Télécharger Teams for home pour Windows
Télécharger Teams for home pour macOS
- Lancez l'installation. Si vous utilisez déjà un compte Microsoft, Teams le repère et vous demande de saisir le mot de passe associé. Indiquez-le si vous souhaitez utiliser ce compte.
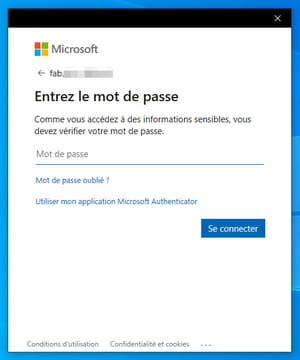
- Si vous ne souhaitez pas utiliser ce compte, cliquez sur la flèche pointant vers la gauche située en haut à gauche près de votre adresse email Microsoft. Cliquez ensuite sur le lien Utiliser un autre compte ou inscrivez-vous placé au bas de la fenêtre.
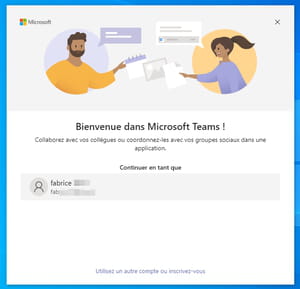
- Dans la fenêtre qui s'affiche, vous êtes invité à indiquer le compte Microsoft que vous souhaitez utiliser (avec une adresse Outlook, Live ou Hotmail). Si vous ne disposez pas d'une telle adresse, vous pouvez en créer une en cliquant sur le lien Créez-en un. Suivez ensuite la procédure en ligne pour créer une nouvelle adresse mail auprès de Microsoft.
- Vous devez ensuite ajouter un numéro de téléphone mobile. Saisissez-le dans le champ idoine et cliquez sur Suivant.
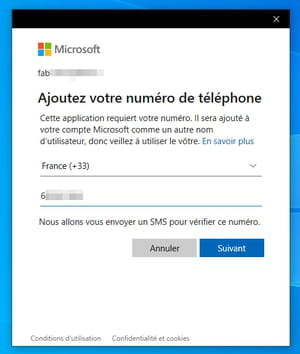
- Microsoft vous envoie alors un code à quatre chiffres par SMS pour vérification. Saisissez-le et cliquez sur Suivant.
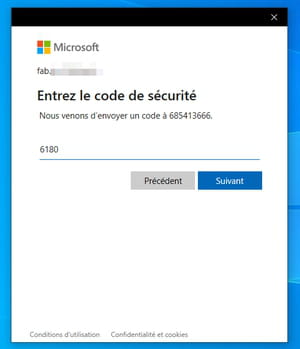
- Indiquez enfin une nouvelle fois le mot de passe associé à votre adresse email et validez par Suivant.
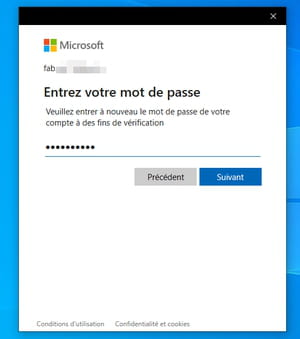
- Teams s'ouvre enfin. Il affiche un récapitulatif des données saisies. Cliquez sur Continuer.
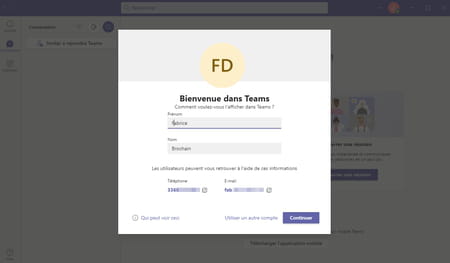
- Vous êtes maintenant prêt à démarrer une conversation avec vos correspondants.
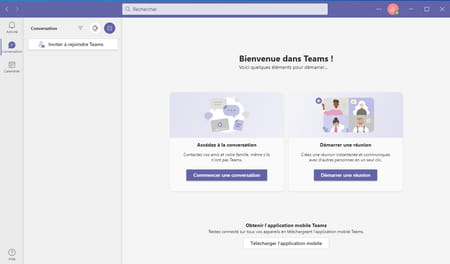
Comment démarrer un appel vidéo avec Teams for home ?
Teams est maintenant installé sur votre ordinateur. Il ne reste plus qu'à joindre vos contacts pour discuter avec eux.
- Cliquez sur le bouton Démarrer une réunion. Vous pouvez ici donner un nom à votre réunion si vous le souhaitez. Cliquez ensuite sur Obtenir un lien de partage. Teams délivre alors une adresse Web (elle commence par https://teams.live.com). Copiez-la dans le presse-papier à l'aide de l'icône en forme de rectangles superposés au bout de la ligne.
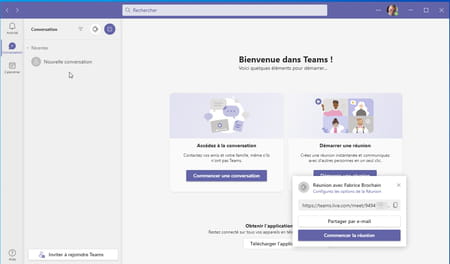
- Envoyez cette adresse aux contacts que vous souhaitez inviter à votre réunion par le moyen que vous souhaitez : messagerie instantanée, email, etc.
- En attendant qu'ils répondent, cliquez sur le bouton Commencer la réunion. Une nouvelle fenêtre s'affiche. Cliquez sur l'interrupteur à droite de l'icône en forme de caméra pour activer la caméra de votre ordinateur.
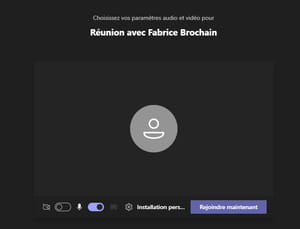
- L'image saisie par l'objectif apparaît immédiatement. Cliquez enfin sur le bouton Rejoindre maintenant.
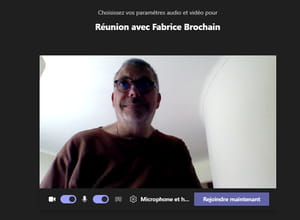
- Il est possible qu'une boîte de dialogue de Windows surgisse. Il s'agit de permettre à Teams de passer à travers le pare-feu pour autoriser les flux entrants et sortants. Cliquez sur Autoriser l'accès.
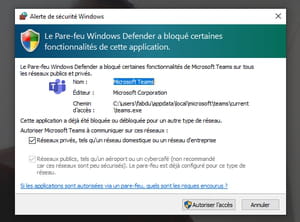
- Il ne vous reste plus qu'à attendre que vos correspondants rejoignent la réunion.
Comment rejoindre un appel vidéo avec Teams for home ?
Vous venez de recevoir une invitation à une réunion sur Teams ? Peu importe que vous disposiez ou non de l'appli de Microsoft sur votre ordinateur, vous pouvez accéder à la réunion à travers votre navigateur Web pour peu qu'il s'agisse de Chrome, d'Edge ou de Safari. Teams ne fonctionne malheureusement pas avec Firefox ou Opera.
- Cliquez sur le lien de la réunion que votre correspondant vous a fait parvenir. Aussitôt, votre navigateur par défaut affiche la page correspondante. Si vous utilisez Firefox ou Opera par exemple, vous serez invité à télécharger l'application Teams ou à utiliser le service à travers le navigateur Edge.
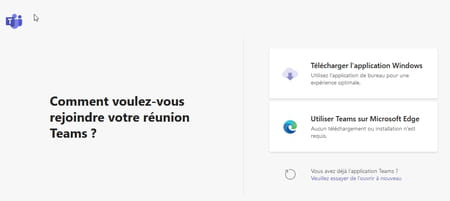
Accéder à la réunion depuis le navigateur
- Si vous utilisez Chrome, Edge ou Safari, cliquez sur le lien Continuer sur ce navigateur ou Utiliser Teams sur Microsoft Edge si vous utilisez le navigateur de Microsoft.
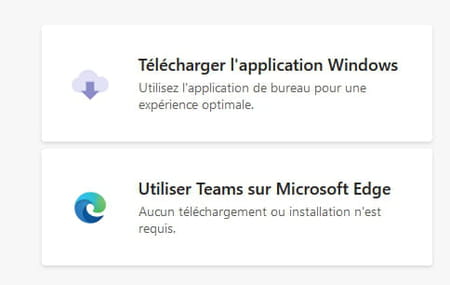
- Vous devez ensuite autoriser Teams à utiliser le micro et la caméra de votre ordinateur à travers le navigateur.
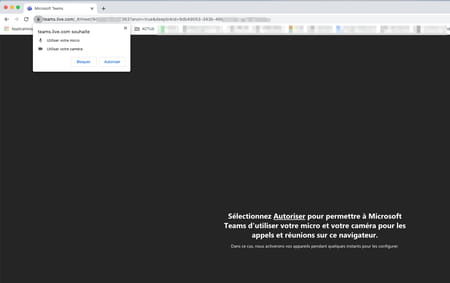
- L'image saisie par votre webcam s'affiche. Saisissez un nom (pour que l'on puisse vous identifier) puis cliquez sur le bouton Rejoindre maintenant.
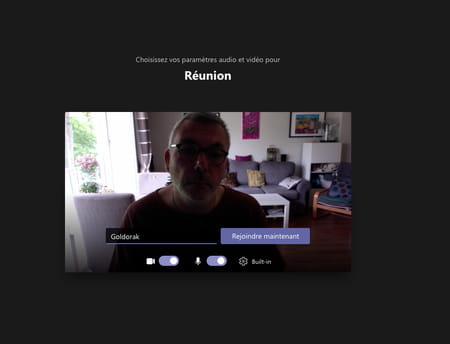
- À l'écran de l'organisateur de la réunion, s'affiche une boîte de dialogue alertant de votre arrivée. Il peut vous mettre dans la salle d'attente ou vous faire entrer directement.
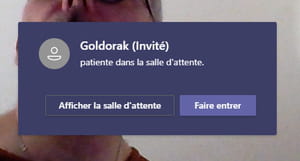
- Sitôt après que l'organisateur ait cliqué sur le bouton Faire entrer, la connexion est établie. Vous pouvez discuter librement.
Accéder à la réunion depuis l'appli pour ordinateur
- Dans la page de votre navigateur qui s'affiche, cliquez sur le bouton Vous avez déjà l'application Teams ? Veuillez essayer de l'ouvrir à nouveau.
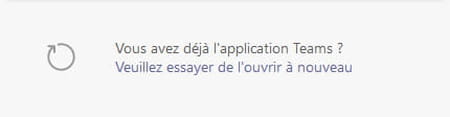
- Cliquez ensuite sur le bouton Choisir une application de la boîte de dialogue qui s'affiche.
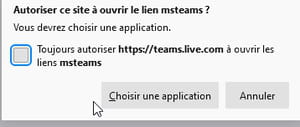
- Enfin, cliquez sur le bouton Ouvrir le lien.
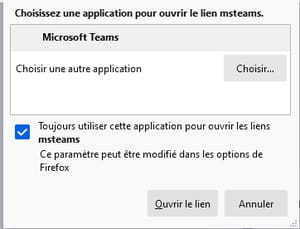
- L'application Teams se lance. L'image saisie par votre webcam s'affiche. Saisissez un nom (pour que l'on puisse vous identifier), puis cliquez sur le bouton Rejoindre maintenant.
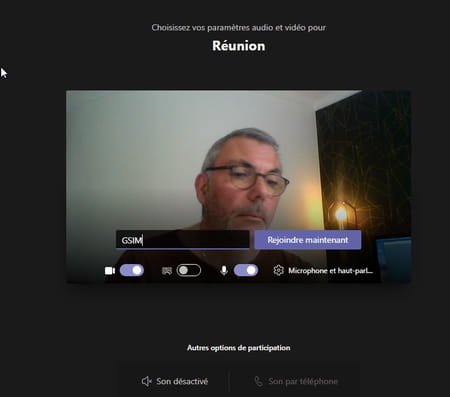
- À l'écran de l'organisateur de la réunion, s'affiche une boîte de dialogue alertant de votre arrivée. Il peut vous mettre dans la salle d'attente ou vous faire entrer directement.
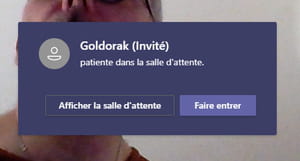
- Sitôt après que l'organisateur ait cliqué sur le bouton Faire entrer, la connexion est établie. Vous pouvez discuter librement.
Accéder à la réunion depuis un mobile
- Si vous utilisez un smartphone ou une tablette pour participer à la réunion, vous n'avez d'autre choix que d'installer l'appli Teams sur l'appareil. Aucun navigateur n'est pris en compte (pas même Edge) pour permettre de discuter. Aussi, commencez par rapatrier l'appli Teams sur votre appareil.
Télécharger Teams for home pour Android
Télécharger Teams for home pour iOS
- Installez-la et utilisez un compte Microsoft pour vous identifier (avec une adresse email Outlook, Live ou Hotmail).
- Cliquez ensuite sur le lien reçu dans l'invitation à la réunion. Choisissez un navigateur pour l'ouvrir.
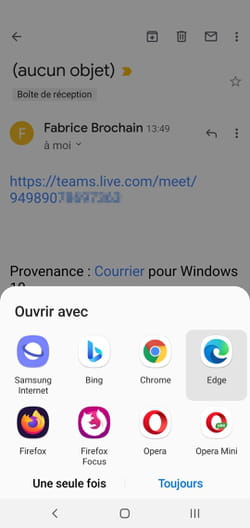
- Dans la page qui s'affiche, appuyez sur Rejoindre la réunion. L'application Teams prend alors le relais.
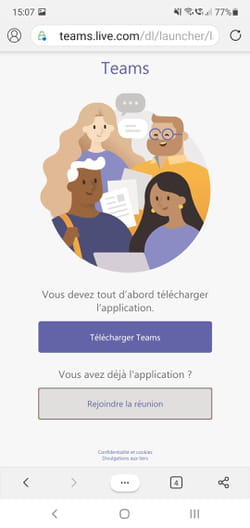
- Pressez le bouton Vidéo inactive afin d'activer la caméra de l'appareil. Donnez à Teams l'autorisation de l'utiliser. Faites de même pour le microphone.
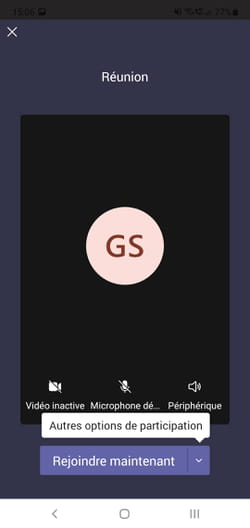
- L'image saisie par votre webcam s'affiche. Saisissez un nom (pour que l'on puisse vous identifier), puis cliquez sur le bouton Rejoindre maintenant.
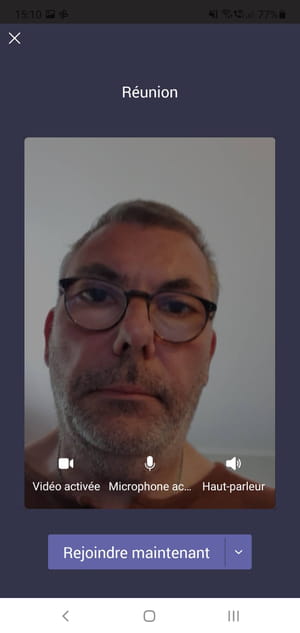
- À l'écran de l'organisateur de la réunion, s'affiche une boîte de dialogue alertant de votre arrivée. Il peut vous mettre dans la salle d'attente ou vous faire entrer directement.
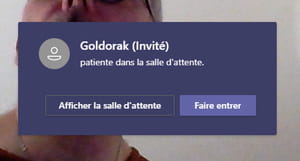
- Sitôt après que l'organisateur ait cliqué sur le bouton Faire entrer, la connexion est établie. Vous pouvez discuter librement.
Comment utiliser les décors virtuels de Teams for home
Comme Skype, Teams propose de modifier l'arrière-plan de l'image saisie par votre webcam pour préserver un peu d'intimité. À cette fonction s'ajoute le mode Ensemble (actuellement encore en préversion). Il permet de réunir les participants d'un appel vidéo au sein d'un décor virtuel. Attention, nous avons rencontré quelques difficultés à le mettre en œuvre sur des ordinateur un peu anciens. Par ailleurs, cette option n'est pas disponible sur les appareils mobiles.
- Une fois que votre caméra est activée dans Teams, avant ou pendant la réunion vidéo, cliquez sur les trois points de suspension. Dans le menu qui se déploie, choisissez Mode Ensemble (préversion).
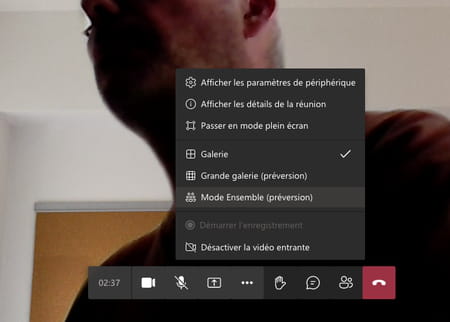
- Aussitôt, la fenêtre se divise en deux parties présentant, sur la droite les participants côte-à-côte dans un décor virtuel.

- Pour profiter des arrière-plans virtuels, cliquez sur les trois points de suspension et choisissez cette fois-ci Appliquer des arrière-plans.
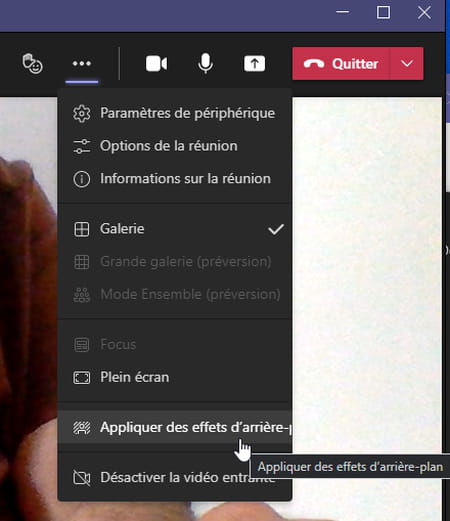
- Dans le volet qui se déploie, cliquez sur l'arrière-plan souhaité, puis sur Aperçu pour en apprécier l'effet dans la petite lucarne au bas de l'écran Cliquez sur d'autres arrière-plans pour les évaluer.
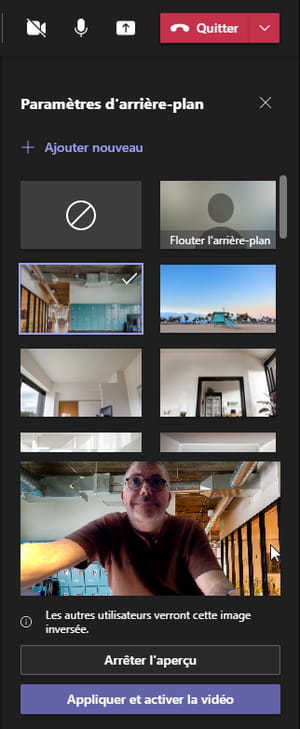
- Si cela vous convient cliquez sur Appliquer.