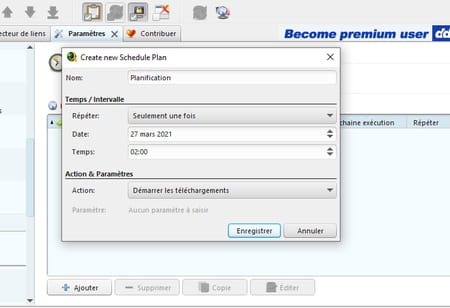Comment télécharger : la solution facile avec JDownloader
Comment télécharger : la solution facile avec JDownloader
Comme de nombreux utilisateurs, vous gérez probablement tous vos téléchargements avec votre navigateur Web. Passez à la vitesse supérieure et confiez-les à JDownloader, un outil gratuit et polyvalent qui vous déchargera de bien des corvées.
Les options de téléchargement disponibles dans les navigateurs Web se limitent généralement au strict minimum : rapatrier les fichiers demandés. Parfois, ils permettent de mettre les téléchargements en pause puis de les reprendre et… c'est tout ! Alors que nous téléchargeons aujourd'hui beaucoup de fichiers, parfois volumineux comme des vidéos, des logiciels ou des systèmes d'exploitation tout entiers, et que les téléchargements simultanés sont monnaie courante, se contenter des maigres options du navigateur Web revient à se priver d'un certain confort. Pour mieux contrôler vos téléchargements, confiez cette tâche à un outil dont c'est justement le rôle : un gestionnaire de téléchargement.
Le concept n'est pas nouveau et ces logiciels sont présents sur le Web depuis belle lurette. Il en existe plusieurs comme Free Download Manager, Internet Download Manager, MiPony, EagleGet ou encore Ninja Download Manager. Tous s'appuient sur le même principe. Une fois installés aux côtés d'un navigateur Web, ils prennent à leur charge la fonction de téléchargement en proposant de multiples options : ils permettent de programmer le démarrage des téléchargements, de donner la priorité à tel ou tel fichier, de découper des fichiers en plusieurs morceaux afin de les rapatrier plus vite, de décompresser automatiquement des archives, etc. De véritables couteaux suisses du téléchargement qui gèrent tout ou presque à votre place.
Pour cette fiche pratique, nous avons retenu JDownloader, dans sa version 2. Gratuit, open source et en français, cet outil compatible PC et Mac offre en effet de nombreux avantages. Il propose une gestion très fine des téléchargements et permet de gagner beaucoup de temps. Par exemple, il surveille les liens que vous copiez dans le presse-papiers. S'il s'agit de liens de téléchargement, ils sont automatiquement ajouter à la liste des éléments à rapatrier. Il sait également gérer seul les Captcha et s'accommode de plus de 300 plateformes de téléchargement (comme 1Fichier, Uptobox, Uploader, RapidGator, etc.). D'ailleurs, si vous profitez d'un compte premium auprès de ces services pour accélérer vos téléchargements, il saura en tenir compte. Écrit en Java, JDownloader profite de mises à jour très régulières.
Comment télécharger plusieurs fichiers simultanément avec JDownloader ?
Avec JDownloader, vous pouvez contrôler le téléchargement de vos fichiers du début à la fin… ou laissez l'appli les gérer pour vous.
- Commencez par rapatrier la version de JDownloader qui correspond à votre système.
Télécharger JDownloader 2 pour Windows
Télécharger JDownloader 2 pour macOS
Télécharger JDownloader 2 pour Linux
- Lancez l'installation puis cliquez sur le bouton Next. À la section Select file associations, cliquez sur le bouton Select All. De cette façon, les formats de fichiers affichés seront directement pris en charge par JDownloader. Cliquez sur Next.
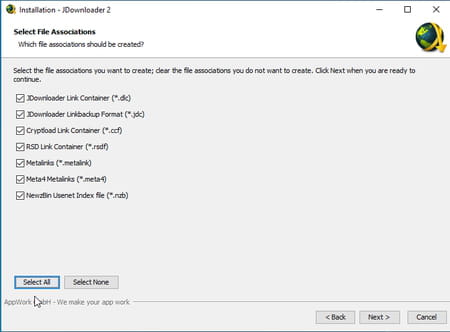
- Avant la dernière étape, votre navigateur par défaut s'ouvre sur une page vous invitant à faire un don aux développeurs du logiciel. Refermez cette page (vous pourrez toujours faire un don ultérieurement si vous le souhaitez).
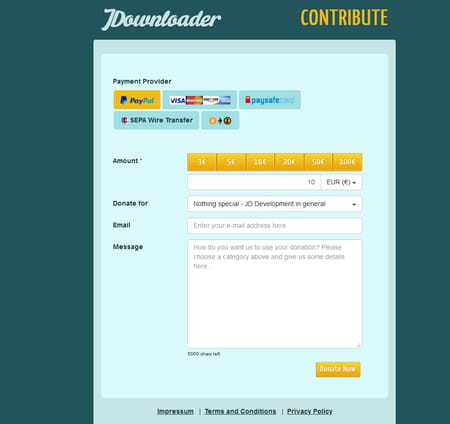
- Cliquez enfin sur Finish et lancez JDownloader.
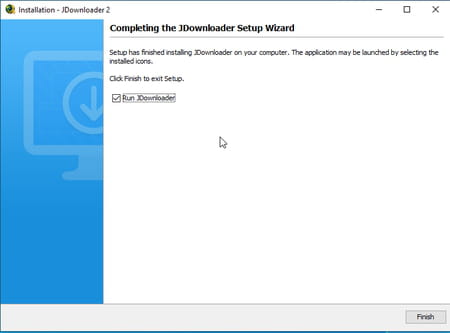
- L'interface de JDownloader s'affiche.
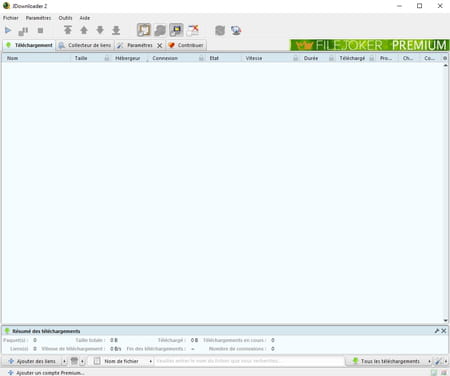
- Revenez à votre navigateur Web puis rendez-vous sur la page de téléchargement du fichier que vous souhaitez rapatrier (dans notre exemple, il s'agit de la page consacrée au logiciel de retouche photo The Gimp).
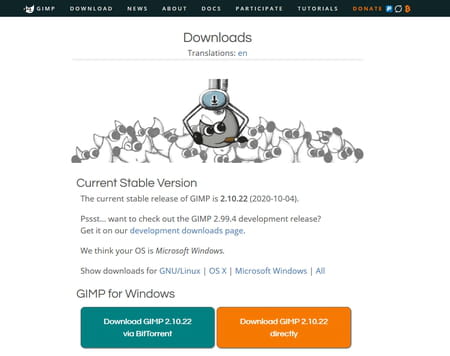
- Au lieu de cliquer sur le bouton Download pour déclencher le téléchargement depuis votre navigateur, effectuez un clic dessus à l'aide du bouton droit de la souris et choisissez Copier l'adresse du lien.
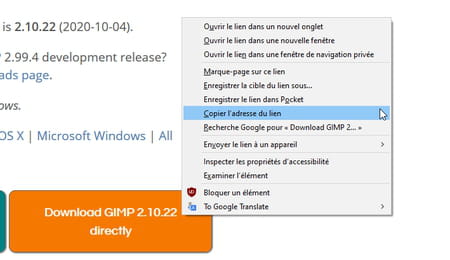
- Aussitôt surgit en bas à droite de l'écran dans Windows et en haut à droite de l'écran dans macOS, une fenêtre d'alerte. Elle indique que JDownloader a bien analysé le presse-papiers et y a trouvé un lien de téléchargement.
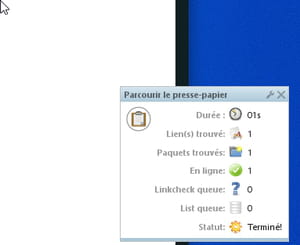
- Attention, si cette alerte s'orne d'un liseré rouge, c'est que le lien proposé ne mène nulle part ou que le fichier auquel il était rattaché n'existe plus.
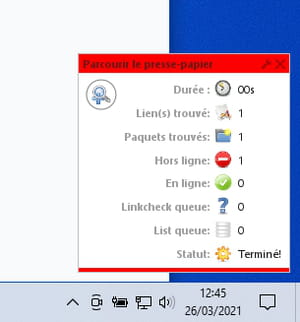
- Répétez ces opérations pour tous les fichiers que vous souhaitez télécharger. Ils viendront remplir la liste des téléchargements mise en place par JDownloader. Lorsque vous avez terminé, basculez sur la fenêtre de JDownloader.
- Tous les fichiers dont vous avez copiés le lien de téléchargement sont listés. Cliquez sur le bouton + à gauche de leur nom.
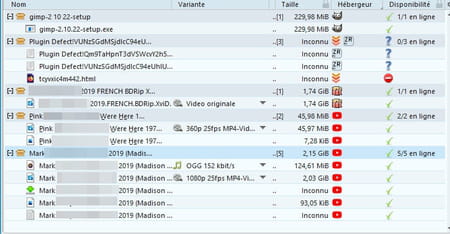
- Vous pouvez ici identifier le contenu du paquet que vous allez rapatrier. Pour certains fichiers (comme les vidéos de YouTube, par exemple), le paquet peut contenir plusieurs éléments. Si vous souhaitez supprimer l'un d'eux du téléchargement, sélectionnez-le puis pressez la touche Suppr ou Del du clavier.
- Vous pouvez aussi choisir l'ordre dans lequel vous souhaitez que le téléchargement s'opère. Si par exemple un fichier est plus urgent que les autres, sélectionnez-le puis cliquez sur la flèche verte surmontée d'un trait, nichée au sommet de l'interface. Le fichier prendra alors la tête de la liste, il sera téléchargé en premier.
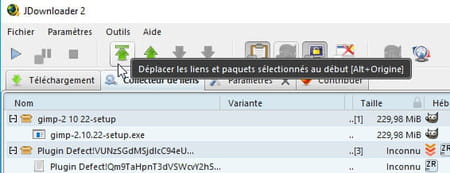
- Vous pouvez par ailleurs organiser les autres fichiers selon l'ordre de vos priorités en les sélectionnant puis en cliquant sur la flèche verte pointant vers le haut ou vers le bas. Ils remonteront ou descendront d'une place dans la liste à chaque clic.
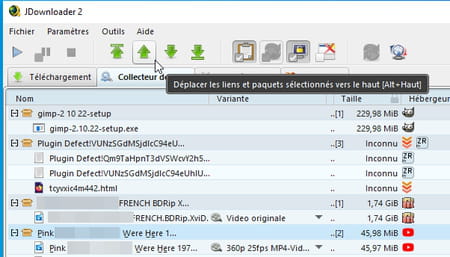
- Lorsque tout est prêt, cliquez sur le bouton en forme de flèche pointant vers la droite en haut à gauche de l'interface. Les téléchargements démarrent.
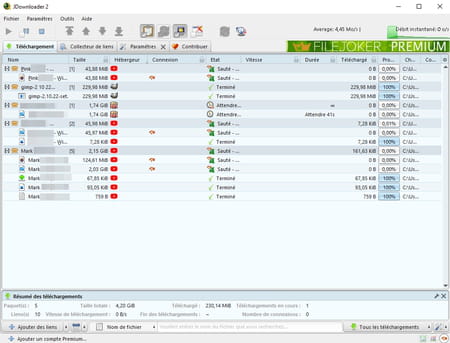
- Rien ne vous empêche d'ajouter d'autres fichiers à télécharger. Répétez les étapes précédentes pour les ajouter à la liste (ils se placent sous l'onglet Collecteur de liens tandis que les fichiers en cours de téléchargement ont été déplacés dans l'onglet Téléchargement).
- Pour lancer leur téléchargement, effectuez un clic à l'aide du bouton droit de la souris sur leur nom et choisissez Démarrer le téléchargement ou Démarrer tous les téléchargements si plusieurs fichiers ont été ajoutés.
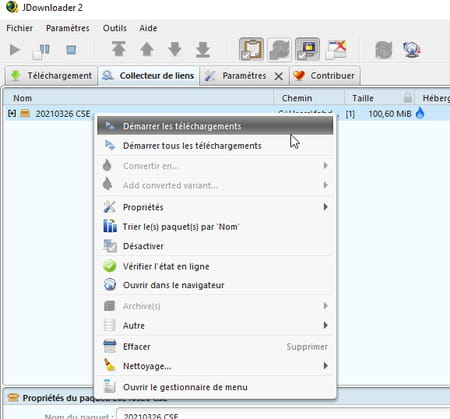
Comment passer automatiquement les Captcha avec JDownloader ?
Certaines plateformes de téléchargement imposent une étape de vérification au moyen d'un test Captcha. Elles exigent, par exemple, de cocher une case au sein d'une page ouverte dans le navigateur ou de recopier une série de lettres et de chiffres pour s'assurer qu'il ne s'agit pas d'une tentative de téléchargement émanant d'un robot logiciel (pour éviter un téléchargement massif et automatique de contenu). Une pratique qui nécessite de rester devant votre écran pour effectuer cette vérification. Or, si vous lancez vos téléchargements pendant la nuit par exemple, le risque est grand de découvrir au matin qu'ils ont été bloqués par ce système de sécurité. JDownloader embarque un dispositif capable de résoudre certains Captcha.
- Pour passer le test Captcha sans que vous n'ayez besoin d'intervenir, JDownloader nécessite la présence d'une extension dans votre navigateur. Elle se nomme My JDownloader et existe en versions pour Chrome, Firefox et Opera.
Télécharger l'extension My JDownloader pour Chrome
Télécharger l'extension My JDownloader pour Firefox
Télécharger l'extension My JDownloader pour Opera
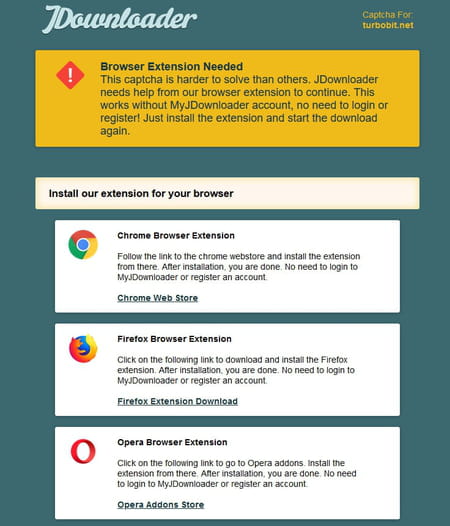
- Installez l'extension dans votre navigateur par défaut – pour peu qu'il s'agisse de Chrome, de Firefox ou d'Opera.
- Lorsque vous lancez un téléchargement dont l'accès est contrôlé par un Captcha, un son d'alerte retenti et JDownloader affiche une boîte de dialogue. Vérifiez que les cases Auto click the check box et Auto open the browser sont bien cochées.
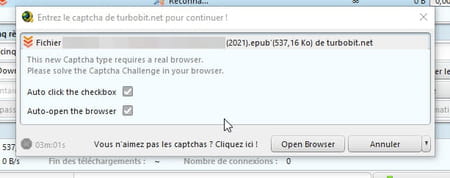
- Votre navigateur par défaut doit s'ouvrir automatiquement. Si ce n'est pas le cas, cliquez sur le bouton Open Browser.
- La page Web qui s'affiche comporte le Captcha. Si JDowloader peut le résoudre, il s'en charge automatiquement. Si ce n'est pas le cas, vous devrez résoudre le Captcha vous-même.
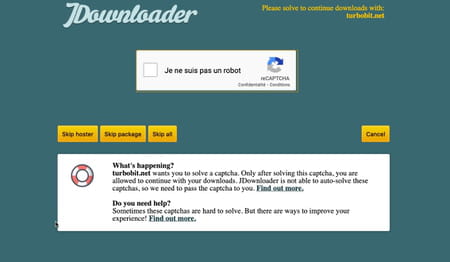
- À l'issue du téléchargement, tous les fichiers rapatriés sur votre ordinateur se trouvent dans le dossier Téléchargements comme si vous les aviez récupérés avec votre navigateur Web habituel.
- À noter : JDownloader ne peut pas résoudre tous les Captchas (sinon, cette protection n'aurait aucun intérêt). Mieux vaut d'abord effectuer un essai en rapatriant immédiatement un fichier auprès de la plateforme de téléchargement que vous souhaitez utiliser.
Comment programmer le lancement de téléchargements ?
JDownloader vous permet de programmer vos téléchargements. Un aspect pratique si vous souhaitez conserver toute votre bande passante disponible pendant la journée et lancer vos téléchargements la nuit.
- Ajoutez tous les liens de téléchargement que vous souhaitez lancer ultérieurement comme expliqué ci-dessus.
- Dans la fenêtre de JDownloader, cliquez sur le bouton Paramètres.
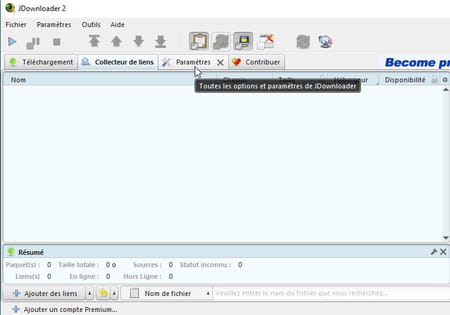
- Dans la fenêtre qui s'affiche, faites défiler le contenu du volet gauche vers le bas puis cliquez sur Planificateur.
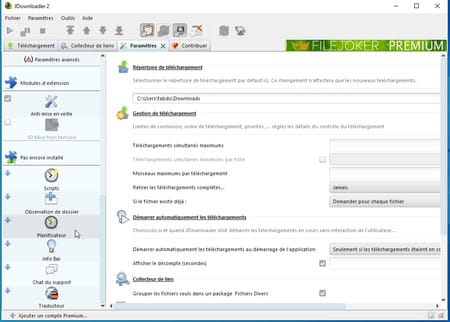
- Le planificateur est un module supplémentaire pour le logiciel. Il n'est pas installé par défaut. Cliquez sur le bouton Installer maintenant. Vous devrez quitter puis relancer JDownloader après son installation.
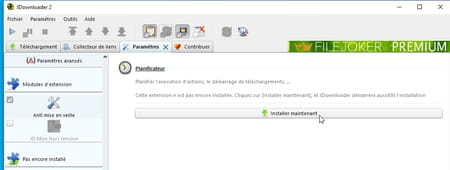
- Revenez au panneau des Paramètres de JDownloader après l'installation du module puis cliquez sur Planificateur dans le volet gauche. Cliquez sur le bouton Ajouter au bas de la fenêtre.
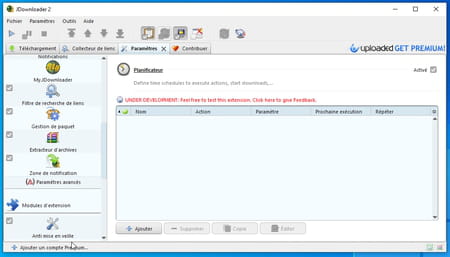
- Dans la fenêtre qui s'affiche, indiquez grâce aux menus déroulant Date et Temps le jour et l'heure auxquels doivent démarrer vos téléchargements. Enfin, depuis le menu déroulant Actions, choisissez Démarrer les téléchargements. Validez d'un clic sur Enregistrer.