
Mode Performances optimales Windows 10 : comment l'activer
Mode Performances optimales Windows 10 : comment l'activer
Pour exploiter toute la puissance de votre PC, activez le mode Performances optimales de Windows 10. Il est caché dans la plupart des versions du système d'exploitation, mais une manipulation simple vous donnera accès à ce turbo.
Windows 10 propose en standard plusieurs modes de gestion de l'alimentation qui ajustent automatiquement le fonctionnement des principaux composants d'un PC de façon à privilégier ses performances, ou, au contraire, sa consommation électrique – et du même coup, son autonome s'il s'agit d'un ordinateur portable travaillant sur batterie. C'est grâce à ces modes que le système règle par exemple la fréquence du processeur ou désactive certaines fonctions matérielles selon les besoins.
En général, trois modes sont proposés sur tous les PC, qu'ils soient fixes ou portables : Économie d'énergie (performances réduites pour abaisser la consommation électrique), Performances élevées (le contraire) et Utilisation normale (le mode par défaut, qui équilibre performances et consommation d'énergie). Mais avec la mise à jour 1803 de Windows 10, publiée en 2018, Microsoft a introduit un nouveau mode d'alimentation : Performances optimales. Comme son nom le suggère, ce mode vise à mobiliser toutes les ressources matérielles de l'ordinateur (processeur, circuits graphiques, etc.) pour développer le maximum de puissance de calcul, au détriment, bien évidemment, de la consommation d'énergie – et donc de l'autonomie sur les portables. En clair, le PC est complètement débridé, au niveau même des cœurs de processeur qui tournent à plein régime.
En principe, ce mode "extrême" est réservé aux seules stations de travail – les workstations, en anglais – fonctionnant sous une édition spéciale de Windows 10 Professionnel, et qui possèdent des processeurs et des circuits graphiques très puissants. Mais, bien qu'il soit caché, il peut également être activé sur les PC grand public, avec Windows 10 Famille ou Professionnel. Le gain de performances est certes moins sensible, mais cette option peut libérer de la puissance de calcul pour ceux qui en ont vraiment besoin, que ce soit pour le jeu ou pour des traitements audio et vidéo lourds.
Comment activer le mode Performances optimales sur un PC professionnel ?
Si vous utiliser un PC de type station de travail avec une version de Windows adaptée – Windows 10 Pro for Workstations en anglais ou Windows 10 Professionnel pour les Stations de travail en français –, le mode Performances optimales est en principe accessible directement via les paramètres du système d'exploitation. Quelques clics suffisent pour l'activer.
- Cliquez sur le menu Démarrer et sélectionnez Paramètres ou tapez le raccourci clavier Windows +I.
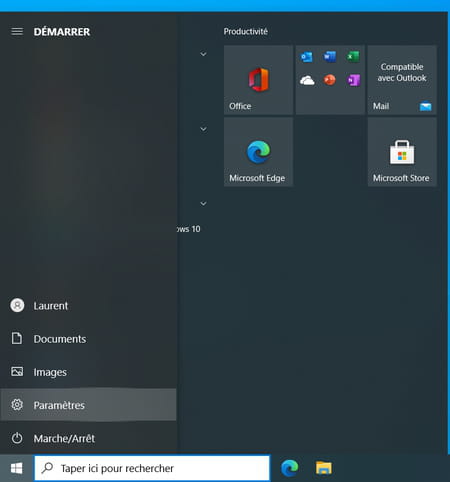
- Entrez ensuite dans le menu Système.
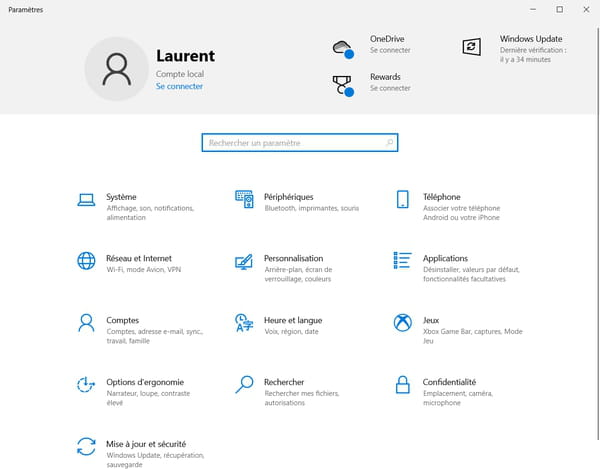
- Dans la colonne de gauche, cliquez sur Alimentation et mise en veille. Cliquez ensuite sur Paramètres d'alimentation supplémentaires sous la section Paramètres associés.
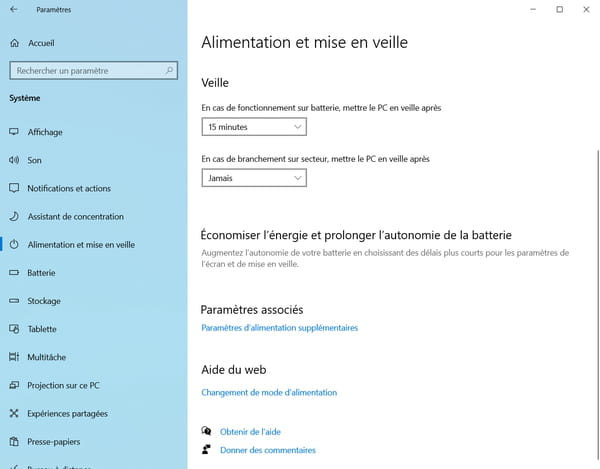
- Sélectionnez le mode Performances optimales. S'il n'apparaît pas dans la liste des modes de gestion de l'alimentation, cliquez sur Afficher les modes supplémentaires pour l'afficher et l'activer.
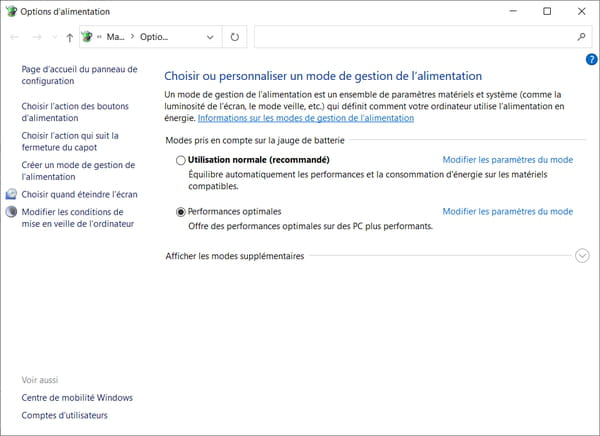
- Si le mode Performances optimales n'apparaît toujours pas, vous devez alors le rendre accessible en effectuant la manipulation détaillée ci-dessous.
Comment activer le mode Performances optimales sur un PC grand public ?
Le mode d'alimentation Performances optimales de Windows 10 étant réservé aux machines professionnelles, il n'est pas accessible directement dans les paramètres de Windows 10 Famille ou Professionnel sur les ordinateurs destinés au grand public. En réalité, cette option est simplement cachée et vous pouvez l'afficher assez simplement, en saisissant une simple ligne de commande dans l'invite de commande de Windows. Une fois l'opération réalisée, le menu Performances optimales apparaît automatiquement dans les options proposées au sein des Paramètres d'alimentation de Windows 10.
- Pour ouvrir l'invite de commande de Windows, utilisez le raccourci clavier Windows + R, puis dans la fenêtre Exécuter, saisissez cmd et validez en cliquant sur OK ou en appuyant sur la touche Entrée de votre clavier.
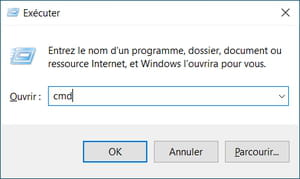
- Dans la fenêtre de l'invite de commande, tapez ou collez la commande suivante, puis validez en appuyant sur la touche Entrée de votre clavier :
powercfg -duplicatescheme e9a42b02-d5df-448d-aa00-03f14749eb61
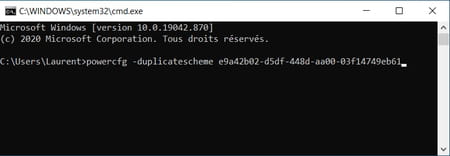
- Le message GUID du mode de gestion de l'alimentation suivi de symboles en hexadécimal doit s'afficher pour confirmer l'accès au mode Performances optimales. Vous pouvez dès lors refermer la fenêtre de l'invite de commande.
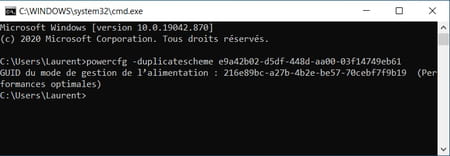
- Pour activer ce nouveau mode d'alimentation, cliquez sur le menu Démarrer et sélectionnez Paramètres.
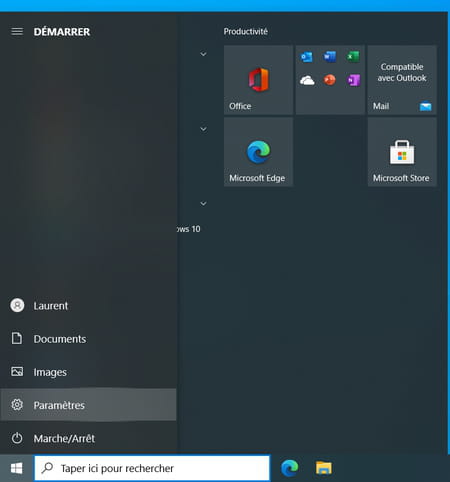
- Cliquez ensuite sur Système.
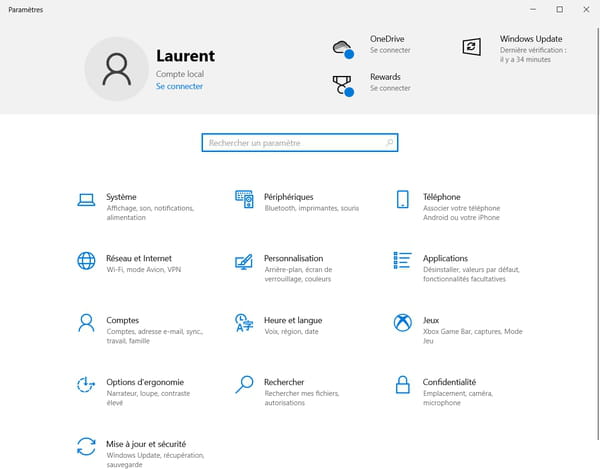
- Les paramètres de la rubrique Système s'affichent. Dans la colonne de gauche, cliquez sur Alimentation et mise en veille, puis sur Paramètres d'alimentation supplémentaires, à la section Paramètres associés.
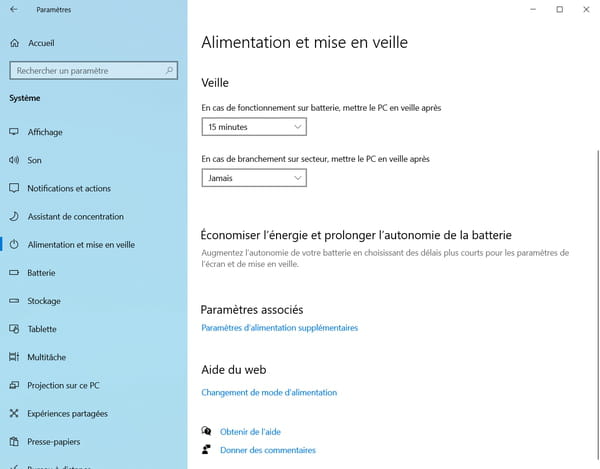
- Dans la fenêtre qui s'ouvre, cochez la case du mode Performances optimales.
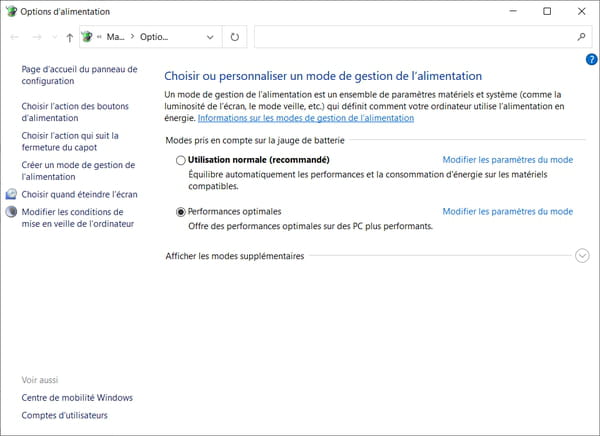
- S'il n'apparaît pas immédiatement, cliquez sur Afficher les modes supplémentaires où doit se trouver l'option.
