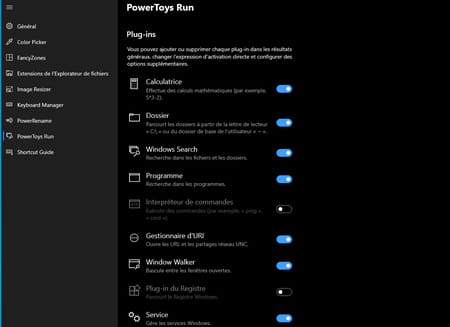PowerToys Run : faire des recherches rapides dans Windows 10

Envie de retrouver et d'ouvrir rapidement une application, un dossier, un fichier ou même une clé de registre dans Windows ? Utilisez PowerToys Run, un outil gratuit et terriblement efficace de Microsoft, accessible avec un simple raccourci clavier.
Vous l'avez sans doute déjà remarqué : la recherche n'est pas le point fort de l'Explorateur de Windows. Même avec un SSD, il faut parfois attendre un bon moment avant de retrouver un fichier ou un dossier sur le PC. Certes, le module de recherche intégré à la barre des tâches dans Windows 10, près du menu Démarrer, est déjà plus performant, d'autant qu'il peut trouver toutes sortes d'éléments – y compris ds applications – sans se limiter au seul stockage de l'ordinateur.
Mais il y existe un moyen simple et gratuit d'améliorer les choses en utilisant le module PowerToys Run des PowerToys. Bien connus des amateurs de bidouille et d'optimisation, les PowerToys de Microsoft réunissent au sein d'un même programme plusieurs outils et fonctions pour améliorer ou faciliter la façon d'utiliser Windows. Développés au départ pour Windows 95, ils ont quitté la scène avec l'arrivée de Windows XP… avant de ressortir discrètement du placard en 2018 dans une version compatible avec Windows 10. Toujours gratuits et en perpétuelle évolution – ce qui explique une traduction parfois incomplète qu'on leur pardonne volontiers –, ils intègrent depuis peu le module PowerToys Run qui rappellera sans aucun doute aux utilisateurs de macOS une fonction très utile du système associée à Spotlight, le moteur de recherche d'Apple.
Avec PowerToys Run, un simple raccourci clavier permet ainsi d'afficher un champ de recherche. Il suffit alors de taper les premières lettres d'une requête pour afficher au fur et à mesure les résultats correspondants. On peut dès lors lancer directement un programme ou ouvrir un fichier. Pratique et rapide ! PowerToys Run permet aussi de rechercher des processus en cours d'exécution, des clés de registre ou encore d'effectuer des calculs mathématiques simples sans avoir besoin d'ouvrir la calculette. Un vrai gain de temps auquel vous risquez de vous habituer rapidement, au point que l'on peut se demander pourquoi cet outil n'est pas intégré en standard à Windows…
Comment effectuer une recherche rapide dans Windows avec PowerToys Run ?
Une fois les PowerToys installés, la fonction de recherche proposée par le module PowerToys Run est opérationnelle. Un simple raccourci clavier suffit à l'initier.
- Commencez par rapatrier et installer la suite d'outils gratuits PowerToys de Microsoft parmi lesquels figure PowerToys Run. Suivez les étapes de l'installation, même s'il faut parfois installer un composant manquant dans Windows.
Télécharger PowerToys pour Windows
- Après l'installation, lancez les PowerToys en mode administrateur. Pour cela, effectuez un clic à l'aide du bouton droit de la souris sur l'icône du programme et choisissez Exécuter en tant qu'administrateur.
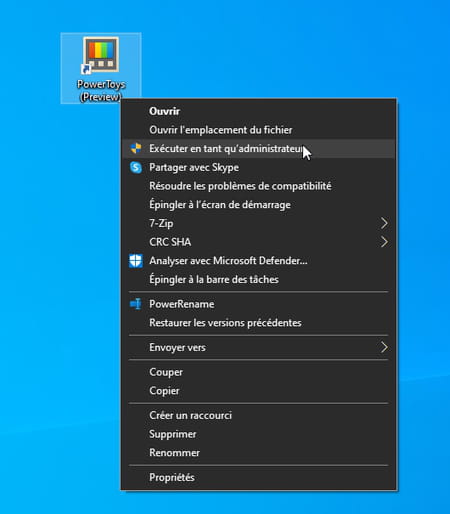
- La fenêtre des PowerToys s'ouvre. Le volet gauche rassemble les différents outils proposés dont PowerToys Run. Vous pouvez ici paramétrer la façon dont le module fonctionne. Mais avant tout, faites un premier essai. Fermez cette fenêtre pour le moment et pressez les touches Alt + barre d'espace du clavier. Aussitôt un champ de recherche apparaît au milieu de l'écran.
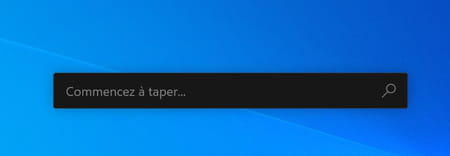
- Commencez à saisir une requête, par exemple le nom d'une application que vous êtes certain de posséder. Les résultats correspondants s'affichent au fil de la frappe.
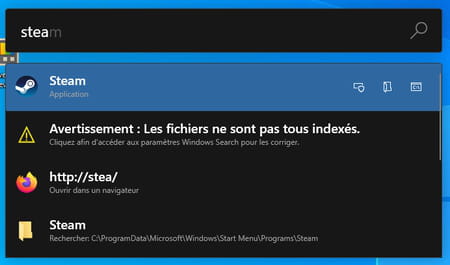
- Cliquez sur le nom de l'élément que vous recherchez. Vous pouvez aussi utiliser les flèches et la touche Entrée du clavier. S'il s'agit d'une application, elle s'ouvre automatiquement. S'il s'agit d'un fichier, il s'ouvre avec le programme auquel il est rattaché par défaut. Pour certains des résultats listés – les applications, les dossiers et les fichiers – figure au bout de la ligne plusieurs icônes. Passez le pointeur de la souris dessus pour en connaître la fonction. Vous pouvez par exemple de cette façon accéder au chemin d'accès de l'élément sélectionné. Pratique.
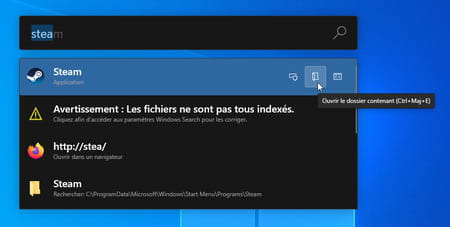
- Si vous n'avez plus besoin du champ de recherche, pressez simplement la touche Esc ou Echap du clavier pour le fermer.
Comment utiliser les autres fonctions de PowerToys Run ?
PowerToys Run ne se contente pas de rechercher des fichiers sur le disque dur ou le SSD du PC. Il peut se montrer bien plus polyvalent.
Faire un calcul simple
Dans le champ de recherche de Run saisissez un calcul simple, par exemple 2966*7852. Le résultat s'affiche instantanément. Vous pouvez même le copier dans le presse-papier en cliquant dessus.
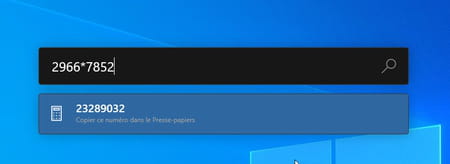
Chercher un processus en cours
Vous vous demandez si un processus particulier est en cours d'exécution. Plutôt que de lancer le gestionnaire de tâche, passez par Run. Dans le champ de recherche, saisissez < puis le nom d'une appli. Par exemple <courrier. Si celle-ci est en cours d'utilisation, elle s'affichera.
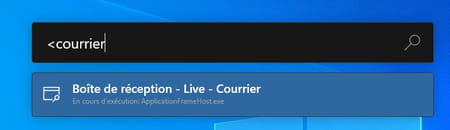
Chercher une clé de registre
Pas la peine de lancer l'éditeur de registre (Regedit) pour atteindre une clé de registre. Dans le champ de recherche tapez par exemple : puis hklm pour ouvrir les clés HKEY_LOCAL_MACHINE ou :hkcu pour HKEY_CURRENT_USER.
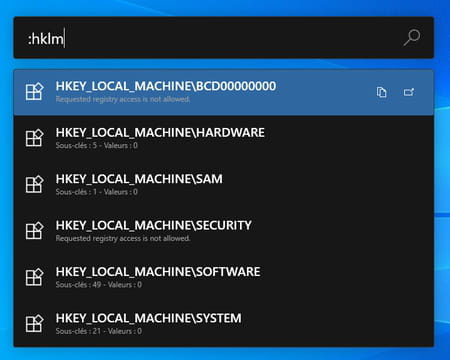
Accéder à un site Web
Sans lancer au préalable votre navigateur Internet, vous pouvez saisir une adresse Web. Tapez ainsi // puis le nom du site web. Par exemple //microsoft.fr. Validez. Votre navigateur Web par défaut s'ouvre automatiquement pour afficher la page demandée.
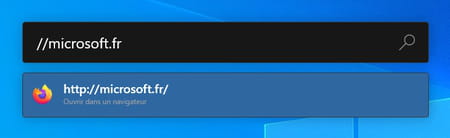
Comment personnaliser PowerToys Run ?
Par défaut PowerToys Run se montre déjà très efficace. Vous pouvez néanmoins ajuster quelques réglages pour qu'il réponde parfaitement à vos besoins.
- Ouvrez la fenêtre des PowerToys que vous aviez fermée précédemment. Cliquez sur PowerToys Run dans le volet gauche.
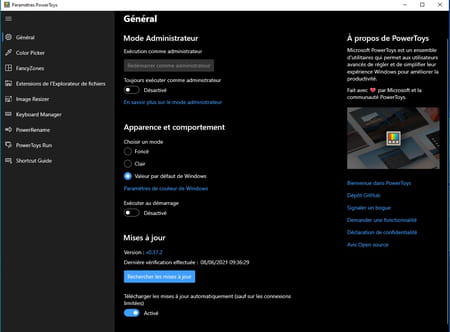
- Si vous souhaitez changer le raccourci clavier qui ouvre le champ de recherche, cliquez dans le champ Ouvrir PowerToys Run, puis pressez les touches que vous souhaitez utiliser. Seules les touches Win, Alt, Maj et Ctrl peuvent être associées à une autre touche.
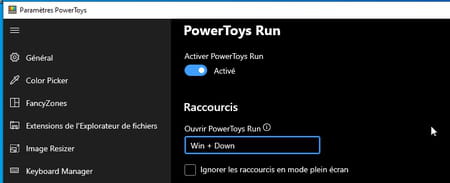
- Par défaut, PowerToys Run présente au maximum quatre résultats correspondant à votre requête. Vous pouvez augmenter ce quota. À la section Recherche et résultats, utilisez la flèche pointant vers le haut pour indiquer le nombre de résultats maximum souhaité.
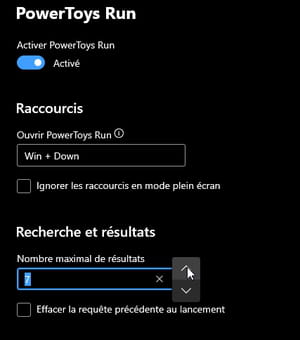
- Vous pouvez également choisir les commandes que devra interpréter PowerToys Run. Pratique, par exemple si vous ne souhaitez pas l'utiliser pour accéder au Registre ou lui interdire de présenter les programmes et applications dans les résultats de recherche. Faites défiler la fenêtre des réglages de PowerToys Run vers le bas jusqu'à la section Plug-ins. Basculez ensuite en position inactive les interrupteurs des fonctions que vous ne souhaitez pas utiliser.