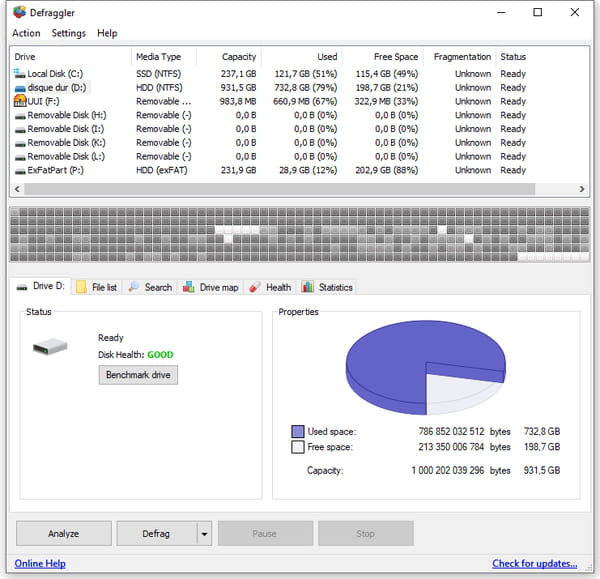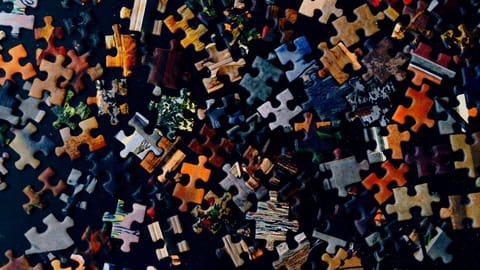
Défragmenter un disque dur simplement et facilement
Défragmenter un disque dur simplement et facilement
Même si l'optimisation des disques est automatique sur les ordinateurs actuels, il est important de savoir comment effectuer la défragmentation, pour planifier l'opération ou la lancer sur un disque externe sans attendre.
Si vous êtes un utilisateur d'ordinateur un tant soit peu averti, vous avez déjà entendu parler de fragmentation et de défragmentation des disques durs. Certes, avec le développement des SSD, cette question est aujourd'hui moins cruciale qu'autrefois, mais elle demeure d'actualité. Il est donc toujours utile de comprendre ce phénomène et de savoir quelle solution mettre en œuvre pour le limiter.
C'est quoi, la fragmentation ?
Chaque fois qu'un fichier est enregistré sur un ordinateur, il est écrit sur un disque sous la forme de blocs. Pour prendre une analogie, c'est un peu comme quand on écrit un texte dans un cahier, avec un découpage par page. Au début, quand le support est vierge, toutes les parties s'inscrivent de façon consécutive, les unes à la suite des autres. Mais chaque fois que l'on supprime un fichier, la place qu'il occupait se libère pour accueillir de nouveaux fichiers qui n'ont évidemment pas la même taille. Assez rapidement, les nouveaux fichiers se trouvent découpés en différents segments – des fragments – répartis un peu partout. Pour continuer avec l'analogie du cahier, c'est comme si les textes se retrouvaient éparpillés sur des pages non consécutives. Ce phénomène est connu sous le nom de fragmentation.
Si la fragmentation ne pose pas de problème sur les SSD, qui utilisent des circuits électroniques, il en va autrement sur les disques durs magnétiques qui sont des dispositifs mécaniques : à l'instar des platines vinyle, ils comportent un bras qui se déplace pour que la tête de lecture et d'écriture se positionne au bon endroit. Et quand un disque est très fragmenté, la tête effectue d'incessants déplacements pour lire et écrire des fichiers, ce qui nuit à ses performances – en termes de temps d'accès et de débit – en ralentissant du même coup l'ordinateur qui devient beaucoup moins réactif.
Et la fragmentation est un phénomène insidieux. Car en plus des fichiers que vous créez ou que vous téléchargez consciemment, il faut compter avec les innombrables éléments qui proviennent des mises à jour du système d'exploitation et des données invisibles issues d'Internet – cookies, cache, etc. Résultat, quoi que vous fassiez, vos disques deviennent de véritables gruyère !
Mais comme ce phénomène est bien connu depuis des lustres, il est bien maîtrisé. Et les systèmes d'exploitation comme les disques durs modernes embarquent des fonctions permettant de la limiter. Comme la défragmentation, une fonction consistant à rassembler les fragments éparpillés des fichiers pour en accélérer la lecture. L'opération était particulièrement efficace et sensible avec les premiers disques durs… et elle l'est toujours aujourd'hui ! Mais les technologies ont évolué, et avec elles les réponses qu'apportent les nouveaux outils de défragmentation et d'optimisation pour les plus récents supports de stockage. On fait le point.
Faut-il défragmenter ses disques durs ?
Oui, les disques durs magnétiques doivent toujours être défragmentés pour ne pas ralentir les accès aux fichiers. Mais si vous disposez d'un PC sous Windows 7 et a fortiori sous Windows 8 ou 10, ou encore d'un Mac équipé d'un OS datant de moins de dix ans, votre système d'exploitation s'occupe de tout. En tout cas sur les disques internes, qu'il s'agisse de disques durs ou de disques SSD. Si vous n'avez touché à aucun réglage du système, celui-ci optimise vos disques de façon régulière et automatique, en privilégiant les moments où vous n'utilisez pas l'ordinateur.
Dans Windows, l'opération est tout aussi automatique que dans macOS. Mais avec les outils fournis par Microsoft, il est également possible de lancer une optimisation ponctuelle et de modifier la programmation des défragmentations planifiées par Windows.
Une précision : on ne défragmente pas un disque physique mais une partition d'un disque, que Windows appelle un "lecteur" (le lecteur C:, le lecteur D:, etc.) ou un "volume". Un même disque peut ainsi comporter une ou plusieurs partitions, éventuellement avec des systèmes de gestion de fichiers différents (NTFS, FAT32, exFAT). Chaque partition dédiée aux utilisateurs peut nécessiter une optimisation, mais ne touchez pas aux partitions cachées et autres partitions réservées au système – notamment celles dédiées à la restauration de Windows ou macOS.
Quand faut-il défragmenter un disque dur ?
Comme nous l'avons dit plus haut, Windows et macOS se chargent déjà d'optimiser régulièrement le fonctionnement des disques durs magnétiques et disques SSD de votre ordinateur.
- Si vous avez un usage assez simple de votre ordinateur (vous modifiez peu de gros fichiers), laissez faire votre système d'exploitation.
- Laissez votre ordinateur portable branché sur la prise de courant durant l'opération.
- Rendez-vous éventuellement dans les outils de Windows pour défragmenter un disque dur externe que vous branchez ponctuellement ou pour modifier la planification hebdomadaire des disques.
- Pour ne pas voir les performances d'un ordinateur chuter, il nous semble important de supprimer de temps en temps les fichiers que vous n'utilisez plus pour garder, par exemple, 10 à 20 % d'espace libre sur le disque (quelle que soit sa technologie). Cela laisse plus de latitude au système pour stocker les nouveaux fichiers, et ses mécanismes de défragmentation et d'optimisation se chargeront du reste.
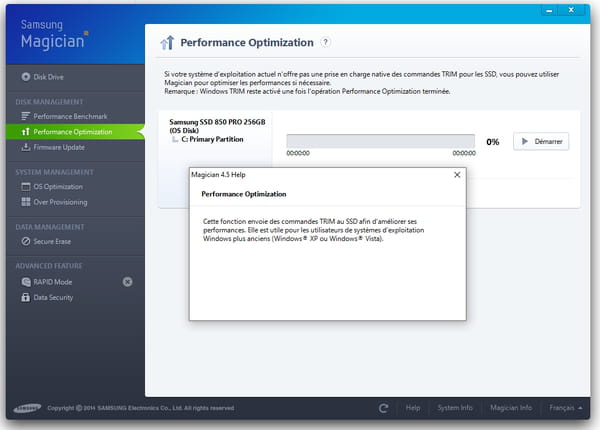
- Sur leur site Web, les fabricants de disques proposent de télécharger des logiciels gratuits d'optimisation et de réparation (plus souvent pour Windows que pour macOS et Linux). À titre d'exemple, notre illustration montre celui de Samsung pour ses SSD.
- Reportez-vous d'abord aux conseils et outils du constructeur si vous constatez que les performances de vos disques magnétiques ou SSD se dégradent.
Faut-il défragmenter un SSD ?
C'est une affirmation que l'on rencontre souvent : "il est dangereux de défragmenter un SSD". Rappelons qu'un SSD est un disque composé uniquement de cellules de mémoire électroniques (comme une clé USB), contrairement au disque dur magnétique avec sa tête de lecture qui se déplace. Trois remarques sur les SSD :
- La défragmentation habituelle des disques durs n'a pas d'intérêt sur un SSD, puisqu'il n'y a pas de bras mécanique à déplacer : quel que soit l'emplacement d'une cellule mémoire et d'un fragment de fichier, sa lecture se fait à la vitesse de l'électron.
- Les opérations d'écriture sur un SSD en accentuent l'usure : lancer un utilitaire qui passerait son temps à déplacer des fragments de fichiers d'un endroit à l'autre pourrait réduire la durée de vie du support.
- Comme les disques SSD et les mémoires électroniques ont quand même besoin d'être optimisés régulièrement, ils comportent leurs propres mécanismes d'optimisation : on les appelle les commandes TRIM.
Vous vous en doutez, ces infos sont remontées depuis belle lurette aux oreilles des concepteurs de Windows, macOS et Linux ! Ces systèmes d'exploitation détectent parfaitement le type de stockage auquel ils ont affaire et, depuis au moins dix ans, ils lancent soit une défragmentation sur un disque dur magnétique, soit une optimisation (TRIM) sur un SSD.
À moins que vous n'utilisiez un vieux PC sous Windows XP ou Vista, un des tout premiers SSD lancés sur le marché ou un antique logiciel de défragmentation, vous ne courez pas de risque.
Et donc pas de panique si vous constatez que Windows 10 optimise d'office chaque semaine votre disque SSD : il sait ce qu'il fait.
Comment défragmenter un disque dur avec Windows ?
- Connectez-vous à Windows avec un compte Administrateur.
- Dans l'Explorateur de fichiers, cliquez avec le bouton droit de la souris sur le disque à défragmenter.
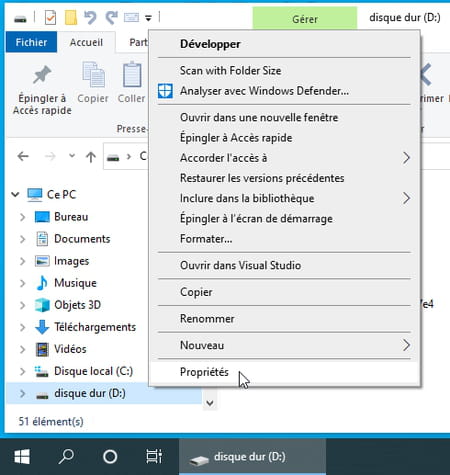
- Cliquez sur Propriétés dans le menu.
- Cliquez sur l'onglet Outils.
- Cliquez sur le bouton Optimiser.
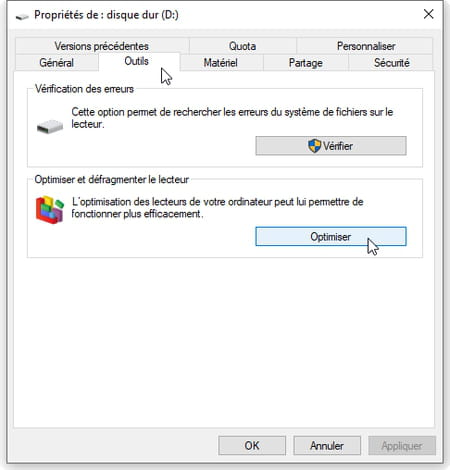
- La fenêtre Optimiser les lecteurs vous montre les lecteurs internes et externes que Windows accepte de défragmenter ou d'optimiser (certains stockages ne figurent pas dans cette liste, ce n'est pas un problème).
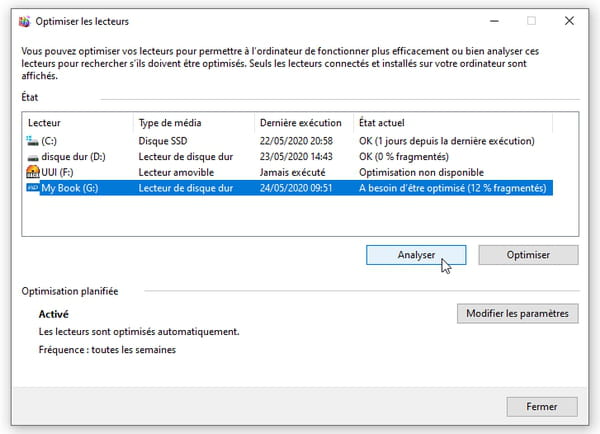
- La colonne Type de média précise s'il s'agit d'un disque dur, d'un SSD, d'un stockage amovible.
- La colonne État actuel indique si Windows estime qu'un lecteur A besoin d'être optimisé.
- Sélectionnez un lecteur et cliquez sur le bouton Analyser pour savoir en quelques secondes s'il est utile de lancer une défragmentation – qui durera plus longtemps – sur ce disque dur. Ce bouton Analyser n'est pas disponible pour les disques SSD.
- Sélectionnez un lecteur et cliquez sur le bouton Optimiser pour défragmenter ce disque dur ou optimiser ce disque SSD.
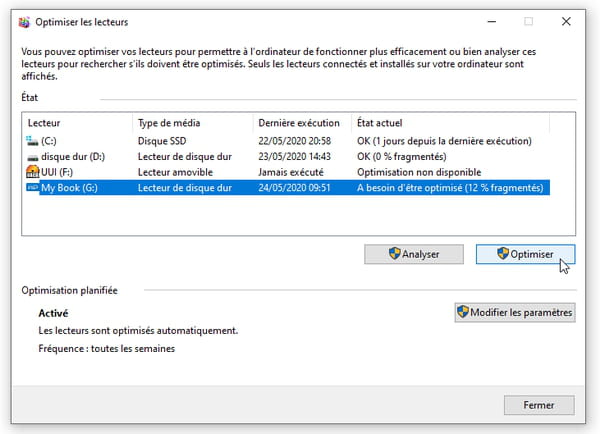
- Les messages fournis par Windows lors de l'analyse et de l'optimisation sont très succincts.
Planifier la défragmentation des disques dans Windows
Windows 10 optimise en principe vos lecteurs de façon automatique chaque semaine. Mais vous pouvez modifier la programmation de cet entretien.
- Toujours dans la fenêtre Optimiser les lecteurs, cliquez sur le bouton Modifier les paramètres pour changer les options de planification.
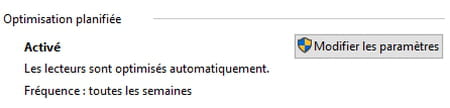
- Décochez éventuellement la case Exécution planifiée pour interrompre la défragmentation de Windows, mais ce n'est pas recommandé. Si vous préférez utiliser un autre outil de défragmentation de disques, il est probable qu'il gérera tout seul cette option.
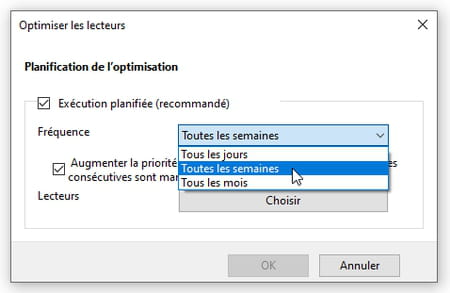
- Sélectionnez une Fréquence : les options Toutes les semaines ou Tous les mois nous semblent préférables ; une analyse Tous les jours paraît vraiment superflue.
- Laissez cochée la case Augmenter la priorité de la tâche si trois exécutions programmées consécutives sont manquées : Windows propose de favoriser ponctuellement la tâche aux dépens de vos autres activités, cela peut valoir la peine ici.
- Pressez le bouton Choisir pour préciser quels lecteurs feront l'objet d'une optimisation planifiée.
- Cochez ou décochez la case des lecteurs qui vous intéressent, éventuellement celle des nouveaux lecteurs que détecte Windows.
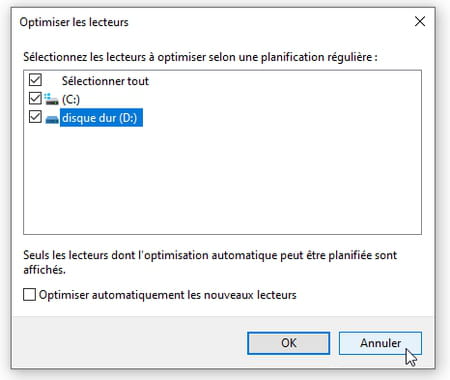
Défragmenter un disque avec Defrag sur l'invite de commandes de Windows
Quelle que soit la version de Windows, il est également permis de lancer l'outil Defrag sur l'invite de commandes, en y précisant un ou plusieurs paramètres. Sans abandonner l'invite de commandes, Windows 10 propose un autre environnement pour taper des commandes : Windows PowerShell. La commande Defrag fonctionne à l'identique dans les deux environnements. Les disques à optimiser (lecteurs C: D: E:) se nomment ici des volumes.
- Pour lancer une analyse ou une défragmentation, vous devez impérativement être connecté à Windows avec un compte Administrateur.
- Dans Windows 10, cliquez avec le bouton droit sur le menu Démarrer et, selon vos paramétrages, choisissez Windows PowerShell (admin) ou Invite de commandes (admin).
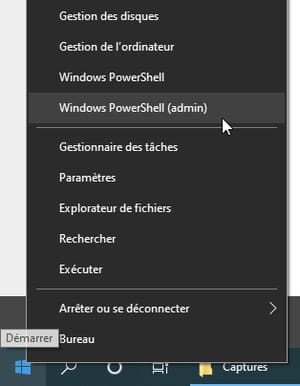
- Autre méthode : tapez le mot commande dans le champ de recherche, Windows propose comme Meilleur résultat Invite de commandes, cliquez à droite sur Exécuter en tant qu'administrateur.
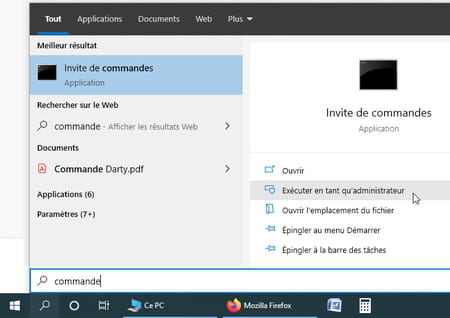
- Tapez defrag /? sur la ligne de commandes pour obtenir une explication de tous les paramètres.
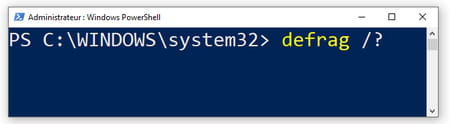
- Utilisez si nécessaire la molette centrale de votre souris pour faire défiler tout le texte de la fenêtre.
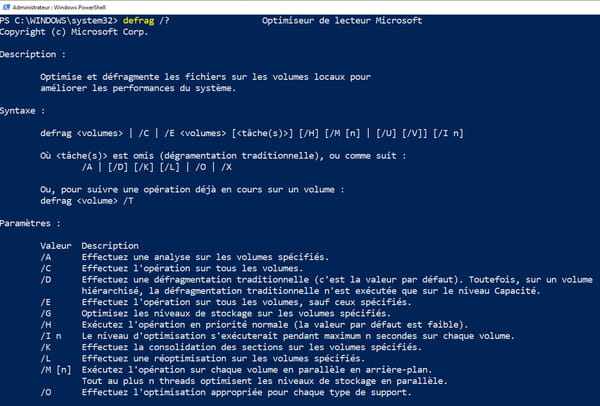
- Tapez defrag C: D: /M pour, par exemple, défragmenter en parallèle (/M) les disques C: et D:.
- Tapez defrag /C /H /V pour, par exemple, défragmenter ou optimiser tous les disques internes (/C), en augmentant la priorité d'exécution de la tâche (normalement en priorité faible pour vous laisser utiliser le PC sans trop le ralentir, /H), et avec des statistiques détaillées sur la fragmentation (/V).
- Tapez la combinaison de touches Ctrl+C (maintenez la touche Ctrl enfoncée, celle de droite ou celle de gauche, tapez brièvement sur la touche C puis relâchez Ctrl) pour interrompre l'opération. Il n'y a pas de risque à interrompre ainsi une défragmentation. En revanche, n'éteignez pas l'ordinateur en débranchant la prise ou en forçant l'extinction par un appui prolongé sur le bouton Marche/Arrêt. Attendez que Ctrl+C vous renvoie à la ligne de commandes.
Défragmenter un disque dur avec un logiciel spécialisé
Sur Windows, macOS et Linux, il existe des logiciels spécialisés – appelés parfois défragmenteurs – pour optimiser plus encore la défragmentation des disques durs magnétiques et/ou agir plus rapidement. L'opération n'en prenant pas moins plusieurs heures sur de gros disques durs, elle se lance de préférence le soir... Les créatifs qui travaillent, par exemple, sur de gros fichiers y trouveront peut-être un intérêt. Nous vous présentons quelques-uns de ces utilitaires dans notre espace Téléchargement.
Autre intérêt éventuel, l'outil de défragmentation et d'optimisation de Windows ne vous montre pas tous les lecteurs auxquels l'Explorateur de fichiers vous donne pourtant accès : nous avons constaté qu'il masque certains disques externes sur lesquels le défragmenteur de Windows ne souhaite pas agir (par exemple une partition formatée en exFAT), alors qu'il en montre d'autres en précisant Optimisation non disponible.
Si vous souhaitez optimiser un lecteur non assumé par l'outil de Windows, ou tenter une défragmentation de disque dur encore plus poussée que celle de Windows ou macOS, téléchargez un logiciel gratuit ou payant, par exemple Defraggler pour Windows de l'éditeur Piriform. Évitez de télécharger des logiciels trop anciens si vous êtes équipés de disques SSD (ou d'un stockage en mémoire eMMC sur les PC portables légers et pas chers), d'autant que votre système d'exploitation assume déjà l'optimisation des SSD.
Dès l'installation, certains utilitaires vous laissent le choix entre agir en complément de l'outil Defrag de Windows ou se substituer à lui (option Replace Windows Disk Defragmenter sur notre illustration).
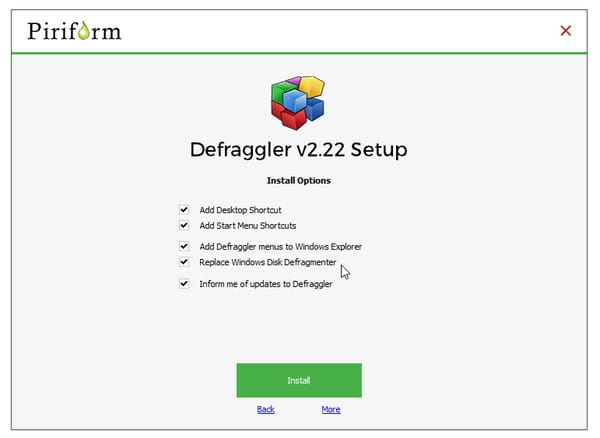
Les défragmenteurs gratuits et payants proposent plus d'options que l'outil intégré à Windows et macOS, et ils offrent une représentation très graphique de l'espace disque et de sa fragmentation, ce qui leur donne un côté efficace et sérieux. Tous ne démontrent pas une amélioration sensible des performances globales de l'ordinateur, comparés aux outils plus discrets du système d'exploitation.