
Sauvegarde automatique Windows 10 : utiliser l'historique
Sauvegarde automatique Windows 10 : utiliser l'historique
Vous souhaitez mettre vos documents importants à l'abri ? Utilisez l'Historique des fichiers de Windows 10 pour les sauvegarder automatiquement et régulièrement sur le support de votre choix et avoir ainsi des copies de secours !
Parce qu'en informatique, on n'est jamais à l'abri d'une panne logicielle ou matérielle, il est toujours judicieux de sauvegarder régulièrement ses fichiers personnels les plus importants (documents administratifs, photos, etc.) pour les mettre à l'abri. Bien entendu, on peut effectuer cette sauvegarde – backup, en anglais – manuellement, en copiant un à un dossiers et fichiers sur un disque externe ou une clé USB. Mais il est nettement préférable d'utiliser un logiciel spécialisé qui s'occupe de tout automatiquement, pour éviter cette corvée pénible. Il existe une multitude pour Windows, dont beaucoup gratuits, comme les excellents Saft Backup, BackupChain, Cobian Backup, EaseUS Todo Backup, AceBackup ou encore Autover.
Toutefois, il n'est pas indispensable d'installer une application tierce pour effectuer un backup avec Windows 10, car le système de Microsoft intègre en standard une fonction spécialisée – mais méconnue – pour la sauvegarde : l'Historique des fichiers. Comme d'autres utilitaires, cet outil se charge de tout, en copiant automatiquement et régulièrement les fichiers et dossiers sélectionnés en lieu sûr. Les sauvegardes sont ensuite accessibles sous forme d'historique. En cas de problème (modification ou suppression par erreur, bug, etc.), il est ainsi très facile de récupérer les éléments mis à l'abri.
Comment sélectionner un lecteur pour la sauvegarde automatique des fichiers ?
La fonction Historique des fichiers n'est pas activée par défaut dans Windows 10. Il faut donc commencer par l'activer, en définissant un emplacement de stockage des sauvegardes. Bien évidemment, l'Historique des fichiers ne permet pas de stocker vos sauvegardes sur le disque où Windows est installé. En effet, si Windows a un problème, vous ne pourriez pas accéder à vos sauvegardes. Vous pouvez enregistrer sur un autre disque local (disque dur ou SSD, peu importe), sur un lecteur réseau distant et sur un support de stockage externe. Nous vous conseillons fortement de privilégier cette dernière option en effectuant des sauvegardes automatiques sur une clé USB ou un disque externe, que vous pourrez facilement utiliser sur un autre ordinateur en cas de gros souci.
- Branchez tout d'abord la clé USB ou le disque externe à votre ordinateur si vous choisissez cette option.
- Ouvrez le menu Démarrer de Windows et cliquez sur Paramètres.
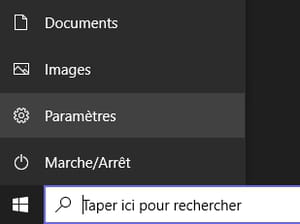
- Dans la fenêtre Paramètres Windows, ouvrez la rubrique Mise à jour et sécurité.
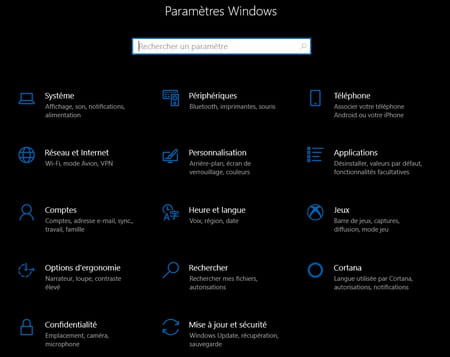
- Dans le menu de gauche, sélectionnez la rubrique Sauvegarde.
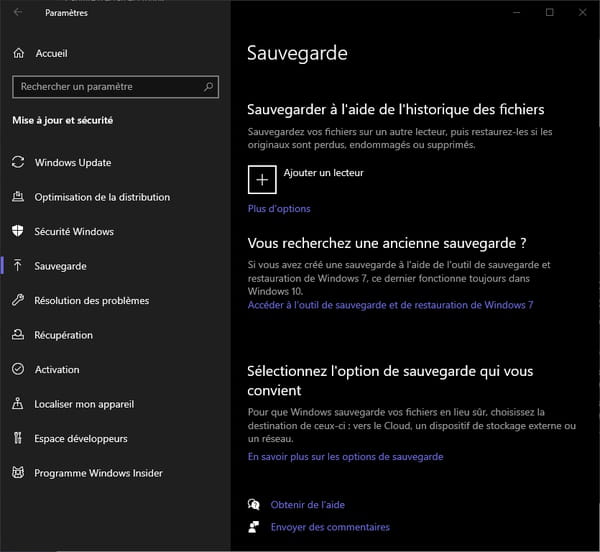
- Dans la partie droite de la fenêtre de droite, à la section Sauvegarder à l'aide de l'historique des fichiers, cliquez sur le bouton Ajouter un lecteur.

- Un menu apparaît listant les lecteurs accessibles avec l'espace de stockage disponible. Cliquez sur le lecteur de votre choix.

- Une fois cette étape accomplie, la sauvegarde automatique est activée.
Comment paramétrer la sauvegarde automatique de l'historique des fichiers de Windows 10 ?
Par défaut, l'Historique des fichiers sauvegarde toutes les heures et pour une durée indéfinie les dossiers et fichiers situés dans le dossier de votre profil utilisateur Windows. Vous pouvez cependant modifier ces paramètres et ajouter, supprimer ou exclure les dossiers de votre choix.
- Cliquez sur le lien Plus d'options sous la partie Sauvegarder à l'aide de l'historique des fichiers pour accéder aux paramètres.
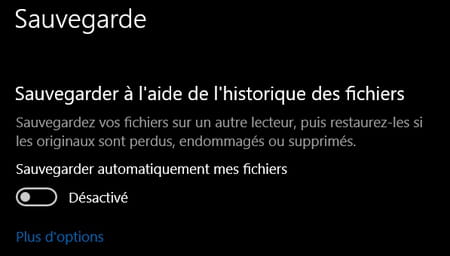
- Dans la partie Vue d'ensemble, cliquez sur le menu déroulant sous Sauvegarder mes fichiers pour choisir la périodicité des sauvegardes
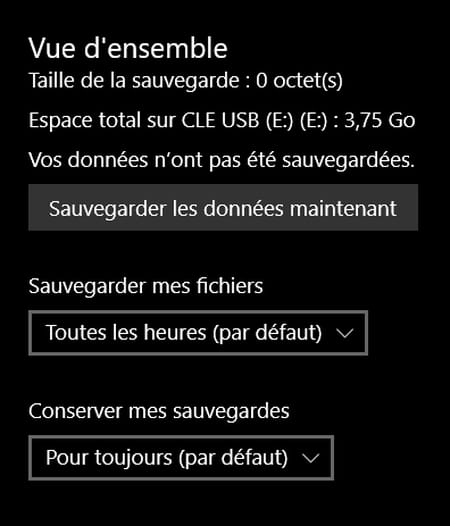
- Cliquez sur le menu déroulant sous Conserver mes sauvegardes pour choisir leur durée de conservation
- Dans la partie Sauvegarder ces dossiers, la liste des dossiers automatiquement enregistrés est affichée.
- Pour ajouter un dossier, cliquez sur le bouton Ajouter un dossier.
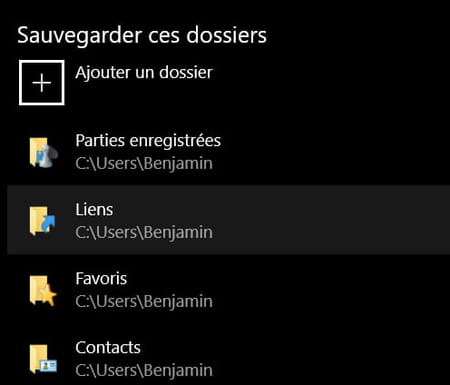
- Utilisez ensuite l'Explorateur de Windows pour accéder au dossier à ajouter : sélectionnez-le puis cliquez sur le bouton Choisir ce dossier.
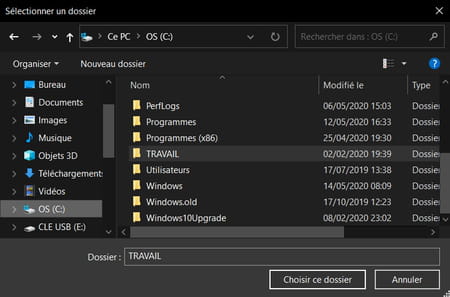
- Pour supprimer un dossier de la sauvegarde automatique, cliquez sur celui-ci dans la liste. Cliquez ensuite sur Supprimer.
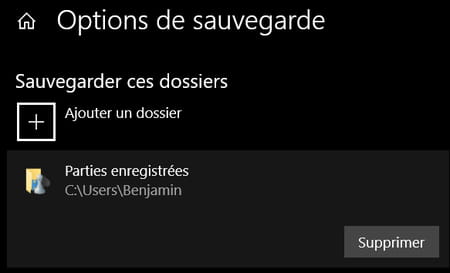
- Pour exclure un dossier ou sous-dossier de toute sauvegarde, naviguez jusqu'à la partie Exclure ces dossiers, puis cliquez sur le bouton Ajouter un dossier. Utilisez à nouveau l'Explorateur pour choisir le dossier à exclure.
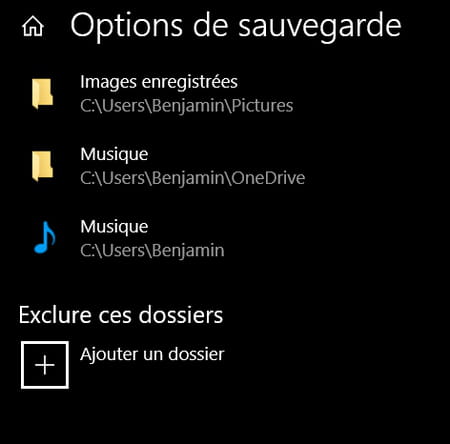
- Une fois tous vos paramètres et dossiers enregistrés, remontez en haut de la fenêtre d'options, puis cliquez sur le bouton Sauvegarder les données maintenant.
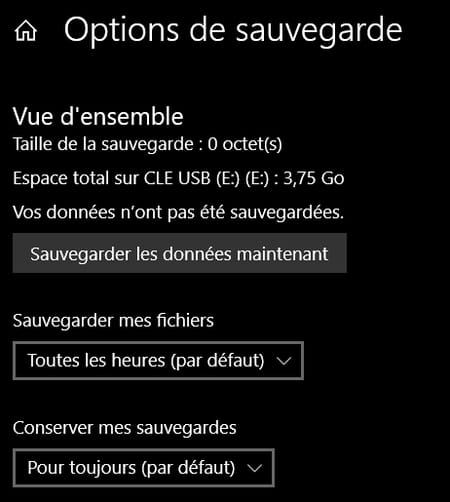
Comment retrouver une version précédente d'un fichier avec l'historique de Windows 10 ?
Si vous avez modifié par erreur un de vos fichiers, voici comment restaurer une ancienne version :
- Retrouvez le fichier en question sur votre PC, puis faites un clic-droit sur celui-ci. Sélectionnez Restaurer les versions précédentes dans le menu contextuel.
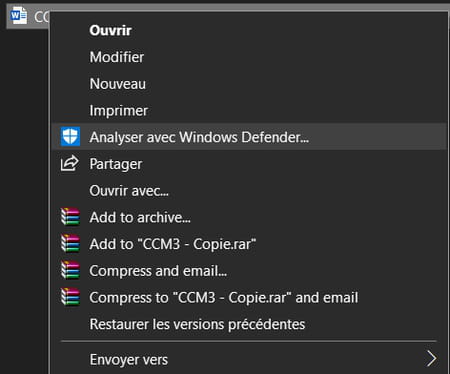
- Une liste des sauvegardes disponibles s'affiche alors dans l'onglet Version Précédentes des Propriétés du fichier. Cliquez sur la version du fichier à réactiver, puis cliquez sur le bouton Restaurer en bas de la fenêtre.
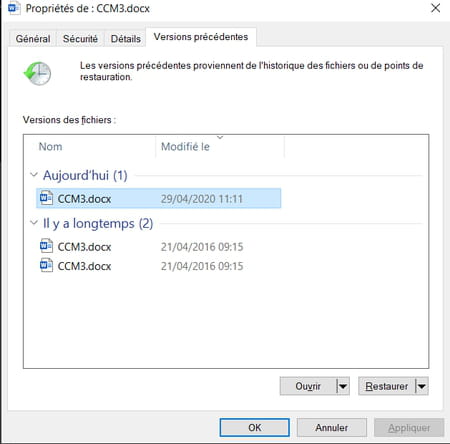
- Cliquez à nouveau sur Restaurer dans la fenêtre d'avertissement.
- Le fichier est alors restauré à son emplacement initial, en écrasant le fichier actuel.
Comment restaurer un fichier supprimé avec l'historique de Windows 10 ?
Si vous avez supprimé un de vos fichiers, vous pourrez pouvez le retrouver facilement en accédant à la dernière sauvegarde.
- Ouvrez le menu Démarrer de Windows et cliquez sur Paramètres.
- Ouvrez la rubrique Mise à jour et sécurité dans la fenêtre des paramètres.
- Dans le menu de gauche, sélectionnez la rubrique Sauvegarde.
- Dans la fenêtre de droite, cliquez sur le lien Plus d'options sous la partie Sauvegarder à l'aide de l'historique des fichiers.
- Descendez tout en bas de la fenêtre Options de sauvegarde, puis cliquez sur le lien Restaurer les fichiers à partir d'une sauvegarde en cours sous la partie Paramètres associés.

- La fenêtre d'historique des fichiers sauvegardés s'ouvre. Identifiez le fichier à restaurer, puis cliquez sur le bouton vert de restauration en bas de la fenêtre.
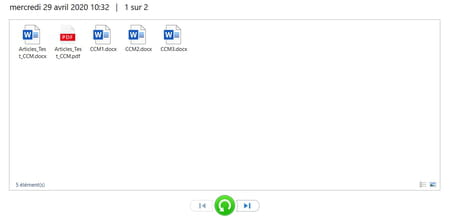
Le fichier est alors restauré à son emplacement initial.
