Désactiver sans risque des services Windows inutiles
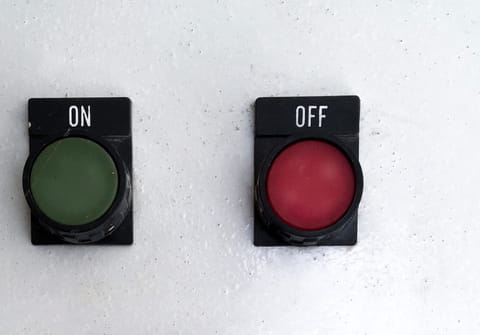
Windows fait tourner en permanence de nombreux logiciels invisibles, en arrière-plan : les services. Certains sont indispensables à son fonctionnement, d'autres sont superflus. Voici comment les désactiver pour optimiser les ressources de votre PC !
Vous êtes-vous déjà penché sur la console de services Windows ? A priori, non. Il n'y a aucune raison d'y accéder tant que votre PC fonctionne normalement et que Windows ne présente pas d'anomalie ou de bugs particuliers. Néanmoins, si votre ordinateur souffre de quelques ralentissements – depuis que vous avez installé Windows 11, par exemple –, que ses performances vous paraissent un peu moins bonnes ou que votre configuration se trouve un peu limitée en mémoire vive, y jeter un petit coup d'œil et procéder à quelques modifications peut vous permettre de regagner un peu de vitalité.
C'est quoi, un service Windows ?
Les services, ce sont des modules logiciels invisibles, qui tournent en arrière-plan, sans interface. Comme leur nom le suggère, ils offrent des "services" au système en lui apportant des fonctions spéciales quand il en a besoin. Il existe ainsi de très nombreux services dans Windows, chacun spécialisé dans un domaine, avec un rôle bien particulier (réseau, impression, chiffrement de données, sauvegarde de données, gestion des mises à jour…).
Le truc, c'est que les services fonctionnent généralement en permanence, une fois qu'il sont lancés, certains utilisant plusieurs processeurs. De ce fait, ils consomment diverses ressources matérielles – du temps processeur et de la mémoire principalement –, ce qui peut se ressentir sur les performances du PC, surtout quand il est peu puissant ou déjà bien chargé avec plusieurs applications ouvertes simultanément en parallèle. Or beaucoup se lancent automatiquement, dès le démarrage, à l'ouverture d'une session Windows.
Fort heureusement, il est possible de désactiver des services manuellement. Et même empêcher leur démarrage automatique. Ce qui permet d'économiser des ressources système. Et c'est tant mieux car, depuis belle lurette, une grande quantité de services sont activés par défaut dans Windows alors qu'ils ne présentent pas de réelle utilité pour tous les utilisateurs. Reste encore à savoir quels services il vaut mieux laisser tourner et quels sont ceux qu'il est possible de fermer sans que cela ne se ressente sur le bon fonctionnement de l'OS. Car couper des services signifie également les empêcher d'occuper de la place en mémoire vive et donc laisser cet espace pour des programmes ou applications qui en ont vraiment besoin. Nous avons donc sélectionné une liste de services que vous pouvez stopper sans vergogne sans que cela ne nuise à Windows. Une opération applicable aussi bien dans Windows 11 que Windows 10. Par ailleurs, sachez que la désactivation d'un service n'est pas définitive. Vous pourrez toujours le réactiver si le besoin s'en fait ressentir.
Comment désactiver un service de Windows ?
Le système de Microsoft offre deux moyens simples de couper la chique aux services indésirables. Le premier passe par la console Services, le second par le Gestionnaire de tâches.
Avec la console Services
► Tapez Service dans le champ de recherche de la barre des tâches. Cliquez sur Services.
► La fenêtre qui s'affiche n'est autre que la console Services de Windows. Elle présente tous les services du système, qu'ils soient actifs ou à l'arrêt. Vous pouvez cliquer sur l'un d'entre eux pour connaître sa fonction.
► Bon, les explications ne sont pas toujours limpides. Bien que traduit en français, le jargon de Microsoft reste souvent abscons et il est difficile de comprendre non seulement le but du service mais surtout s'il est indispensable ou non pour l'usage que l'on fait du PC.
► La colonne Type de démarrage fourni en revanche une information précieuse. Elle indique si le service se lance en même temps que Windows (Automatique), s'il se lance selon l'action du système, de l'utilisateur ou d'une application (Manuel) ou s'il est déjà désactivé.
► Enfin, la colonne État mentionne l'activité actuelle en indiquant si le service est à l'arrêt ou en cours d'exécution.
► Pour désactiver un Service, il suffit de cliquer dessus à l'aide du bouton droit de la souris et de choisir l'option Arrêter.
► Pour qu'il ne se relance pas automatiquement, choisissez Propriétés dans le menu contextuel. Dans la fenêtre qui s'affiche, à la section Type de démarrage choisissez Désactiver.
Avec le Gestionnaire de tâches
► Ouvrez le Gestionnaire de tâches de Windows en cliquant avec le bouton droit de la souris sur une zone vierge de la barre des tâches ou sur le bouton Démarrer.
► Le Gestionnaire de tâches s'affiche et présente, par défaut, les processus en cours. Cliquez sur l'icône en forme de pièce de puzzle dans la colonne de gauche.
► Cette fois-ci, ce sont tous les services qui sont listés. Le statut du service (en cours ou arrêté) est mentionné dans la colonne éponyme.
► S'il ne permet pas d'obtenir de précision sur la fonction des services listés, le gestionnaire de tâche présente toutefois deux avantages. D'abord il dispose au sommet d'un moteur de recherche bien pratique pour retrouver facilement le nom d'un service en particulier. Ensuite, il suffit de cliquer sur le nom d'un service avec le bouton droit de la souris non seulement pour l'activer ou le désactiver mais aussi pour obtenir des informations sur ce dernier à travers une recherche sur le Web grâce à la fonction Recherche en ligne. Les résultats se montre bien plus explicites que les quelques mots proposés dans la console Services.
Quels sont les services que l'on peut désactiver sans risque dans Windows ?
Pour désactiver totalement les services, nous allons utiliser le Console Services. Le Gestionnaire de tâche permet en effet de stopper un service à l'instant T mais pas de l'empêcher de démarrer au prochain redémarrage de Windows.
Service de routeur Alljoyn
Il s'agit d'un service qui permet à Windows de communiquer avec des appareils connectés à travers l'Internet des objets (IoT). Si vous ne connectez jamais des appareils dits " intelligents " à votre PC ce service n'est pas indispensable, vous pouvez vous en passer.
Service de chiffrement de lecteur BitLocker
BitLocker est l'outil employé par Microsoft pour chiffrer les données sur le disque dur ou le SSD de l'ordinateur. De cette façon, un voleur qui mettrait la main sur votre PC ne pourrait atteindre les données qui y sont enregistrées. Si vous n'utilisez pas BitLocker sur votre appareil, (s'il s'agit par exemple d'un PC qui reste chez-vous en permanence et courre donc moins de risque d'être dérobé) vous pouvez désactiver ce service.
Expérience des utilisateurs connectés et télémétrie
Ce service envoie à Microsoft des données concernant l'utilisation que vous faites de votre PC. Les données de diagnostic mais aussi les applications lancées, les recherches effectuées dans le champ de recherche de Windows, etc. Avec ce service actif, Microsoft garde un œil permanent sur l'activité de votre ordinateur et donc la vôtre. Si vous ne souhaitez pas être pisté, vous pouvez désactiver ce service.
Optimisation de la livraison
Non, il ne s'agit pas ici de recevoir plus rapidement les produits que vous commandez sur Internet. L'optimisation de la livraison se focalise sur le rapatriement des mises à jour de Windows. Ce service permet, lorsque plusieurs PC Windows sont connectés au même réseau local, de mieux gérer la bande passante entre les machines pour procéder au téléchargement. Vous n'avez qu'un seul PC ou vous disposez d'une connexion à Internet très rapide (fibre) ? Ce service est inutile.
Optimiser les lecteurs
Ce service se consacre à la défragmentation des disques durs afin d'améliorer leurs performances. Si vous préférez procéder vous-même à l'opération ou si votre PC ne dispose que de SSD, il devient donc parfaitement inutile.
Service téléphonique
Vous ne passez pas d'appels téléphoniques avec votre PC ou vous ne lui connectez pas votre smartphone ? Vous pouvez désactiver ce service.
Service Bureau à distance
Ce service est utilisé lorsque vous souhaitez accéder à votre PC (allumé) depuis un autre ordinateur en dehors de chez-vous. Si vous n'en avez pas l'utilité, vous pouvez le désactiver ainsi que les services associés Configuration des services Bureau à distance et Redirecteur de port du mode utilisateur des services Bureau à distance.
Carte à puce
Sur les PC utilisés dans un environnement professionnel, il est parfois nécessaire de s'authentifier avec une carte à puce à travers un lecteur dédié. Si vous n'utilisez pas de tel dispositif, désactivez les trois services : Carte à puce, Service d'énumération de périphériques de carte à puce et Stratégie de retrait de la carte à puce.
Service de biométrie Windows
Votre PC ne dispose pas de lecteur d'empreinte digitale ou de caméra certifiée Windows Hello ? Vous pouvez désactiver ce service.
Dossiers de travail
Ce service est utile en entreprise où les collaborateurs peuvent enregistrer des fichiers sur un serveur centraliser afin que d'autres utilisateurs puissent y accéder. Si vous utiliser ce PC à la maison, il est inutile.
Services Xbox
Vous n'êtes pas joueur ou vous n'avez pas de console Xbox ? Plusieurs services liés à cette plateforme peuvent donc être désactivés : Gestionnaire d'authentification Xbox Live, Jeu sauvegardés sur Xbox Live, Xbox Accessory Management Service et Service de mise en réseau Xbox Live.
Service de capteur
Si votre PC n'embarque pas de dispositifs récents comme une puce GPS ou un capteur de lumière ambiante pour ajuster la luminosité de l'écran automatiquement, vous pouvez vous passer des services suivants : Service de données de capteur, Service de capteur et Service de surveillance des capteurs.
Spouleur d'impression
Vous ne possédez pas d'imprimante et ne comptez pas en relier une à votre PC ? Le spouleur d'impression qui permet de gérer justement les tâches d'impression devient alors inutile.
Contrôle parental
Vous n'avez pas d'enfants autour de vous qui utilisent votre PC ? Le contrôle parental ne représente donc pas la moindre utilité, vous pouvez désactiver le service concerné.









