
Créer un raccourci clavier Windows 10 simplement
Créer un raccourci clavier Windows 10 simplement
Vous utilisez régulièrement certains logiciels, documents ou dossiers ? Créer vos propres raccourcis clavier pour les ouvrir rapidement avec une simple combinaison de touches !
Les raccourcis clavier, comme les incontournables Ctl+C et Ctl+V pour copier et coller des éléments, constituent un excellent moyen pour lancer rapidement des commandes. Ce n'est d'ailleurs pas par hasard si les experts les préfèrent à la souris, qui exige souvent davantage de manipulations pour effectuer les mêmes opérations.
Windows 10 et tous les logiciels en exploitent pour toutes sortes d'opérations courantes, le plus difficile étant de mémoriser les actions associées aux combinaisons de touches. La plupart de ces raccourcis sont universels et définis par défaut (Ctl+A pour tout sélectionner, Ctl+S pour sauvegarder un fichier, Ctl+Z pour annuler la dernière opération, etc.), même si certaines applications permettent de les personnaliser (c'est le cas, par exemple, des lecteurs multimédias, pour les commandes de lecture).
Des combinaisons de touches pour ouvrir des raccourcis
Ce que peu de gens savent, en revanche, c'est que Windows permet de créer de toute pièce des raccourcis clavier pour ouvrir un logiciel, un dossier, un document ou même une page Web avec une simple combinaison de touches. C'est une méthode extrêmement pratique pour accéder rapidement à des éléments que l'on utilise souvent. L'astuce consiste en fait à affecter une combinaison de touches à un raccourci – raccourci au sens de Windows, c'est-à-dire de lien qui pointe vers un élément. Ce qui revient à utiliser un raccourci pour ouvrir un raccourci !
Dans tous les cas, en tapant cette combinaison, vous ouvrirez le logiciel, le dossier ou le document dans une fenêtre. S'il s'agit d'un document – un texte ou une feuille de calcul, par exemple –, il s'ouvrira dans le logiciel qui lui est affecté par défaut (voir notre fiche pratique sur les affectations si besoin pour les modifier).
L'opération s'effectue ainsi en deux étapes : il faut d'abord créer un raccourci, s'il n'existe pas déjà, puis lui affecter une combinaison de touches. Elle fonctionne aussi bien pour les logiciels que pour les dossiers, les documents (texte, PDF ou autre) ou les pages Web.
Comment créer un raccourci vers un logiciel, un dossier ou un fichier ?
Si l'élément que vous souhaitez ouvrir avec une combinaison de touches possède déjà un raccourci – c'est le cas des logiciels placés sur le Bureau de Windows, notamment –, passez directement à l'étape suivante.
- Sur votre PC, ouvrez une fenêtre de l'Explorateur de Windows en tapant la combinaison de touches Windows+E ou en cliquant sur l'icône de l'Explorateur dans la barre des tâches.
- Naviguez dans l'arborescence de votre PC pour trouver l'élément que vous souhaitez lancer avec un raccourci.

- Quand vous l'avez trouvé, faites un clic droit sur son nom ou son icône et, dans le menu contextuel qui s'affiche, sélectionnez l'option Créer un raccourci.
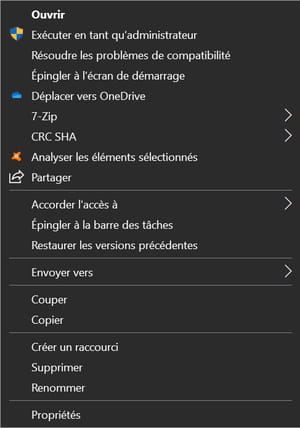
- Windows crée alors un raccourci de l'élément au même endroit, avec une petite flèche sur son icône, et avec le même nom suivi de la mention - Raccourci, que vous pouvez modifier si vous le souhaitez. Ne vous inquiétez pas pour l'espace de stockage : ce raccourci n'est pas une copie mais un simple lien pointant vers l'élément concerné, il n'occupe quasiment pas de place sur le disque de votre PC.
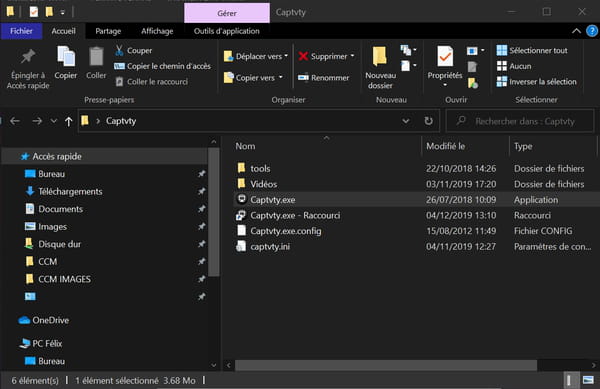
- Recommencez l'opération avec les autres éléments souhaités.
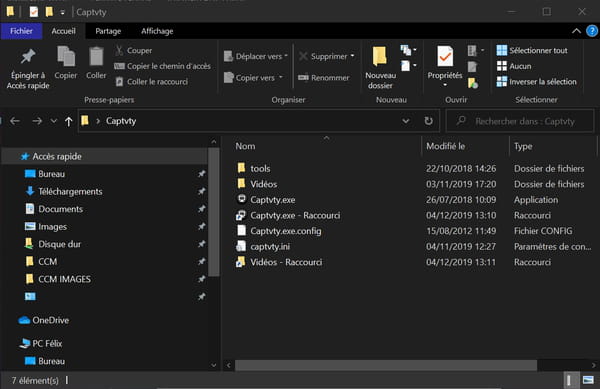
Notez que vous pouvez aussi créer des raccourcis en faisant glisser des éléments vers une autre destination en utilisant le bouton droit de la souris, puis en choisissant Créer un raccourci dans le menu qui apparaît quand vous relâchez le bouton. Mais cette méthode ne présente pas vraiment d'intérêt ici : vous pouvez laisser les raccourcis au même endroit que les originaux.
Comment affecter une combinaison de touches à un raccourci clavier ?
L'affectation d'une combinaison de touches à un raccourci est possible quelle que soit la façon dont le raccourci a été créé et quel que soit l'endroit où il se trouve. Vous pouvez donc l'employer aussi bien pour les raccourcis que vous avez créés à l'étape précédente que pour ceux préexistants, où qu'ils se trouvent, y compris les raccourcis de logiciels placés sur le Bureau de Windows.
- Faites un clic droit sur le raccourci de votre choix – comme celui que vous venez de créer à l'étape précédente – et, dans le menu contextuel qui s'affiche, sélectionnez l'option Propriétés, tout en bas.
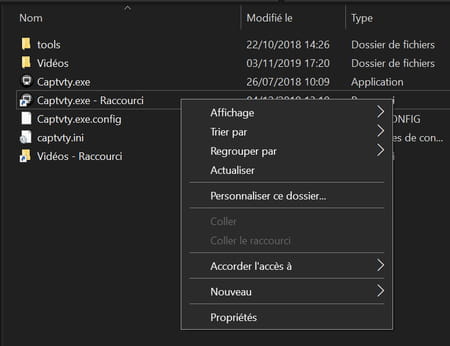
- La fenêtre Propriétés s'ouvre. Cliquez sur l'onglet Raccourci, en haut.
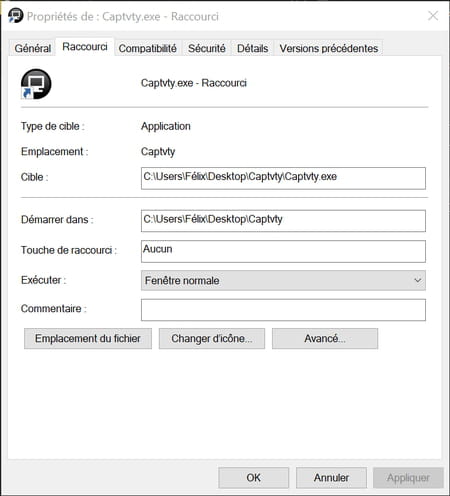
- Positionnez le curseur dans le champ Touche de raccourci, qui indique Aucun, par défaut, et tapez la touche de clavier que vous souhaitez utiliser dans votre combinaison. Vous pouvez en principe utiliser n'importe quelle touche du clavier : lettre, symbole de ponctuation ou caractère spécial. Si vous avez choisi Y, par exemple, Windows complètera automatiquement le champ avec la combinaison Ctl+Alt+Y qui deviendra alors a combinaison à utiliser pour votre raccourci clavier personnalisé.
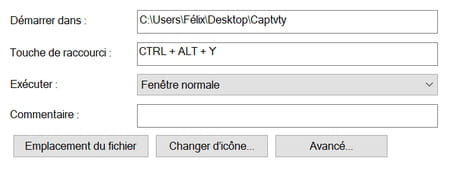
- Si vous le souhaitez, cliquez dans le menu à droite de Exécuter, et sélectionnez une option pour l'affichage de la fenêtre où s'ouvrira l'élément désigné (logiciel, dossier ou document) : Fenêtre normale (recommandé), Réduite (peu d'intérêt...) ou Agrandie (pour l'afficher en plein écran).
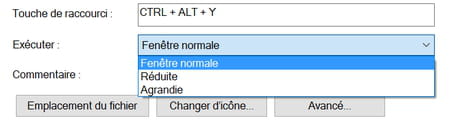
- Validez vos choix en cliquant sur OK.
C'est terminé ! Bien entendu, renouvelez l'opération autant de fois que nécessaire pour définir plusieurs raccourcis clavier personnalisés.
Désormais, il vous suffira de taper la combinaison de touches que vous venez de définir pour ouvrir immédiatement l'élément souhaité dans sa propre fenêtre, sans avoir à passer par l'Explorateur ou le Bureau de Windows. Le plus difficile reste encore de vous souvenir de toutes ces nouvelles combinaisons...
