
DiskPart : gérer les disques et les partitions sous Windows
DiskPart : gérer les disques et les partitions sous Windows
Austère, mais très puissant, l'utilitaire DiskPart fourni avec Windows permet de gérer, de créer, de supprimer, de dimensionner et de formater les disques et les partitions de votre PC. Même quand Windows ne démarre plus !
Microsoft a beau multiplier les mécanismes pour fiabiliser son système d'exploitation et en masquer les aspects les plus rugueux, vous devrez parfois recourir aux outils techniques de Windows pour vous sortir de situations délicates. DiskPart fait partie de ces précieux outils : il vous permet de gérer les disques, partitions et volumes des supports de stockage physiques ou virtuels (disques durs, disques SSD, clés USB, disques virtuels…), de les redimensionner, de les formater, de leur assigner une lettre de lecteur, entre autres.
Mais, attention ! Alors que la plupart des logiciels fournis par Microsoft se pilotent à la souris comme n'importe quelle application Windows, DiskPart appartient à cette catégorie d'outils qui se contentent d'une interface bien plus fruste : pour lancer chaque action, vous devez taper une commande. C'est justement là l'un des grands atouts de cet utilitaire. DiskPart peut s'utiliser en tapant chaque commande une par une ou faire partie d'un script pour automatiser une suite de tâches. Et surtout, il peut se lancer même quand Windows ne démarre plus ! Très puissant, DiskPart peut ainsi intervenir sur des disques et des partitions que Windows ne reconnaît pas, ou que le système vous empêche de modifier justement parce qu'il en a besoin lorsqu'il s'exécute.
Revers de la médaille, n'espérez aucune fioriture, aucune option à cocher d'un clic de souris, DiskPart est ce qu'on appelle un interpréteur de commandes. Vous n'aurez droit qu'à une fenêtre noire et à un petit curseur qui clignote – l'invite de commandes –, vous invitant donc à taper une commande. Ces fameuses commandes sont toutes en anglais, et ici, les disques et les partitions ne portent pas des noms mais des numéros. Même si les messages et l'aide sommaire intégrée au logiciel sont francisés, vous l'aurez compris, une fausse manip pourrait être fâcheuse… et définitive. L'outil s'adresse donc à un public averti, ayant déjà des connaissances sur le partitionnement et le formatage des supports de stockage.
Pour les travaux courants, nous vous conseillons vivement de recourir aux autres applications de Windows, notamment pour formater une clé USB ou une carte mémoire, formater un disque externe ou interne et modifier ses partitions avec les options avancées de Windows. L'application Gestion des disques (fenêtre blanche à gauche sur l'illustration ci-dessous) est ainsi d'un usage nettement plus agréable que DiskPart (fenêtre noire à droite) et devra être privilégiée pour intervenir sur les disques et les partitions, même quand l'Explorateur de fichiers de Windows ne détecte pas un disque ou une clé USB. Réservez DiskPart aux situations où les outils classiques ne vous donnent pas satisfaction.
Comment ouvrir DiskPart ?
Voici les méthodes pour lancer l'utilitaire DiskPart, que votre ordinateur vous permette ou non de lancer Windows. Un compte Administrateur de Windows s'impose le plus souvent pour avoir le droit de lancer certaines actions.
Lancer DiskPart à partir de Windows
- Si vous avez normalement accès à Windows et que vous êtes déjà connecté(e) avec un compte Administrateur, pressez la combinaison de touches Windows+R pour afficher la fenêtre Exécuter. Tapez diskpart dans la zone Ouvrir et pressez le bouton OK.
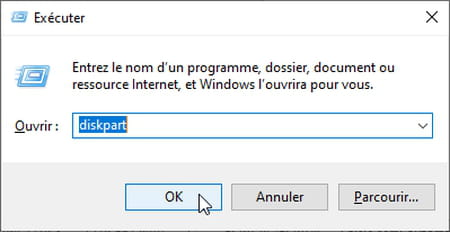
- Windows vous demande d'autoriser l'application DiskPart à apporter des modifications à votre ordinateur, répondez Oui. Aucune modification ne sera de toute façon apportée sans une demande explicite de votre part.
- Deuxième méthode pour lancer l'utilitaire : dans le coin inférieur gauche de l'écran, cliquez au choix sur le menu Démarrer ou sur l'icône Rechercher (loupe) juste à côté, tapez diskpart puis cliquez sur Exécuter en tant qu'administrateur. Si vous n'êtes pas déjà connecté avec un compte Administrateur, Windows vous demandera de choisir un tel compte parmi ceux déjà déclarés et d'en indiquer le mot de passe.
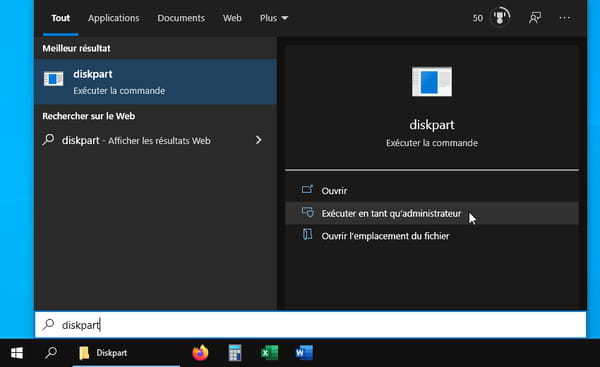
- Troisième méthode pour lancer l'utilitaire : cliquez avec le bouton droit de la souris sur le menu Démarrer et choisissez Windows PowerShell (admin) puis tapez diskpart dans la fenêtre de commandes qui apparaît.
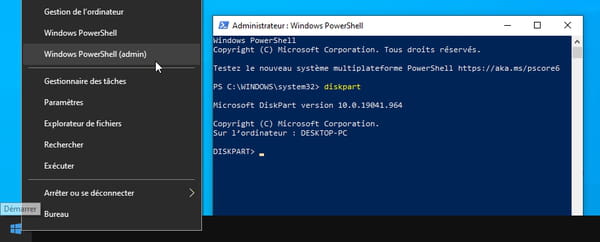
Lancer DiskPart depuis l'écran de connexion de Windows
Si Windows parvient à afficher l'écran de connexion mais que des problèmes se produisent par exemple après son lancement, essayez plutôt cette méthode en affichant l'Environnement de récupération de Windows (de son petit nom WinRE) :
- Sur l'écran d'accueil et de connexion de Windows, au lieu de choisir un compte et d'en indiquer le mot de passe, maintenez la touche Maj enfoncée et cliquez, dans le coin inférieur droit de l'écran, sur l'icône Marche/Arrêt puis sur Redémarrer. Si Windows demande de confirmer le redémarrage, confirmez. Vous pouvez relâcher la touche Maj. Le PC redémarre…
- Après redémarrage du PC, vous voilà dans l'Environnement de récupération de Windows. Voyons où trouver DiskPart…
Lancer DiskPart à partir de l'Environnement de récupération Windows WinRE
Quelle que soit la manière par laquelle vous accédez à l'Environnement de récupération de Windows WinRE, voici comment lancer DiskPart. Vous devez posséder un compte Administrateur et son mot de passe pour accéder à l'utilitaire. Si ce n'est pas le cas, sautez cette section et passez à la solution exposée juste après : lancer DiskPart avec une clé USB bootable de Windows.
- Dans l'Environnement de récupération de Windows, sélectionnez l'option Dépannage.
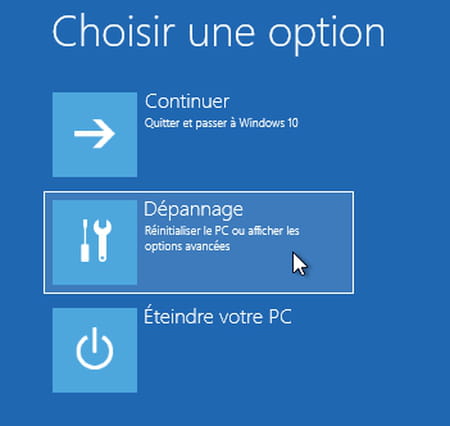
- Sélectionnez Options avancées.
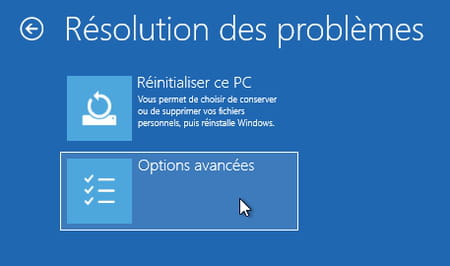
- Sélectionnez Invite de commandes.
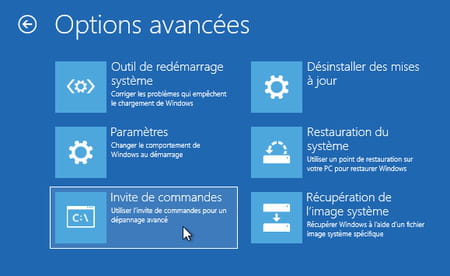
- Avant d'accéder à l'Invite de commandes, vous devez choisir un compte administrateur parmi ceux déjà enregistrés sur ce PC.
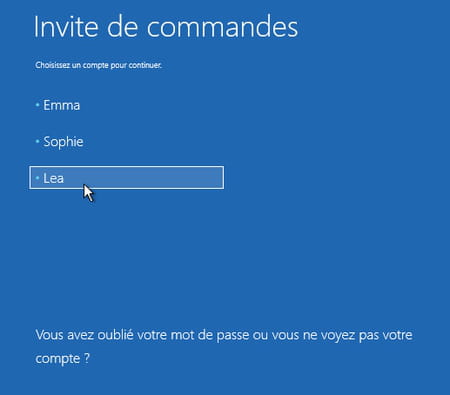
- Indiquez le mot de passe du compte puis pressez le bouton Continuer.
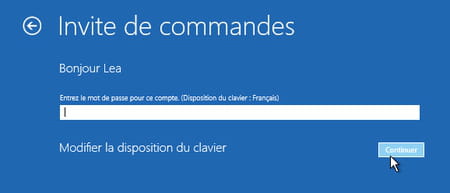
- Dans la fenêtre noire de l'invite de commandes, tapez diskpart et pressez la touche Entrée. Dès que l'utilitaire est lancé, il affiche DISKPART> en début de ligne, vous pouvez taper vos premières commandes.
Lancer DiskPart au démarrage du PC, avant Windows
Si Windows ne parvient même pas à afficher l'écran de connexion, essayez d'afficher l'Environnement de récupération de Windows au démarrage. La documentation ou le site web du fabricant de votre ordinateur vous indiquera peut-être une manière simple d'accéder à cet Environnement de récupération au démarrage à froid du PC (une pression sur la touche de fonction F2 ou F9, par exemple). Sinon, affichez-le de cette façon, censée fonctionner avec tous les ordinateurs :
- Appuyez sur le bouton Marche-Arrêt pour allumer le PC.
- Dès que le PC commence à démarrer (après l'affichage du logo du constructeur et/ou l'émission d'un bip), maintenez enfoncé le bouton Marche-Arrêt pendant une dizaine de secondes pour éteindre à nouveau la machine.
- Réappuyez sur ce même bouton Marche-Arrêt pour rallumer l'ordinateur.
- Lorsque le PC redémarre, maintenez le bouton Marche-Arrêt enfoncé pendant 10 secondes pour éteindre votre appareil.
- Réappuyez sur le bouton Marche-Arrêt pour rallumer l'ordinateur.
- Cette troisième fois, laissez le PC redémarrer complètement. Au démarrage, le système d'exploitation devrait afficher l'Environnement de récupération Windows.
- Poursuivez avec la procédure indiquée plus haut pour accéder à DiskPart à partir de WinRE.
Lancer DiskPart à partir d'une clé USB bootable Windows
Votre PC ne vous laisse pas accéder à DiskPart ni à l'Environnement de récupération de Windows par les méthodes vues plus haut ? Il vous reste l'option de créer une clé USB "bootable", avec l'installateur de Windows dessus. Bootable signifie que la clé USB comporte tout ce qu'il faut pour démarrer l'ordinateur (boot en anglais veut dire démarrer), même si le disque dur ou le système d'exploitation installé sur le PC (Windows, Linux…) est endommagé. Une fois le PC démarré sur la clé, vous pourrez soit lancer l'utilitaire DiskPart situé sur cette même clé USB, pour tenter d'intervenir sur le disque dur récalcitrant, soit lancer une installation complète de Windows sur un disque sain.
- Vous devez disposer d'une clé USB d'au moins 8 Go et, pour le téléchargement des fichiers d'installation de Windows, avoir accès à un autre ordinateur connecté à Internet. Attention : le contenu initial de la clé USB sera perdu.
- Reportez-vous à notre fiche pratique pour télécharger gratuitement et légalement les fichiers d'installation de Windows et les placer sur une clé USB bootable, donc pour créer une clé bootable Windows 10 ou 11.
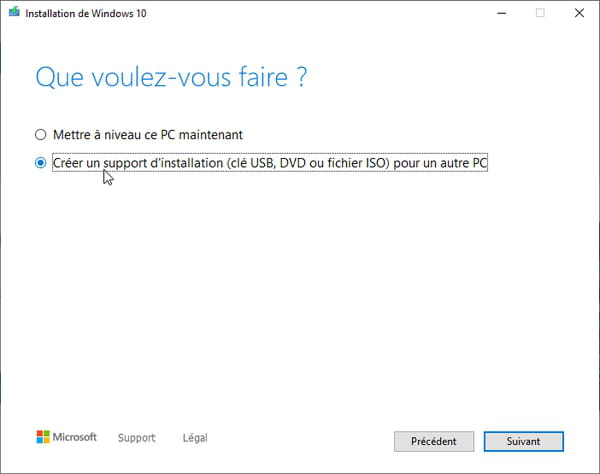
- Une fois la clé USB bootable en main, revenez sur le PC dont vous voulez gérer le disque. Branchez la clé USB dessus avant l'allumage du PC, c'est important.
- L'étape suivante est un peu délicate, il faut indiquer au PC qu'il doit démarrer sur la clé USB externe, et non sur son disque dur interne. La méthode précise varie, hélas, d'un ordinateur à l'autre, mais le principe reste le même…
- Démarrez le PC et soyez très vigilant(e) : durant deux ou trois secondes, l'ordinateur affiche sûrement quelle touche ou combinaison de touches vous permet d'accéder soit au Boot Menu, soit au Bios/UEFI (menu de paramétrage du logiciel firmware embarqué sur la carte mère du PC), soit les deux. De préférence, mémorisez la touche pour accéder au Boot Menu, par exemple F2 ou F10, c'est la méthode la plus facile. Voyons ce premier cas…
- Redémarrez le PC et pressez plusieurs fois la touche d'accès au Boot Menu dès que le PC se réveille. Le menu qui s'affiche ensuite – souvent en anglais – vous permet d'indiquer que vous ne souhaitez pas démarrer sur le disque dur (HDD) mais sur le périphérique USB branché sur le PC : le message sur votre écran sera différent de celui ci-dessous, mais choisissez l'option indiquant soit le mot USB, soit le nom du fabricant de la clé USB. Si cette option n'est pas visible, branchez la clé sur une autre prise USB du PC et retentez l'expérience (ou vérifiez comment procéder sur le site du fabricant du PC, comme expliqué ci-dessous).
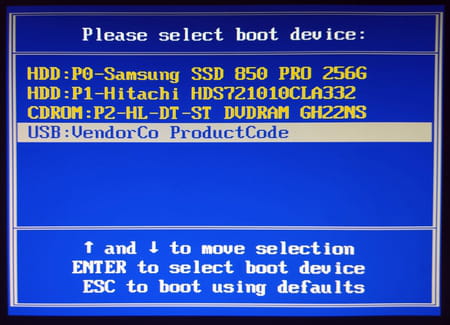
- Le PC démarre sur la clé USB et le premier écran d'installation de Windows s'affiche. Votre intention n'étant pas (a priori) de réinstaller Windows, pressez les touches Maj+F10.
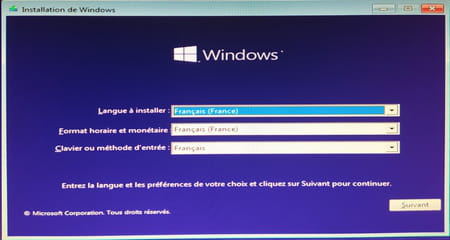
- La fenêtre noire de l'invite de commandes apparaît. Tapez diskpart et pressez Entrée. Vous voilà dans DiskPart. Les autres sections de cette fiche pratique vous aideront à trouver les commandes à taper dans votre cas. En fin de session, il vous suffira de cliquer en haut à droite sur la croix pour fermer les fenêtres ouvertes à l'écran et pour annuler la procédure d'installation de Windows, qui n'avait de toute façon pas commencé.
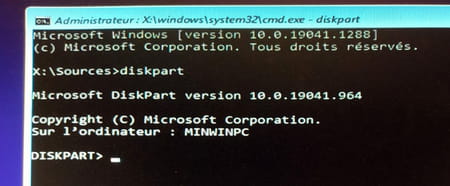
- Si le lancement par le Boot Menu n'est pas possible aussi facilement, peut-être le PC affiche-t-il au démarrage la touche ou combinaison pour accéder au menu Bios ou UEFI ? Même muni de cette info, il est en tout cas préférable de vous rendre sur le site du fabricant, rubrique Support ou Assistance, pour savoir comment démarrer le PC sur une clé USB. Il vous faudra sûrement intervenir dans le Bios/UEFI de votre PC portable ou de bureau, pour changer l'ordre de démarrage en déclarant les supports USB en premier, et le disque interne en second. Ainsi, le PC recherchera d'abord un système d'exploitation sur un éventuel support USB branché, ce n'est pas grave s'il n'en trouve pas, il démarrera alors comme d'habitude sur le système installé sur le disque dur.
- Une astuce : il n'est pas très facile de repérer la bonne page d'aide sur le site du fabricant, dont les options de recherche ne sont pas toujours très efficaces. Mais celles de Google sont excellentes ! Si vous utilisez par exemple un PC portable Asus, le site Web du fabricant est asus.com. Tapez alors la recherche suivante dans Google :
démarrer sur clé USB site:asus.com
Google va vous lister toutes les pages répondant à cette requête, uniquement sur le site Web du fabricant grâce au paramètre site:, avec les pages les plus pertinentes en premier. Si vous connaissez la référence de votre PC, ce serait mieux d'ajouter cette info à la requête, par exemple au tout début.
Dans notre exemple, il vous suffit de remplacer asus.com par le nom du site du fabricant de votre ordinateur, par exemple site:dell.com pour un PC de marque Dell.
N'indiquez pas ce paramètre site: si vous souhaitez profiter de l'expérience et des conseils des internautes, par exemple sur tous les forums mondiaux. Dans Google, vous indiquerez alors les mots démarrer clé USB suivis de la marque et du modèle de l'ordinateur. - Vous avez réussi ? Une fois le PC démarré sur la clé USB, vous vous retrouverez dans la situation vue juste au-dessus : la procédure d'installation de Windows s'affiche, pressez la combinaison de touches Maj+F10 pour l'interrompre et tapez diskpart suivi d'une pression sur Entrée dans la fenêtre noire qui apparaît… Vous êtes maintenant dans l'utilitaire de gestion des disques DiskPart.
Quelle est la liste des commandes de DiskPart ?
Voici la liste exhaustive des commandes de l'interpréteur DiskPart. Vous n'avez pas besoin de les taper en majuscules.
- Dans notre tableau ci-dessous, un clic sur une commande vous renvoie vers sa page d'aide en français sur le site de Microsoft.
- Dans DiskPart, la commande HELP vous permet de lister toutes les commandes (tableau ci-dessous), ou d'obtenir une aide plus précise sur les options prévues par telle ou telle commande, par exemple en tapant HELP FORMAT ou HELP ATTRIBUTES VOLUME.
- Si vous tapez une commande qui n'existe pas, DiskPart affiche la liste des commandes, comme si vous aviez tapé HELP.
|
Commande |
Description |
|
Indiquer la partition sélectionnée comme étant active |
|
|
Ajouter un miroir à un volume simple |
|
|
Assigner une lettre de lecteur ou un point de montage au volume sélectionné |
|
|
Attacher un fichier de disque virtuel afin qu'il apparaisse en tant que lecteur de disque dur local |
|
|
Afficher, définir ou effacer les attributs de volume ou de disque |
|
|
Activer et désactiver le montage automatique des volumes de base |
|
|
Diviser un "volume en miroir" en deux volumes simples |
|
|
Effacer les informations de configuration ou toutes les informations du disque |
|
|
Réduire la taille physique du fichier de disque dur virtuel (VHD) de taille dynamique |
|
|
Convertir à différents formats de disque |
|
|
Créer un volume, une partition ou un disque virtuel |
|
|
Supprimer une partition ou un volume |
|
|
Détache un fichier de disque virtuel en tant que lecteur de disque dur local |
|
|
Fournir des détails concernant le disque, la partition, le volume ou le disque dur virtuel sélectionné (VHD) |
|
|
Quitter DiskPart |
|
|
Étend la taille maximale disponible sur un disque virtuel |
|
|
Étendre le volume ou la partition, ainsi que son système de fichiers, à l'espace libre (non alloué) sur un disque |
|
|
Afficher les systèmes de fichiers en cours et pris en charge sur le volume |
|
|
Formater la partition ou le volume actif pour accepter les fichiers Windows |
|
|
Assigner des attributs à la table de partition GUID (GPT) sélectionnée |
|
|
Afficher la liste des commandes ou des informations d'aide détaillées sur une commande spécifiée |
|
|
Importer un groupe de disques dans le groupe de disques de l'ordinateur local |
|
|
Marquer la partition système ou la partition de démarrage comme inactive |
|
|
Afficher la liste des disques, des partitions sur un disque, des volumes d'un disque ou des disques durs virtuels (VHD) |
|
|
Fusionne un disque virtuel enfant avec son disque virtuel parent |
|
|
Mettre hors connexion un disque ou volume marqué comme en ligne |
|
|
Mettre en ligne un disque ou volume marqué comme hors connexion |
|
|
Actualiser l'état de tous les disques d'un groupe de disques, tenter une récupération sur les disques situés dans le groupe de disques non valide, et resynchroniser les volumes en miroir et les volumes RAID5 qui possèdent des données obsolètes |
|
|
Ne fait rien ; à utiliser pour commenter des scripts |
|
|
Supprimer une lettre de lecteur ou un point de montage d'un volume |
|
|
Réparer le volume RAID-5 actif en remplaçant la région du disque défaillant par le disque dynamique spécifié |
|
|
Analyser à nouveau l'ordinateur à la recherche de disques et de volumes |
|
|
Préparer un volume dynamique simple pour une utilisation en tant que volume de démarrage ou système |
|
|
Afficher ou définir la stratégie SAN (storage area network) pour le système d'exploitation |
|
|
Changer le focus vers un disque, une partition, un volume ou un disque dur virtuel (VHD) |
|
|
Changer le type de partition |
|
|
Réduire la taille du volume sélectionné en spécifiant la quantité |
|
|
Afficher ou définir l'identificateur de la table de partition GUID (GPT) ou la signature de l'enregistrement de démarrage principal (MBR) d'un disque |
Comment personnaliser l'invite de commandes DiskPart ?
Quelle que soit la manière dont vous avez lancé DiskPart, l'utilitaire s'ouvre dans une fenêtre noire, qu'il est possible de redimensionner et de personnaliser très sommairement. Quand l'outil est lancé, la mention DISKPART> s'affiche en début de ligne, c'est "l'invite de commandes", et c'est là que vous pourrez taper les commandes.
- Tant que l'invite DISKPART> n'est pas visible, ne tapez rien, DiskPart n'a pas fini la dernière action.
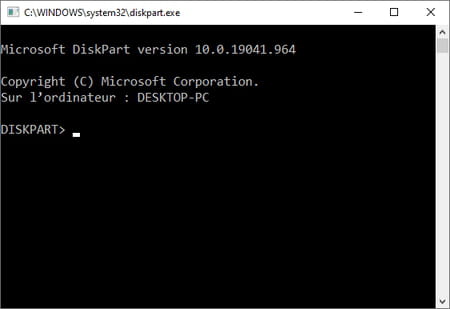
- Si l'affichage des caractères est par exemple trop petit, ou si vous souhaitez découvrir les options de l'utilitaire de Microsoft, cliquez sur la petite icône dans le coin supérieur gauche de cette fenêtre, puis dans le menu qui se déroule, sur Propriétés.
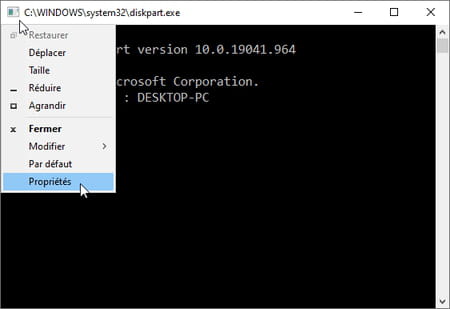
- Explorez les onglets pour trouver l'option qui vous convient. Par exemple la police de caractères et sa taille.
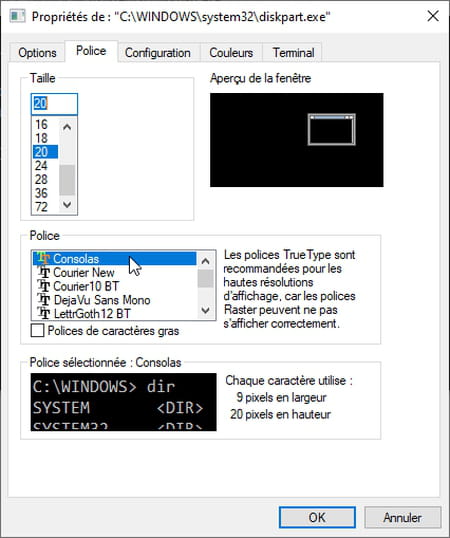
- Si vous modifiez la couleur en Arrière-plan, il sera peut-être nécessaire de redémarrer DiskPart pour que l'option soit prise en compte.
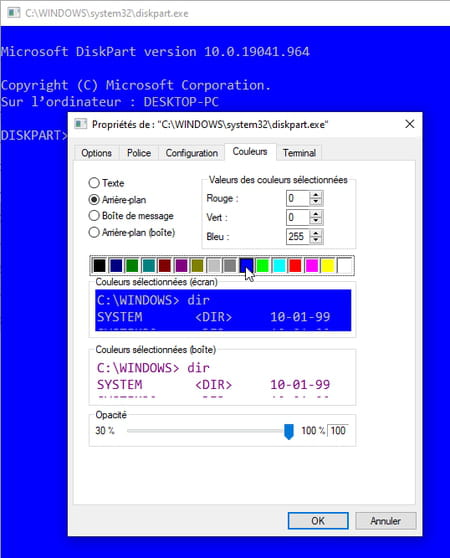
Comment taper une commande dans DiskPart ?
L'invite de commandes DiskPart comporte quelques règles qu'il vaut mieux connaître, et qui s'appliquent d'ailleurs aussi à l'interpréteur de commandes de Windows et à sa version améliorée PowerShell.
- Quand vous avez tapé une commande, tant que vous n'avez pas pressé la touche Entrée, utilisez les touches fléchées Gauche/Droite de votre clavier pour vous déplacer sur la ligne de commandes et corriger une faute.
- Sur une ligne de commande où des mots sont déjà saisis, pressez les touches Ctrl+Flèche gauche ou droite pour passer d'un mot à l'autre.
- Utilisez les touches fléchées Haut/Bas pour faire défiler les commandes que vous avez précédemment tapées. Cela vous évite d'avoir à les retaper. Vous pouvez modifier la commande avant de presser Entrée.
- Pour voir ou revoir les messages (renvoyés par les précédentes commandes) qui ne sont plus visibles à l'écran, faites rouler la molette centrale de la souris, ou attrapez et faites remonter la barre de défilement située à droite de la fenêtre de DiskPart.
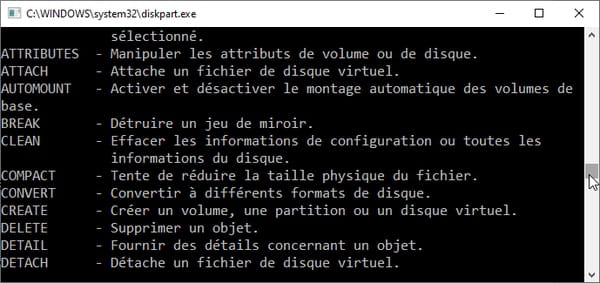
- Dans DiskPart, la commande HELP vous permet d'obtenir la liste exhaustive des commandes, ou de l'aide sur la syntaxe d'une commande précise. Par exemple ci-dessous la syntaxe de la commande FORMAT.
- Voici quelques règles à connaître pour comprendre la syntaxe d'une commande :
|
Notation |
Description |
|
Texte sans crochets ni accolades |
Élément que vous devez saisir comme indiqué (en majuscules ou en minuscules, indifféremment) |
|
<Texte entre crochets inférieur et supérieur> |
Vous devez fournir une valeur, soit précisée dans l'aide de la commande (ex. : FS=NTFS), soit un texte de votre cru entre guillemets, qu'il comporte ou non des espaces (ex. : LABEL="Mes photos") |
|
[Texte entre crochets] |
Élément(s) facultatif(s) |
|
{Texte entre accolades} |
Élément requis, choisissez-en un |
|
Barre verticale (|) |
Sépare des options qui s'excluent mutuellement, choisissez-en une |
|
Ellipse (…) |
Éléments pouvant être répétés |
Comment lister les disques, partitions et volumes avec DiskPart ?
C'est important : pour intervenir sur un disque ou une partition ou tout autre objet, vous devez au préalable lister (commande LIST) les éléments pour connaître le numéro de l'élément sur lequel agir, puis sélectionner cet objet pour lui attribuer le "focus" (commande SELECT). Toutes les commandes DiskPart que vous taperez ensuite concerneront ou agiront sur l'objet ayant le focus. Par exemple la commande DETAIL pour obtenir plus d'infos sur l'objet.
- Voici les quatre commandes de la commande LIST :
- LIST DISK
- LIST PARTITION
- LIST VOLUME
- LIST VDISK (pour lister les disques virtuels)
- Pour obtenir de l'aide, tapez par exemple HELP LIST DISK
- Ci-dessous, on tape list disk et DiskPart indique grâce à l'étoile (*) à gauche du N° que le Disque 0, qui correspond à notre disque C, a le focus. Au lancement de DiskPart, aucun disque n'a le focus, vous devez en spécifier un avec la commande SELECT.
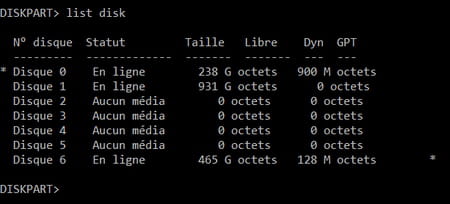
- La Taille des disques indiquée est toujours inférieure à celle mentionnée par le fabricant (ci-dessus 238 Go pour un SSD de 256 Go), une petite partie de l'espace étant consacrée à la gestion du disque. Et dans la colonne Libre, la valeur 0 n'indique pas que le disque est plein à craquer, mais que tout l'espace est occupé par les partitions existantes. Ci-dessus, la mention Aucun média (disques 2 à 5) signifie qu'aucun support de stockage n'est branché sur les prises USB.
- Pour lister les partitions d'un disque, vous devez d'abord sélectionner le disque avec la commande SELECT. Voici un exemple de commandes qui listent les deux partitions d'un disque C sur lequel est installé Windows ; la partition de Récupération n'est pas visible dans l'Explorateur de fichiers de Windows, elle permet de réparer Windows en cas de problème :
- LIST DISK
SELECT DISK 0
LIST PARTITION
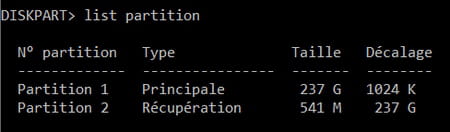
- LIST VOLUME vous permet de lister les volumes, autrement dit les lecteurs (C, D, E…) connectés à l'ordinateur.
- La commande LIST VOLUME n'indique pas à quel disque appartient le volume, il faut pour cela sélectionner un volume puis en demander le détail :
SELECT VOLUME 1
DETAIL VOLUME
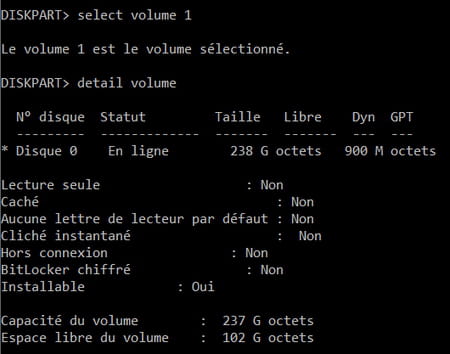
- La commande DETAIL s'accompagne d'un paramètre :
DETAIL DISK
DETAIL PARTITION
DETAIL VOLUME
DETAIL VDISK
Comment effacer un disque avec DiskPart ?
Attention, n'oubliez pas de sélectionner le bon numéro de disque, les commandes de DiskPart ne demandent pas toutes confirmation ! La commande DETAIL DISK vous permet de vérifier quel disque est sélectionné.
- Utilisez la commande CLEAN pour effacer les informations de configuration ou toutes les données (CLEAN ALL) d'un disque.
- En voici un exemple :
LIST DISK
SELECT DISK 6
DETAIL DISK
CLEAN - Si vous tapez CLEAN ALL au lieu de CLEAN, l'opération est plus longue (et définitive) car tous les octets du disque sont remis à zéro pour empêcher toute récupération des données.
Comment créer des partitions avec DiskPart ?
Il est impératif de sélectionner (SELECT) au préalable un disque afin de créer et formater des partitions. La création s'effectue grâce à la commande CREATE, mais aidez-vous d'abord de la commande HELP, qui décrit toutes les options permises pour chaque opération.
- La commande HELP CREATE rappelle sur quels objets CREATE intervient :
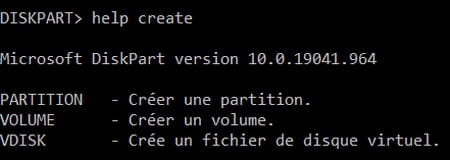
- HELP CREATE PARTITION liste les types de partitions qu'il est possible de créer.
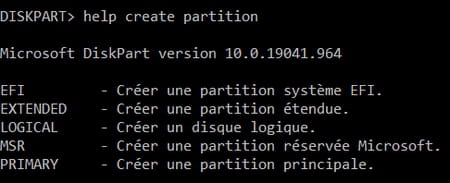
- HELP CREATE PARTITION PRIMARY décrit en détail les options de création d'une partition primaire et vous donne des exemples.
- La taille de l'espace réservé pour la partition s'exprime en mégaoctets (Mo), sachant que 1 Go égale 1024 Mo. Pour créer une partition primaire de 10000 Mo, donc d'environ 10 Go, sur le disque 2 :
SELECT DISK 2
CREATE PARTITION PRIMARY SIZE=10000 - Après création, la partition obtient le focus. Il faut encore la formater et lui assigner une lettre de lecteur.
Comment formater une partition avec DiskPart ?
Si vous avez accès normalement à Windows, préférez les méthodes classiques pour formater votre support de stockage. Sinon, voici quelques conseils pour formater un volume qui doit être utilisable dans Windows, à l'aide de la commande FORMAT de DiskPart.
- HELP FORMAT vous explique la syntaxe de la commande FORMAT.
- Les paramètres importants sont notamment FS=, qui vous permet de préciser le type de système de fichiers (FS=NTFS, FS=FAT, FS=FAT32, FS=exFAT…), LABEL=, pour donner un nom au volume, et QUICK pour effectuer un formatage rapide.
- Pour lister les systèmes de fichiers (NTFS, exFAT…) pris en charge par exemple par le volume 3, qui vous seront utiles pour le paramètre FS=, tapez les commandes :
LIST VOLUME
SELECT VOLUME 3
FILESYSTEMS
- Pour formater la partition 1 du disque 1 au format NTFS (le système de fichiers privilégié par Windows), que vous voulez appeler Sauvegarde (jusqu'à 32 caractères, y compris les espaces, pour un disque NTFS) et formater rapidement :
SELECT DISK 1
SELECT PARTITION 1
FORMAT FS=NTFS LABEL="Sauvegarde" QUICK
Comment étendre, réduire ou supprimer une partition avec DiskPart ?
Sélectionnez d'abord la partition concernée grâce à la commande SELECT. Vous pouvez ensuite l'étendre (EXTEND), la réduire (SHRINK), lui associer une lettre de lecteur (ASSIGN), supprime la lettre de lecteur (REMOVE) ou supprimer la partition (DELETE).
- La commande EXTEND étend le volume ou la partition qui a le focus et son système de fichiers à l'espace libre (non alloué) sur un disque.
- Indiquer l'espace à ajouter grâce au paramètre SIZE= exprimé en mégaoctets (1024 Mo égale 1 Go) :
- SELECT VOLUME 2
EXTEND SIZE=50000 - Pour réduire la taille d'une partition, aidez-vous de la commande HELP pour connaître la syntaxe de la commande SHRINK.

- La commande SHRINK QUERYMAX est inoffensive, elle vous indique seulement le nombre maximal de mégaoctets (Mo) récupérable sur un volume. DiskPart analyse le disque, la réponse peut prendre du temps…
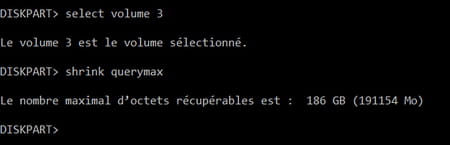
- La taille indiquée est en mégaoctets, donc 5000 Mo = 5 Go. Exemple de réduction :
SELECT VOLUME 2
SHRINK DESIRED=5000 MINIMUM=2500 - La commande ASSIGN associe une lettre de lecteur ou modifie la lettre de lecteur pour le volume qui a le focus. Elle permettra par exemple de changer la lettre d'un lecteur amovible. Tapez HELP ASSIGN pour connaître les particularités et la syntaxe de cette fonction.
- Voici un exemple de commandes :
SELECT VOLUME 2
ASSIGN LETTER=D - La commande REMOVE supprime la lettre de lecteur du volume ayant le focus. Par exemple :
REMOVE LETTER=K - Pour indiquer au Bios/UEFI qu'une partition (MBR) est bootable et comporte donc des fichiers de démarrage du système d'exploitation, utilisez la commande ACTIVE. DiskPart ne vérifie pas qu'un système est bel et bien présent sur la partition, l'ordinateur ne pourra donc pas démarrer si le Bios/UEFI reçoit à tort l'information qu'une partition est active.
- Enfin, pour supprimer une partition ou un volume qui a le focus, utilisez la commande DELETE.
- Tapez HELP DELETE PARTITION ou HELP DELETE VOLUME pour connaître la syntaxe de chaque commande.
- Exemple :
DELETE PARTITION










