
Remplacer un disque dur par un SSD : comment le cloner
Remplacer un disque dur par un SSD : comment le cloner
Votre PC commence à présenter de sérieux signes de fatigue ? Remplacez son disque dur par un SSD ! L'opération est simple et économique. Et, surtout, elle donnera une vigueur spectaculaire à votre ordinateur, même ancien.
Le SSD (Solid State Drive) est une véritable bénédiction pour les ordinateurs. En remplaçant le traditionnel disque dur et ses plateaux électromagnétiques rotatifs, ce système de stockage procure une multitude d'avantages. Il ne pèse que quelques grammes et s'avère beaucoup plus résistants aux chocs et aux chutes. Et pour cause : il n'embarque aucune pièce mécanique. Les données sont stockées dans des puces de mémoire flash comme celles des cartes mémoires de type microSD ou CompactFlash que l'on trouve dans les appareils photo ou les smartphones. Le SSD s'avère en outre également parfaitement silencieux, ne chauffe pas et consomme beaucoup moins d'énergie qu'un disque dur.
Mais le principal avantage du SSD réside dans sa vitesse et sa réactivité. Une fois installé sur un SSD, Windows se lance en une poignée de secondes. Idem pour les logiciels et les données stockées sur SSD. Ainsi, en remplaçant le disque dur principal de votre ordinateur, la manipulation du système, des applications et des fichiers se trouve très sensiblement améliorée, toutes les opérations devenant beaucoup plus rapides et fluides. Le gain en vitesse et en confort est même beaucoup plus spectaculaire qu'en ajoutant de la mémoire vive (Ram). Le PC st méconnaissable ! Et ce, même s'il ne dispose que d'un processeur ancien ou s'il ne comporte que 4 Go de Ram, ce qui est le minimum aujourd'hui pour utiliser Windows 10. Quant aux prix, ils ont beaucoup baissé ces dernières années, au point de rendre la solution SSD vraiment accessible à tous : comptez ainsi une trentaine d'euros pour un disque de 240 Go et une centaine d'euros pour un modèle d'une capacité de 1 To (plus de 1000 Go).
Ce qu'il faut savoir avant de remplacer un disque dur par un SSD
Séduit ? Avant de vous lancer, il reste quelques points à vérifier sur votre PC afin de vous assurer de faire le bon choix.
- Vérifiez l'interface de connexion sur votre machine. Il y a de grandes chances que le disque dur présent dans votre PC soit connecté avec une interface SATA. Mais une vérification s'impose avant tout intervention. Si vous ne savez pas identifier d'un coup d'œil un disque SATA, suivez les conseils de notre fiche pratique Identifier les composants d'un PC. Ne vous préoccupez pas de la version du SATA (II ou III le plus souvent) : les connecteurs restent compatibles.
- Estimez la capacité de stockage dont vous avez besoin. Si le disque dur présent affiche 500 Go au compteur, mieux vaudra orienter votre choix vers un SSD de même capacité ou plus. Attention, qu'il s'agisse de disque dur ou de SSD, la capacité "brute" annoncée par le constructeur ou le vendeur est toujours supérieure à la capacité réellement utilisable. Ainsi, un SSD de 240 Go n'offrira "que" 222 Go une fois formaté sous Windows.
- Anticipez la récupération des données. En troquant votre disque dur pour un SSD, deux choix s'offrent à vous. Vous pouvez cloner l'ancien disque sur le SSD. De cette façon, vous retrouverez Windows tel que vous l'avez laissé avec vos réglages, vos logiciels et vos données. Cette opération rallonge la durée de l'intervention puisqu'il faudra auparavant copier l'intégralité du disque dur sur le SSD à l'aide d'un logiciel de clonage. Et il faudra aussi vous équiper d'un câble adéquat (SATA-USB) si votre PC ne dispose que d'un seul emplacement pour disque dur (on en trouve pour une dizaine d'euros). Mais vous pouvez aussi faire table rase du passé et réinstaller un Windows propre et vierge de toute fioriture. Un Windows tout neuf, non alourdi par quantité de logiciels et d'éléments accumulés au fil des ans et donc encore plus réactif. Une opération facile puisque qu'il suffit de créer une clé USB bootable de Windows 10 avant de vous lancer dans l'échange de disque. Et ne craignez rien pour votre numéro de licence Windows. Il est lié à votre machine et ne vous sera pas demandé. Une fois Windows installé sur le SSD, vous pourrez récupérer vos documents et données personnelles sur votre ancien disque dur. Vous pourrez d'ailleurs toujours continuer à utiliser ce dernier, comme un disque externe. Il suffira pour cela de l'installer dans un petit boîtier externe – opération qui s'effectue à la main, sans outil, en quelques secondes – pour lui donner une deuxième vie. Une transformation très économique car on trouve des boîtiers dotés d'une interface USB 3.0 ou 3.1 pour moins de dix euros…
- Préparez l'installation. Les disques SSD adoptent majoritairement le format 2,5 pouces (à l'exception des disque M2 qui ressemblent à de grandes barrettes de mémoire vive). Si cette taille est traditionnellement utilisée dans les ordinateurs portables, ce n'est pas le cas des PC fixes. Si vous disposez d'un PC au format tour ou desktop, le disque dur embarqué devrait logiquement adopter le format 3,5 pouces. Cette différence de taille doit être compensée par un berceau adaptateur. Là encore, on trouve de tels accessoires en ligne pour moins de dix euros.
Comment cloner le contenu d'un disque dur sur un SSD ?
Vous avez acheté et récupéré votre nouveau disque SSD pour votre PC et souhaitez y copier à l'identique les données contenues dans votre ancien disque dur ? Vous devrez utiliser pour cela un logiciel de clonage. Il peut être fourni avec votre SSD tout neuf. Crucial propose par exemple d'utiliser Acronis True Image sans rien dépenser quand Samsung préfère fournir l'outil Data Migration. Préférez l'utilitaire livré avec le SSD. Si rien n'est proposé – ce qui est le cas avec de nombreux SSD de marques moins prestigieuses vendus en ligne –, il vous faudra en télécharger un. Nous avons retenu pour cette opération Macrium Reflect Free. Dans sa version gratuite, ce logiciel – en anglais mais simple à utiliser – permet de cloner facilement le contenu de votre disque dur. Mais vous pouvez également utiliser un utilitaire de sauvegarde et de colonage comme AOMEI Backupper Standard, gratuit dans sa version de base.
- Branchez votre disque SSD au PC à l'aide d'un câble SATA-USB ou en l'intégrant dans un boîtier pour disque dur externe.

- Téléchargez l'outil Macrium Reflect Free en vous rendant sur le site Web de Macrium Software. Cliquez sur le bouton Home Use.
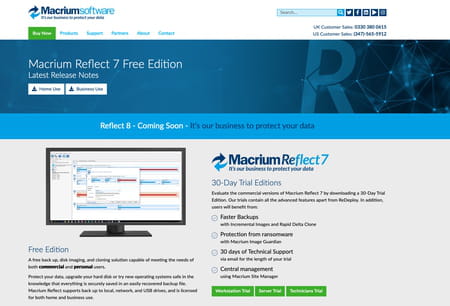
- Dans la fenêtre qui s'affiche, cliquez simplement sur Continue sans saisir d'adresse e-mail. Vous pouvez à présent télécharger l'utilitaire.
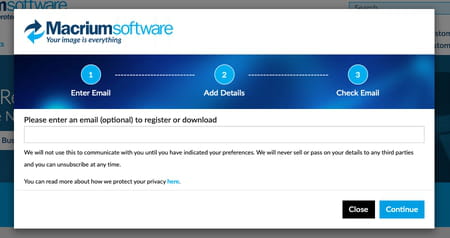
- Lancez l'installation en cliquant sur le bouton Download au bas de la fenêtre.
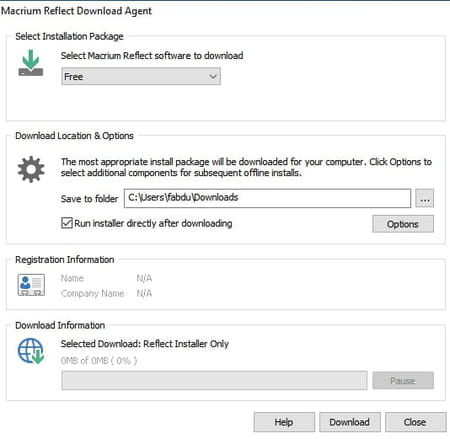
- Dans la fenêtre suivante cliquez sur Next puis encore Next et cochez la case Home.
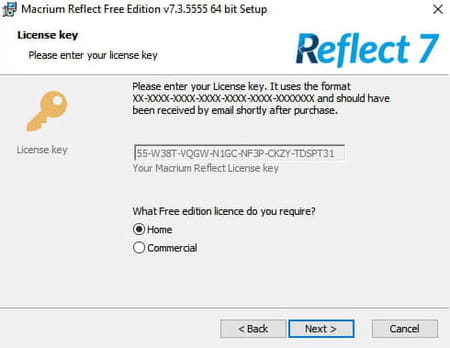
- Cliquez sur Next puis décochez la case Register this installation of Macrium Reflect ?
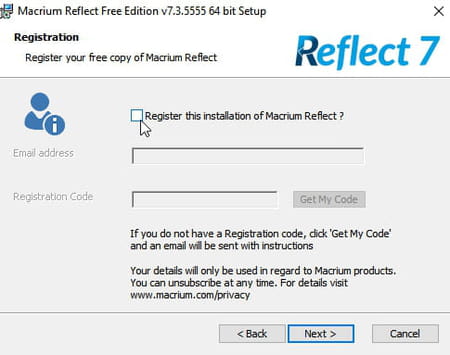
- Validez d'un clic sur Next, encore Next et cliquez enfin sur Install puis Finish. Le logiciel s'ouvre.
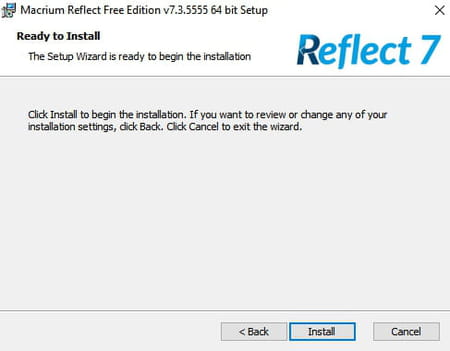
- L'utilitaire présente une large fenêtre. Dans la zone supérieure s'affiche le disque dur actuel du PC avec ses différentes partitions. Assurez-vous qu'elles sont bien toutes cochées puis cliquez, au-dessous, sur le lien Clone this disk.
- Dans la zone inférieure de la fenêtre, cliquez sur le lien Select a disk to clone to afin de définir le disque cible, le SSD donc.
- Sélectionnez votre SSD au bas de la fenêtre.
- Il s'affiche alors comme disque de destination. Cliquez sur Next puis encore Next et enfin Finish.
- Dans la nouvelle fenêtre qui s'affiche cliquez sur OK pour garder une trace de votre clonage.
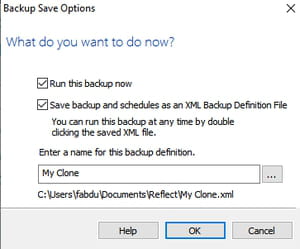
- Cochez enfin la case All target volume data will be overwritten qui précise que toutes les données continues sur le disque SSD seront effacées, et validez par Continue.
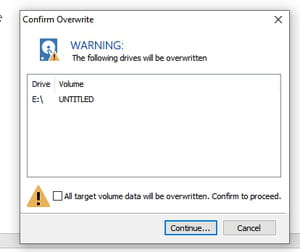
- L'opération de clonage démarre. Elle peut durer plusieurs dizaines de minutes selon la quantité de données à copier, la vitesse de transfert par le câble USB et la vitesse du disque dur. N'utilisez plus votre PC pendant le clonage.
Comment installer un disque SSD à la place du disque dur ?
Votre SSD est maintenant fin prêt à rejoindre votre PC en lieu et place de votre ancien disque dur. Que vous disposiez d'un PC portable ou d'un PC fixe, les manipulations sont presque identiques. Sur un PC fixe, il faudra débrancher le câble SATA (absent sur les portables puis que le disque se branche directement au connecteur) et vous munir d'un berceau adaptateur 3,5 pouces.
- Une fois le clonage terminé, éteignez le PC. Débranchez le câble USB-SATA qui maintient votre disque SSD. Débranchez également le PC de la prise secteur. S'il s'agit d'un PC portable, comme dans notre exemple, retirez également, si possible, la batterie.
- Ouvrez maintenant votre PC pour atteindre le logement du disque dur. Bien entendu, la manipulation varie selon le PC. Elle est toujours assez simple sur un PC de bureau, car le boîtier est prévu pour être démonté, en offrant un accès facile aux composants. Avec un portable, c'est la loterie. Parfois, il suffit de retirer quelques vis au dos pour ouvrir une trappe couvrant le logement du disque dur. Dans d'autres cas, il faut déposer complètement la coque inférieure… Dans notre exemple, le PC portable dispose d'une trappe dédiée scellée par une seule vis, ce qui facilite grandement les manipulations.

- Le disque dur est retenu par deux vis (il peut y en avoir plus selon les modèles de PC. Ôtez-les pour désolidariser le disque du châssis.

- Soulevez légèrement le disque dur puis tirer-le doucement vers l'extérieur afin de le débrancher du connecteur SATA.

- Même sur les PC portables, le disque dur est logé dans un berceau de métal. Ôtez toutes les vis qui l'y maintiennent afin de le libérer.

- Procédez à l'échange avec votre SSD. Placez celui-ci dans le berceau et fixez-le avec les vis d'origine. Branchez-le au connecteur SATA (impossible de vous tromper de sens grâce au détrompeur). Revissez les vis qui maintiennent le berceau au châssis puis replacez la trappe d'accès.
- Remettez en place la batterie et rebrancher le PC au secteur. Rallumez maintenant votre ordinateur.
- Si vous avez effectué un clonage de votre disque dur sur le SSD, votre démarre normalement… mais beaucoup plus vite ! Toutes vos applications et vos données sont là, comme avant. Mais le fonctionnement du PC est nettement plus fluide.
- Si vous n'avez pas cloné votre disque dur, votre SSD est totalement vierge. Il va falloir installer Windows, comme nous l'expliquons à l'étape suivante.
Comment réinstaller Windows sur un SSD vierge ?
Vous n'avez pas voulu cloner votre disque dur sur votre nouveau SSD afin de disposer d'un Windows tout propre ? Il ne reste plus alors qu'à installer un système neuf.
- Avant de vous lancer dans le démontage de votre machine pour procéder à l'échange de disque, vous devez préparer le nouveau système pour l'installation. Pour cela, suivez les étapes de notre fiche pratique Créer une clé USB bootable de Windows 10.
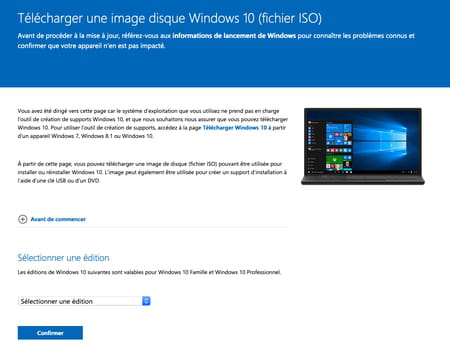
- Lorsque votre clé USB est prête, répétez les opérations décrites ci-dessus pour procéder à l'échange de disque.
- Une fois votre disque SSD en place et le PC refermé, insérez votre clé USB contenant Windows dans l'un des ports USB de votre PC et démarrez l'ordinateur.
- Si le BIOS de la machine est bien configuré, Windows devrait démarrer depuis la clé USB. Sinon, vous devez vous-même accéder à l'utilitaire de configuration du BIOS ou de l'UEFI.
- Dans la section Boot ou Démarrage selon le nom attribué par le constructeur, placez l'USB en tête de liste des supports sur lesquels démarrer. Enregistrer la configuration et redémarrez le PC.
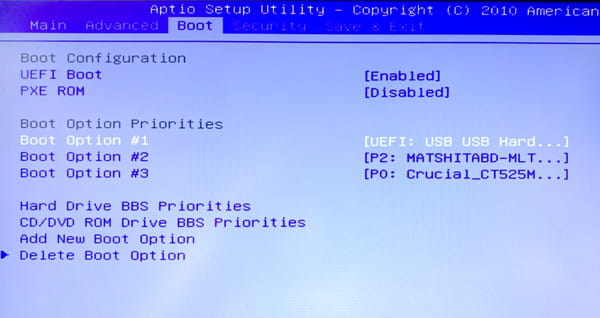
- Le PC démarre sur la clé USB. Il ne reste plus qu'à suivre les instructions affichées à l'écran pour installer Windows sur votre SSD.






