
Compte utilisateur Windows : le créer et gérer simplement
Compte utilisateur Windows : le créer et gérer simplement
Vous voulez partager votre PC avec d'autres personnes ? Utilisez comptes sous Windows 10 et modifier, gérer ou supprimer les différents accès des utilisateurs.
Lorsque vous voulez partager votre PC avec plusieurs personnes (amis, collègues, enfants, invités…), la méthode la plus pratique et la plus sûr est d'ajouter sous Windows 10 autant de comptes que d'utilisateurs. Chaque compte créé vous donne la possibilité de personnaliser le bureau Windows et d'autoriser ou bloquer l'accès aux logiciels, répertoires, fichiers, favoris qui se trouvent sur votre ordinateur… Voici comment créer, modifier, gérer ou supprimer les différents types de comptes utilisateurs sous Windows 10.
Quels sont les différents types de comptes utilisateurs sous Windows 10 ?
Windows 10 vous permet de créer, modifier ou supprimer plusieurs types de comptes pour accéder à votre ordinateur, avec pour chacun ses avantages et ses inconvénients.
- Le compte administrateur. La première fois que vous utilisez votre PC, Windows 10 vous demande de créer votre compte utilisateur qui sera le compte administrateur de votre ordinateur et vous permettra de contrôler l'intégralité des accès à votre machine.
- Le compte Microsoft. Windows 10 incite ses utilisateurs à se servir de leur compte en ligne gratuit Microsoft pour se connecter à leurs différents appareils. Il peut s'agir d'un compte Outlook, Hotmail, OneDrive, Xbox Live, Skype ou Office 365, que vous utilisez comme identifiant pour accéder à votre ordinateur. L'avantage est de faciliter la synchronisation de toutes vos données (bureau Windows, favoris, identifiants...) quels que soient les appareils sur lesquels vous ouvrez des sessions.
- Le compte adulte et le compte enfant. Dans son Édition Familiale, Windows 10 vous permet de gérer la façon dont les membres de votre famille se connectent à votre ordinateur à l'aide de leurs comptes Microsoft. L'avantage de créer un compte enfant sur votre ordinateur est de pouvoir autoriser ou bloquer l'accès à certaines applications et de configurer le contrôle parental sur votre PC.
- Le compte Windows en local. Même si Windows 10 vous incite à utiliser des comptes Microsoft pour gérer les accès à votre ordinateur, vous avez toujours la possibilité d'utiliser un compte en local. L'avantage est de ne pas avoir besoin de connexion réseau ni d'adresse mail pour gérer les utilisateurs de votre ordinateur.
Comment créer un nouveau compte utilisateur avec Windows 10 ?
- Ouvrez le menu Démarrer en cliquant sur l'icône Windows, en bas à gauche de votre écran, puis cliquez sur l'icône Paramètres.
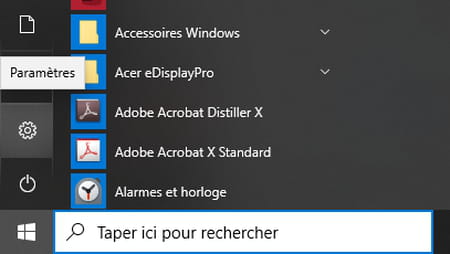
- Dans la fenêtre Paramètres, cliquez sur la section Comptes.
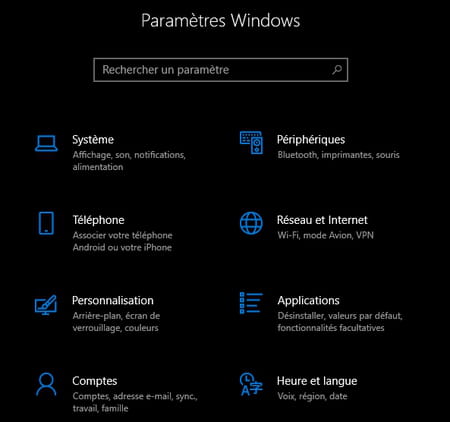
- Dans la section Comptes, cliquez sur Famille et autres utilisateurs dans le menu de gauche.
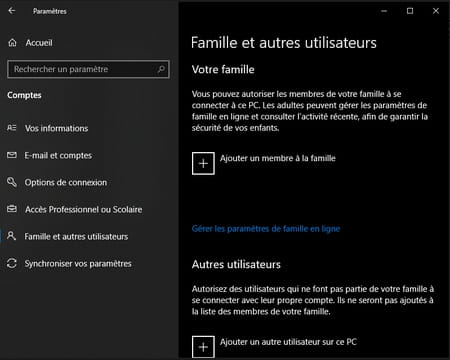
C'est dans cette section que vous pouvez créer un nouveau compte d'utilisateur Windows 10, en distinguant les comptes pour un membre de votre famille ou pour un autre type d'utilisateur.
Comment ajouter un compte utilisateur pour un membre de la famille sous Windows 10 ?
- Dans la section Famille et autres utilisateurs, cliquez sur + Ajouter un membre à la famille.
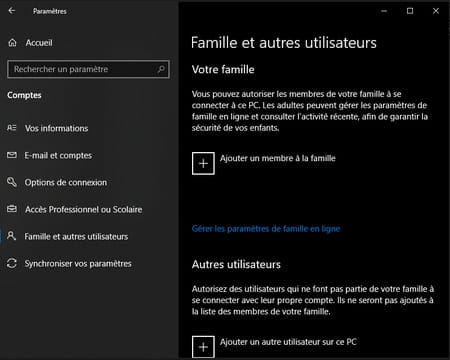
- Sélectionnez Ajouter un membre ou Ajouter un organisateur (un organisateur pourra modifier le groupe et les paramètres de sécurité attachés).
- Saisissez l'adresse e-mail de la personne pour laquelle vous créez le compte (l'adresse doit correspondre à un compte Microsoft existant. Si ce n'est pas le cas, cliquez sur le lien créez-en une nouvelle pour ajouter un compte Microsoft.
- Puis cliquez sur le bouton Suivant.
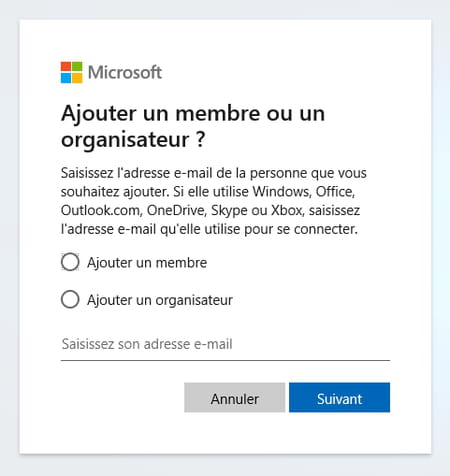
Windows 10 envoie une invitation à la personne pour laquelle vous venez de créer un compte utilisateur. Une fois l'invitation acceptée, le nouveau compte pourra se connecter à votre ordinateur en profitant de son propre environnement personnalisé, différent du vôtre.
Comment créer un compte pour les autres types d'utilisateurs sous Windows 10 ?
En plus des membres de votre famille, vous pouvez autoriser d'autres utilisateurs à se connecter à votre PC avec leur propre compte.
- Dans la section Famille et autres utilisateurs, cliquez sur + Ajouter un autre utilisateur sur ce PC.
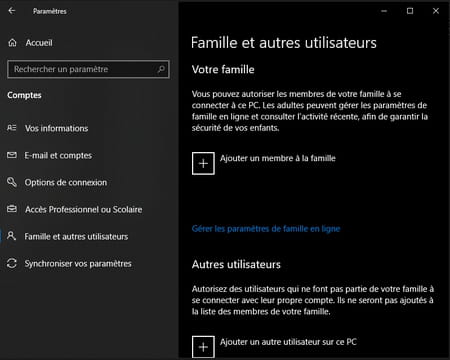
- Renseignez l'adresse email ou le numéro de téléphone du compte Microsoft de votre invité.
- Puis cliquez sur Suivant et suivez les instructions pour finaliser l'ajout du compte utilisateur.
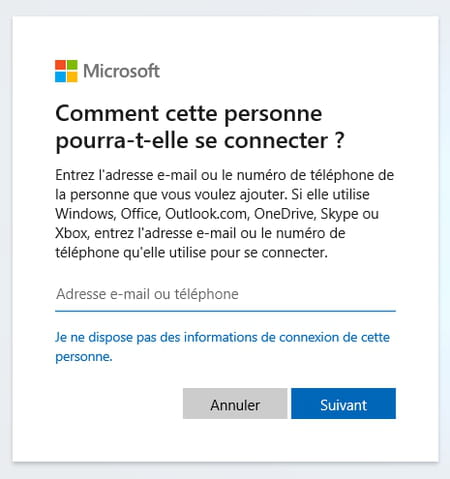
Vous pouvez également créer un compte utilisateur en local, très utile lorsque vous voulez partager l'accès de votre ordinateur avec un invité, sans pour autant lui donner accès à tous vos dossiers ou logiciels :
- Cliquez sur le lien Je ne dispose pas des informations de connexion de cette personne.
- Dans la fenêtre suivante, cliquez sur Ajouter un utilisateur sans compte Microsoft.
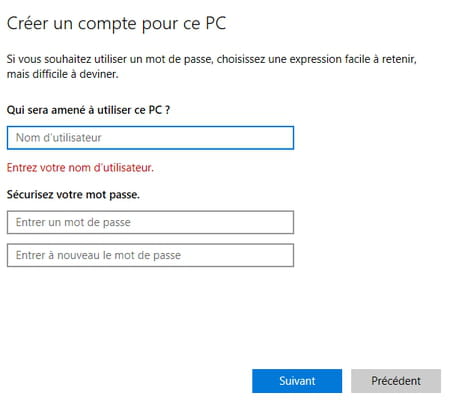
- Choisissez le nom d'utilisateur attaché au compte en local que vous voulez créer.
- Puis sécurisez l'accès en saisissant deux fois le mot de passe de votre choix.
Vous disposez ainsi d'un compte utilisateur en local pour accéder à votre ordinateur.
Comment modifier un compte utilisateur avec Windows 10 ?
Microsoft vous permet de modifier le statut de vos comptes utilisateurs Windows 10.
- Dans la section Comptes des Paramètres de Windows 10, cliquez sur Famille et autres utilisateurs dans le menu de gauche.
- Dans la liste des comptes utilisateurs qui ont accès à votre ordinateur, sélectionnez celui que vous voulez modifier.
- Cliquez sur Bloquer pour empêcher ce compte de se connecter à votre PC.
- Ou cliquez sur Changer de type de compte pour modifier le type d'utilisateur (membre, organisateur…).
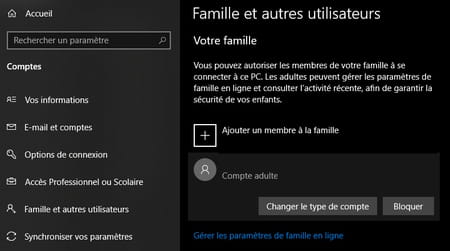
Comment supprimer un compte utilisateur sous Windows 10 ?
Sous Windows 10, vous pouvez supprimer les comptes utilisateurs créés précédemment.
- Dans la section Autres utilisateurs, cliquez sur Supprimer pour supprimer un compte utilisateur (tous ses fichiers seront effacés de votre ordinateur).
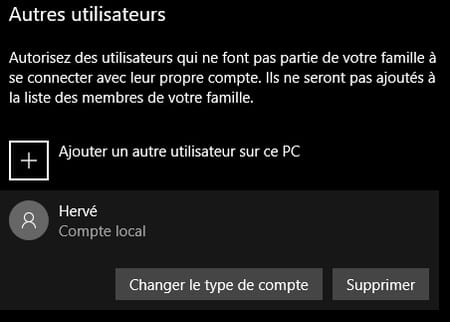
- Puis dans la fenêtre suivante, confirmez en cliquant sur Supprimer le compte et les données.

