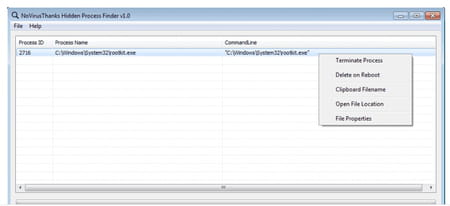CPU à 100 %, Ram à 100 %, disque à 100 % : que faire ?
CPU à 100 %, Ram à 100 %, disque à 100 % : que faire ?
Votre PC ralentit fortement, se bloque ou ne réagit plus au point de devenir inutilisable ? Il convient d'examiner la charge du processeur, de la mémoire vive et du disque pour identifier la cause du problème et trouver la solution.
Un PC qui rame, c'est assez fréquent, surtout quand il n'est pas régulièrement entretenu (voir notre fiche pratique pour redonner vie à un ordinateur lent). Mais lorsqu'il devient anémique, sans réagir, que la souris ne se déplace plus que par saccades ou que ses ventilateurs retentissent bruyamment sans raison apparente, c'est qu'il y a un pépin.
La plupart du temps, le fautif n'est autre qu'un logiciel ou une tâche qui accapare toutes les ressources du processeur (CPU), occupe la majeure partie de la mémoire vive (Ram) disponible ou monopolise le disque (HDD ou SSD) pour un transfert de données interminable. Il peut s'agir d'un programme tout à fait légitime comme un navigateur Web. Lorsque vous tentez par exemple d'ouvrir une page Web et que celle-ci contient de multiples éléments ou qu'elle peine à s'afficher en raison de scripts, le navigateur peut alors se mettre à patiner et demander plus de ressources. Idem lorsque de nombreux onglets sont ouverts. Il peut aussi s'agir d'un processus de Windows actif en arrière-plan. le célèbre svchost.exe (netscvs) est ainsi souvent pointé du doigt : il s'agit d'un processus système sollicité par de nombreux programmes et services, par exemple mis à contribution lorsqu'il s'agit de télécharger et d'installer les mises à jour de Windows (votre notre pratique sur le sujet). Enfin, le problème peut également provenir d'un d'un virus ou d'un malware qui s'exécute plus ou moins discrètement. Une surconsommation des ressources peut ainsi révéler sa présence.
Pour en avoir le cœur net, l'outil le plus efficace reste le Gestionnaire des tâches. Cet utilitaire fourni avec le système dresse un état des lieux des processus actifs et permet de fermer ceux qui posent problèmes. Il existe plusieurs méthodes pour y accéder telles que nous les décrivons dans notre fiche pratique. Reste ensuite à appliquer les bonnes méthodes pour dénicher le coupable et mettre un terme à son exécution.
Comment interrompre un processus sous Windows ?
C'est à travers le Gestionnaire des tâches de Windows que l'on peut non seulement identifier les processus qui accaparent trop de ressources du PC mais aussi y mettre un terme.
► Ouvrez le Gestionnaire des tâches de Windows en effectuant un clic à l'aide du bouton droit de la souris sur le menu Démarrer et en choisissant son nom dans la liste. Si votre PC est vraiment trop ralenti, vous pouvez utiliser l'une des autres méthodes que nous décrivons dans notre fiche pratique pour y accéder.
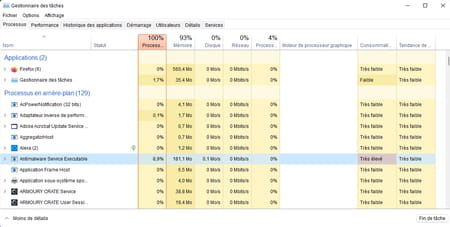
► Par défaut, le Gestionnaire des tâches s'ouvre sur l'onglet Processus. En haut de la liste figurent les applications actuellement actives. Au sommet de la fenêtre, sont indiqués les taux d'occupation du processeur (CPU), de la mémoire vive, de l'espace de stockage (disque), du réseau et du processeur graphique (GPU). Pour chaque processus actif, est précisé le taux d'occupation de chacune de ces ressources.
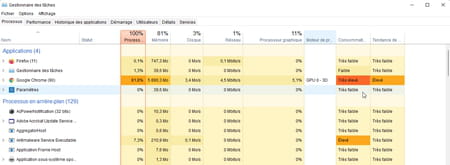
► Les processus qui utilisent trop de ressources sont aisément identifiables puisque la charge qu'ils provoquent est indiquée sur fond rouge.
► Si le processus fautif est lié à un navigateur Web avec par exemple une page qui peine à s'afficher, cliquez sur la flèche à côté de son nom (Chrome dans notre exemple). Toutes les pages Web ouvertes dans ce navigateur représentent chacune un processus. Effectuez un clic à l'aide du bouton droit de la souris sur celui qui pose problème. Dans le menu qui s'affiche, choisissez Fin de tâche. La page sera automatiquement fermée dans Chrome sans que les autres pages ouvertes ne soient affectées par la manœuvre.
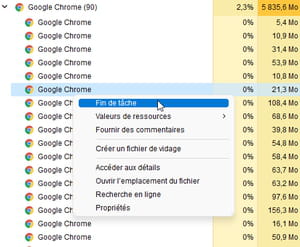
► Si le processus fautif incombe à une autre application ouverte, effectuez cette même manipulation afin de forcer l'application à se fermer (attention, si un travail est en cours, il ne sera pas sauvegardé).
Comment redémarrer un processus Svchost ?
Les processus Svchost sont liés à Windows. Ils sont nombreux à être actifs en arrière-plan et peuvent parfois rencontrer des dysfonctionnements et provoquer une charge anormale du processeur ou de la mémoire. Il convient donc de les redémarrer.
► Ouvrez le Gestionnaire des tâches de Windows puis cliquez sur l'onglet Détails.
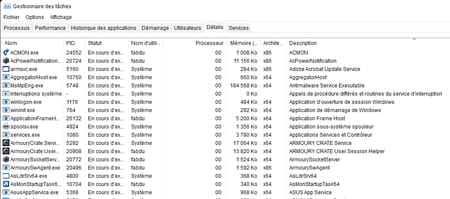
► Cliquez sur l'entête de colonne Processeur ou Mémoire (selon la ressource qui se trouve saturée) afin de retrouver facilement le processus fautif qui s'affichera alors en haut de la liste.
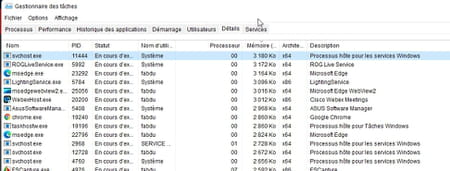
► Effectuez un clic à l'aide du bouton droit de la souris sur son nom et choisissez Accéder aux services.
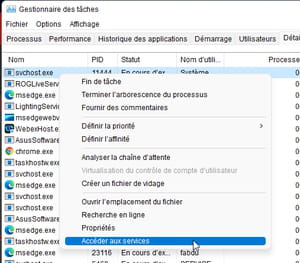
► L'onglet Services s'ouvre et pointe immédiatement sur le service associé au fichier Svchost en cours d'utilisation. Deux raisons sont imputables à la surconsommation de ressources. Le service actuellement actif peut être en train d'exécuter une tâche normalement mais qui demande beaucoup de ressources. Patientez quelques instants le temps que la tâche se termine d'elle-même. Mais si le temps passe et que le service demeure dans le rouge, il a peut-être planté. Dans ce cas, effectuez un clic à l'aide du bouton droit de la souris sur son nom. Dans le menu qui s'affiche, choisissez Redémarrer.
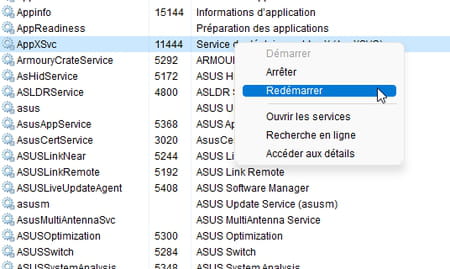
Comment vérifier que la charge du processeur n'est pas due à un malware ?
Les virus, malware et autres outils ce cryptojacking (des malwares qui mine de la cryptomonnaie à votre insu) peuvent provoquer une charge exceptionnelle du processeur. Ils peuvent ne pas apparaître dans les processus listés par le Gestionnaire des tâches. Vous pouvez néanmoins vous pouvez tout de même les démasquer… et les supprimer.
► Commencez par effectuer une analyse antivirus sur votre PC à l'aide la suite installée sur votre machine. S'il s'agit de Sécurité Windows, la suite antivirus installée par défaut avec Windows, ouvrez le tiroir de la barre des tâches et cliquez sur Sécurité Windows. Dans la fenêtre qui s'affiche, cliquez sur le menu Protection contre les virus et menaces dans la colonne de gauche puis sur Option d'analyse.
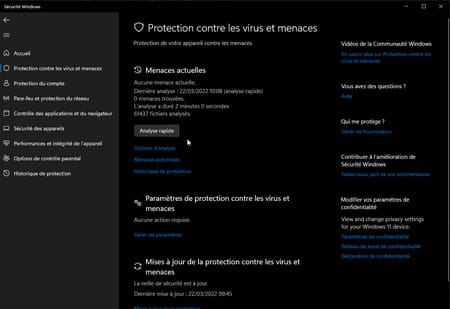
► Choisissez ensuite l'option Analyse Microsoft Defender hors ligne. Vous pourrez alors procéder à une analyse plus profonde de votre espace de stockage permettant de déceler les malwares qui seraient passer entre les mailles du filet de Sécurité Windows. Validez d'un clic sur le bouton Analyser maintenant. Votre PC va redémarrer et procéder à un scan qui peut durer un bon quart d'heure.
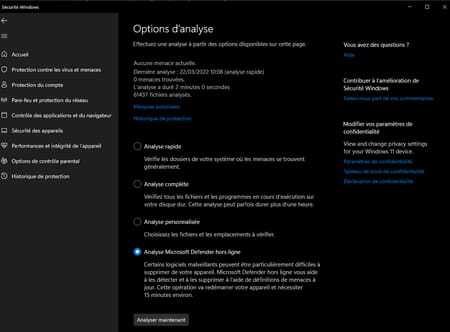
► Vous pouvez également confier l'analyse à d'autres outils comme Microsoft Safety Scanner ou AdwCleaner par exemple. Suivez pour cela les conseils de notre fiche pratique.
► Autre solution, vous en remettre à un outil spécialisé dans la recherche des processus cachés : Hidden Process Finder. Gratuit, ce petit programme en anglais va analyser les processus actifs sur votre PC et relever ceux qui masque leur activité. Commencez ainsi par télécharger Hidden Process Finder. Il se décline en deux versions : l'une à installer, l'autre, portable, qui ne nécessite pas d'installation. Les deux fonctionnent de la même manière.
Télécharger Hidden Process Finder
Télécharger Hidden Process Finder Portable
► Lancez le programme puis cliquez sur le bouton Scan en bas à gauche de la fenêtre.
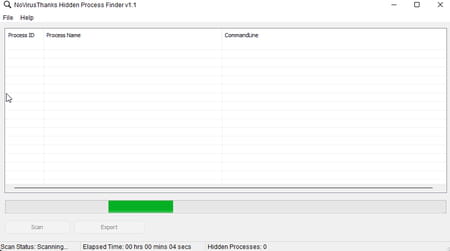
► Au bout de quelques secondes, le résultat s'affiche. Si aucun processus suspect n'est détecté, le tableau reste vierge. Si au contraire l'outil a détecté un élément louche, il s'affiche. Effectuez alors un clic sur son nom à l'aide du bouton droit de la souris et choisissez Terminate process. Vous pouvez également localiser son emplacement dans l'espace de stockage du PC et cliquant sur Open file location ou simplement le supprimer au prochain redémarrage en choisissant Delete on Reboot.