
Tester la mémoire vive (Ram) d'un ordinateur avec MemTest86
Tester la mémoire vive (Ram) d'un ordinateur avec MemTest86
Votre ordinateur plante régulièrement, en affichant parfois de curieux messages d'erreur ? Le problème vient peut-être de la mémoire vive. Pour en avoir le cœur net, il suffit de la tester avec MemTest86, un logiciel spécialisé gratuit.
Un matin, sans prévenir, votre PC bipe au démarrage de manière répété et selon un rythme bien précis et ce, avant même qu'il ait commencé à charger le BIOS et donc l'OS ? Ou alors, il ne fait aucun bip... mais c'est l'écran noir ! Alors que toute la mécanique est bien allumée. Malgré deux redémarrages manuels, rien n'y fait. Le bougre continue à pousser des cris d'orfraie ou, à défaut, de ne rien afficher. Après avoir démonté le panneau latéral de votre PC fixe (pour les PC portables... plus compliqué) et mis la bête sous tension, plusieurs diodes de votre carte mère restent fixes ou un afficheur vous indique un code cabalistique ? Il y a un problème et il est fort possible que ce soit la mémoire vive qui en soit la cause. Elle l'est également quand vous expérimentez des écrans bleus à répétition ou de manière éparse lors du lancement ou de l'installation d'applications ou, après un retour de veille. Dans ce dernier cas, c'est assez violent : votre ordinateur se met tout de suite en panne, affiche un bel écran bleu (encore lui) et redémarre. Autant pour vos documents et vos applications encore ouverts qui risquent de ne pas apprécier.
Que se passe-t-il ? Pour faire simple, la mémoire vive de votre PC - la RAM - dysfonctionne. Elle fait ce que l'on appelle des erreurs d'écriture et/ou de lecture de données situées dans ses modules. Et quand les composants la sollicitent, elle est tétanisée et donc envoie soit de mauvaises informations au reste de la machine soit... n'en envoie pas du tout. Le reste des composants - qui ne comprennent pas pourquoi on leur parle dans une langue pleine de faute d'orthographe - préfèrent tout arrêter et reprendre sur de bonnes bases. Généralement, c'est efficace. Pas question de chercher à déchiffrer ou faire fi des erreurs : tout ce petit monde choisit la facilité et plante. Après un plantage, la configuration a l'assurance de redémarrer et donc, de voir sa mémoire vive purgée de toutes données mal digérées. Sauf que, lorsque la mémoire vive est touchée dans son intégrité, les erreurs se produisent de nouveau et les indigestions deviennent chroniques. Et l'ennui, c'est que son état ne va faire qu'empirer.
Si vous avez acheté un PC fixe assemblé par une boutique ou que vous l'avez assemblé vous-mêmes, le premier réflexe c'est de plonger dans le guide de la carte mère pour savoir à quoi correspondent le rythme des bips et/ou les couleurs des diodes allumées sur la carte mère. Les codes erreurs et les séquences de bip ne sont pas les mêmes d'un BIOS (le microgiciel de votre carte mère) à un autre. Ce serait trop simple ! Si c'est un PC de constructeur (Dell, HP, Acer, etc.), essayez de vous procurer un guide de dépannage auprès de lui, sur son site Web. Sinon, vous êtes bons pour contacter le service client de la marque ou de l'enseigne dans laquelle vous l'avez acheté. Dans le cas d'un PC portable ou un Mac nomade, là, ce sera déjà beaucoup plus compliqué et il faudra en passer par la case SAV.
Quels sont les symptômes d'une mémoire vive défaillante ?
Les symptômes d'un souci au niveau de la mémoire vive, la RAM (Random Access Memory) sont généralement toujours les mêmes. Nous en avons évoqué quelques-uns en introduction mais il y en a une grande variété. Toutefois, les principaux apparaissent soit à l'allumage de la machine soit à l'usage. Tant que vous ne faites par tourner de programmes lourds ou que vous ne sollicitez pas beaucoup les ressources de la machine, tout se passe bien. Des PC avec des barrettes mémoires défaillantes, qui font des erreurs de lecture et d'écriture de données tournent correctement... tant qu'on se cantonne à des utilisations de base.
Toutefois, dès que vous lancez plusieurs applis en même temps, que vous lancez un jeu ou que vous faites des changements de programme à répétition via la commande ALT+TAB par exemple, vous sollicitez de manière très importante le processeur et donc la mémoire vive. Et c'est bien souvent dans ces moments-là que les ennuis commencent si la mémoire est branlante.
Au début, cela peut juste se traduire par un "écran bleu" (les BSOD, les Blue Screens of Death) sous Windows. Sur Mac, c'est un écran figé sur la Pomme (au démarrage) ou un écran noir avec inscriptions blanches (appelé Kernel Panic et très rares) qui s'affiche soudainement en cours d'utilisation. Ce type de manifestations peut survenir après une mise à jour système un peu dense, après l'installation d'un nouveau pilote etc.
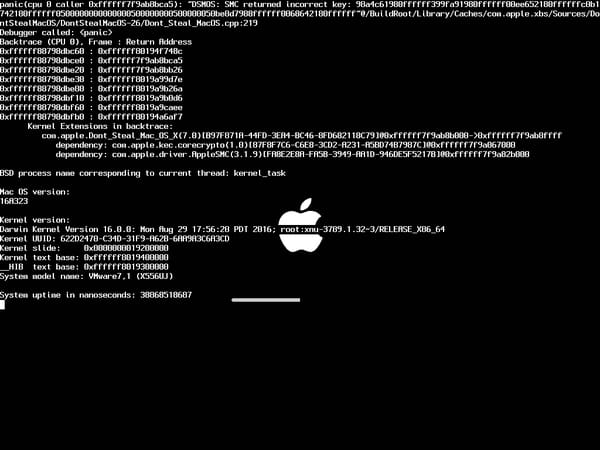
Si après un redémarrage, toute la machine se comporte bien et que vous n'essuyez plus d'écrans bleus ou noirs, c'est que tout est rentrée dans l'ordre. Cependant, si vous n'avez rien installé récemment, fait aucune mise à jour et que tout allait bien encore la veille mais que là, les écrans d'erreurs se multiplient, c'est qu'il y a un problème. Problème il y a aussi lorsque vous perdez fréquemment la main et sans raison pendant plusieurs secondes voire minutes sur votre ordinateur, que l'image se fige et que la machine donne l'impression de turbiner à fond... alors qu'il n'y a pas de raisons apparentes.
Premier bon réflexe : consultez la quantité de mémoire dans le Panneau de configuration ou assimilés. Il n'est pas rare que, lorsque la mémoire vive - la DDR SDRAM (Double Data Rate Synchronous Dynamic Random Access Memory) - de votre PC est touchée par une avarie, Windows ou MacOS ne détecte plus la bonne quantité de RAM. Il va donc se contenter d'exploiter la quantité restante ce qui va entraîner des ralentissements dans certains processus. Ou des surcharges ponctuelles (visible dans le "Gestionnaires de tâches" Onglets "Performances" ou "Processus"), provoquées par le lancement d'applications qui devraient fonctionner parfaitement mais ne le peuvent plus, faute de mémoire disponible. Dans le meilleur des cas, ça "rame" dans le pire.. cela se traduit par des paralysies complètes de l'ordinateur pendant un laps de temps.
Il se peut aussi que vous expérimentiez des ralentissements dans les processus de copies de fichiers alors que le processeur, lui, turbine à plein et que les disques durs ou SSD sont sains. Les erreurs mémoire vive peuvent aussi causer des problèmes d'installation de programmes. Les installations échouent à répétition, en invoquant des erreurs aussi indéchiffrables qu'obscures, à des moments aléatoires dans leur déroulement. Il arrive même qu'une installation fasse planter tout le système. C'est surprenant lorsqu'on ne s'y attend pas !
À partir du moment où votre mémoire vive commence à faire des erreurs de lecture ou d'écriture, nous le disions plus haut, c'est que les cellules présentes dans les modules mémoires commencent à dégénérer ou sont endommagées de manière irréversible. Pire, cela peut provenir d'un composant présent sur la barrette, ou au cœur des modules, qui connait des dysfonctionnements dus à l'usure ou à un dommage subi suite à une surtension par exemple ou une coupure de courant... ou simplement à son grand âge. Sachez toutefois que si vous ne remédiez pas très vite au souci, les erreurs vont se multiplier car dès lors que plusieurs cellules de la mémoire ne peuvent plus accueillir d'informations car défaillantes, l'OS, le processeur et le disque dur risquent de sur-solliciter les cellules restantes et donc d'en accélérer la détérioration.
La bonne nouvelle c'est que si vous avez un doute sur la santé de votre mémoire, vous pouvez procéder à des tests par vous-mêmes. Des outils logiciels gratuits et performants existent. Certains font partie d'une plus large batterie de logiciels de tests et s'exécutent sous Windows ou MacOS lorsqu'il est encore possible d'avoir accès à l'OS. Les meilleurs, eux, s'exécutent à peine la machine allumée. Il faut les installer sur une clé USB et que l'ordinateur démarre sur celle-ci. De la sorte, impossible qu'un quelconque logiciel ou système d'exploitation puisse venir fausser les résultats : la mémoire est vierge de toute donnée et les logiciels de test vont se charger de l'éprouver à fond.
Comment tester la mémoire vive d'un ordinateur ?
Avant de passer à la caisse, au service après-vente ou - pire - à la casse, quelques tests vous permettront de vous assurer que le problème n'est pas ailleurs. À ce jour, plusieurs outils existent sur le marché. Nous, nous recommandons uniquement l'utilisation d'outils qui sont tous basés sur un seul et même programme ancestral : Memtest. Ce dernier, dans son itération originelle, n'est plus du tout adapté à nos systèmes modernes. Toutefois, pour tester de vieilles machines, il fait toujours le boulot. Et on le trouve gratuitement.
Trois itérations modernes sont disponibles : MemTest86, édité par PassMark qui a repris le code original de l'application MemTest pour en faire un outil qui se décline en deux versions, une gratuite et l'autre payante. La gratuite suffit largement. Il y a également Memtest86++ qui est entretenue par une bande de passionné.e.s, la plupart d'anciens journalistes high tech ayant des connaissances techniques de programmation et d'évaluations poussées. Il est aussi efficace que le Memtest premier du nom mais connait des évolutions moins rapides. Le troisième, enfin, c'est MemTest64 qui est mis à jour régulièrement par le site spécialisé TechPowerUp et qui donne de très bons résultat également.
Tous se valent mais, nous, nous considérons que c'est le logiciel MemTest86 de PassMark qui est le plus complet et le plus simple à utiliser, profitant d'une interface moins spartiate que les autres. Pour ne rien gâcher, il est compatible Mac et Linux et prend en compte les dernières mises à jour de MacOS et des dernières distributions Linux les plus utilisées.

Que faire avant de tester la RAM avec Memtest ?
Avant toute chose, pour que les tests soient les plus efficaces possibles, mieux vaut débrancher temporairement tout ce qui n'est pas utile sur la machine.
Ce sera bien plus facile dans un PC de bureau que sur un PC portable, c'est évident. Pour un PC de bureau (ou un Mac qui se démonte sans trop de souci), notre conseil est simple, débranchez tout sauf le SSD ou le disque dur où est installé Windows à l'intérieur de la tour. Si vous avez la possibilité de déconnecter votre carte graphique dédiée également et de connecter votre moniteur à l'une des sorties vidéo de la carte mère (que pour les PC de bureau et pas tous), c'est encore mieux.
À l'extérieur du boîtier et pour les PC portables, déconnectez tous les périphériques USB, sans exception.
Comment installer et utiliser MemTest ?
L'utilisation de MemTest86 permet d'identifier si des erreurs en lecture ou en écriture surviennent en mémoire et si oui, à quelles fréquences. Ce logiciel est gratuit, est une référence et n'a pas d'équivalent.
Reconnu de tous les férus d'informatique, il est incontournable. Il n'est pas compliqué à utiliser et possède une interface épurée. Il est aussi traduit en plusieurs langues dont le français. Son point fort ? On peut l'exécuter depuis une clé USB avant même que Windows ne démarre.
- Préparation du PC et de la clé USB
Avant toute chose, il faut vous rendre sur le site de PassMark pour télécharger MemTest86. Vous le trouverez assez facilement puisque le téléchargement se fait depuis la page d'accueil. Prenez la version non pro, gratuite.
Seconde étape, trouvez une clé USB de 4 Go. Formatez-la au format NTFS pour qu'elle soit expurgée de tout document et prête à servir.
- Téléchargement de PassMark MemTest86
Lorsque vous lancez le téléchargement de l'utilitaire, votre navigateur va vous demander si vous souhaitez l'enregistrer sur votre PC ou votre Mac ou l'ouvrir depuis son lieu d'hébergement. Enregistrez-le sur la machine. Cela ne prend que quelques secondes, l'archive qui contient tous les éléments de MemTest86 n'est pas très grosse.
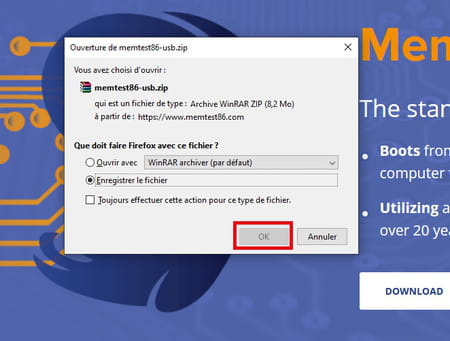
Évitez d'utiliser le PC suspect pour ce qui suit. Le mieux est de vous procurer un autre PC temporairement ou de faire appel à un proche pour que vous puissiez faire les manipulations suivantes depuis sa machine.
- Préparation de l'installation sur la clé USB
Transférez l'archive "MemTest86" sur le PC sain.
Ensuite décompressez-là avec un utilitaire approprié (WinRAR, 7zip, ou le décompresseur inclus dans Windows). Double-cliquez dessus. S'affichent alors plusieurs éléments dont un nommé "imageUSB".
C'est maintenant que vous allez devoir connecter la clé USB à l'une des prises de la machine.
Faites un clic droit sur " imageUSB " et exécutez-le " en tant qu'administrateur ".
- Initier la procédure d'installation sur la clé USB
L'interface d'installation apparaît. Y figure dans le cadre supérieur, le nom de votre clé USB et ensuite, toutes les possibilités d'installation.
- Vérification avant installation de MemTest86 sur la clé USB
Laissez tout "par défaut", assurez-vous simplement que le chemin en "Step 3" correspond bien à l'emplacement du fichier décompressé de MemTest.
- Lancer l'installation de MemTest86
Il ne vous reste plus qu'à cliquer sur le bouton "Write" et la magie opère. Le message ci-dessous apparaît si votre installation sur la clé s'est achevée avec succès.
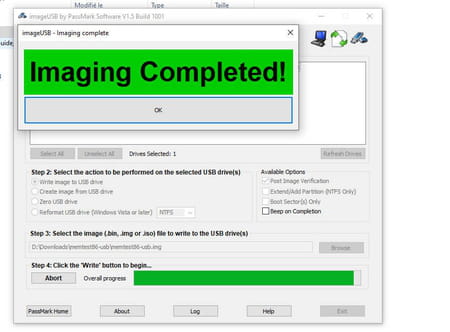
- Entrer dans le BIOS du PC pour activer le démarrage sur la clé USB
Il va falloir faire en sorte que votre PC démarre sur la clé et non sur la partition de Windows. Sur la plupart des PC, il suffit de marteler la touche "Suppr" dès le moment où on met la machine sous tension. Sur certaines ce sont les touches F1 ou F2… Reportez-vous au manuel de votre machine ou de votre carte mère pour connaître la procédure d'accès au BIOS. Une fois dans le programme de la carte mère, vous pourrez changer l'ordre de la séquence de démarrage dans une section ou un menu dédié (Boot Sequence la plupart du temps). Il va falloir faire en sorte de placer la clé USB en tête de liste de la séquence de démarrage.
Une fois que c'est fait, sauvegardez ce changement et quittez le BIOS. Généralement, un simple F10 suffit, c'est la commande universelle qui permet de "Sauvegarder et Quitter" dans tous les BIOS. Mais il y a toujours des exceptions.
- Démarrer MemTest86 depuis la clé USB avant le lancement de Windows
Le PC redémarre et là, si tout se passe bien, la clé prend la main. Deux solutions : soit le test démarre, bille en tête, et vous le laissez tourner ou vous l'annulez (appuyez sur "C", et sélectionnez l'option 3) et après avoir appuyé deux fois sur la barre d'espace, l'interface s'affiche ; soit le panneau d'accueil s'affiche.
Une précision, jusqu'à la fin de toute la procédure, la clé USB doit être connectée à la machine.
- Découverte rapide de l'interface
L'interface de MemTest86 est assez basique. Cliquez sur "Settings" et changer la langue pour le français. Tout peut se piloter à la souris, mais l'utilisation du clavier est parfois requise, surtout pour les sélections rapides. Vous prendrez rapidement vos marques. Les menus qui vont principalement nous intéresser sont : "System Info", "Sélection Test" et "Démarrer le test". Revenez à l'interface principale en cliquant sur "Retour"
- Explication des fonctions principales
Un conseil : laissez toutes les options comme elles sont, de base. Vous voulez avoir des infos sur vos barrettes mémoires ? Direction "Infos Système" et cliquez sur "Voir les infos détaillées de la RAM (SPD)".
Si vous êtes chevronnés et que vous souhaitez faire des tests sur des opérations mémoires précises. Les réglages sont alors à opérer dans les sections "Sélection Test" et "Plages Adresses" ; il est bien sûr possible de tout remettre par défaut si vous le souhaitez ou que vous n'êtes plus aussi sûr de vos manipulations.
- Préparer la machine à passer MemTest86
Avant de lancer le moindre test sur votre PC de bureau ou votre PC portable, quelques précautions de base sont à prendre.
Premièrement, il faut vous assurer que l'environnement de test n'est pas électriquement instable.
Deuxièmement, pour les PC portables, branchez systématiquement votre chargeur secteur avant de lancer le moindre test. Pensez, aussi, à surélever la machine… parce que ça va chauffer sec.
Troisièmement, dans le cas des PC de bureau, si vous êtes dans un environnement chaud ou que le boîtier est assez plat/fin, ouvrez-le le temps de faire les tests, à condition de le mettre hors de portée des petites mains ou d'éventuels félins un peu trop curieux.
- Exécuter le test
Cliquez sur "Lancez le test", les épreuves démarrent. Mieux vaut ne plus toucher à la machine. Laissez-la travailler, MemTest86 s'occupe de tout et va se charger, en temps réel, de vous afficher les erreurs trouvées. Vous n'êtes toutefois pas obligé de rester devant pour vous assurer que tout se passe bien. Vous aurez un rapport détaillé en fin de procédure.
Suivant la quantité, le type de mémoire mais aussi, le processeur de votre PC, le test dure plus ou moins de temps.À titre d'exemple sur un Dell XPS 13, avec 8 Go de mémoire DDR3 (2x4) soudés et un Core i7 de huitième génération, il aura fallu presque 2 heures à MemTest86 pour que les quatre phases de test passent sur notre machine. Sur une machine de bureau équipée d'un Core i5-4450 et 16 Go de DDR3 (2x8 Go), le test s'est déroulé en presque 2 heures 40.
- Interpréter le rapport de test
Une fois les tests terminés, deux solutions. Vous n'avez pas d'erreurs - c'est une excellente nouvelle - et il y aura un magnifique "Pass" vert affiché en gros sur l'écran.
S'il y en a, un "Fail" rouge s'affiche à l'écran et, en dessous, vous verrez - dans la même couleur - toutes les erreurs recensées par le logiciel.
Cerise sur le gâteau, l'application peut vous générer un rapport au format HTML qui sera automatiquement sauvegardé sur la clé USB. Il est bien plus lisible et peut être consulté une fois Windows redémarré. Ci-dessous, le rapport de deux PC totalement différents. On remarque que le logiciel détaille le type d'erreur rencontrée et l'attendu au test sur la partie droite de la capture.
- Prendre les mesures qui s'imposent
Si vous avez des connaissances poussées dans l'informatique, le décryptage des erreurs peut rapidement se faire. Si ce n'est pas le cas, la solution la plus simple est de faire appel à Google et, surtout de considérer que si ne serait-ce qu'une erreur a été détectée au même test sur les 4 passes successives, d'autres suivront. Si une seule est détectée une fois sur une passe, pour être sûr, vous pouvez réitérer la procédure. Il peut s'agir d'un faux positif.
S'il n'y a qu'une erreur lors d'un test, mais récurrente, le mieux est de refaire des MemTest86 une fois tous les trimestres pour s'assurer que le phénomène n'empire pas. Si rien ne bouge et que vous n'avez pas de bugs, c'est que vos applications ne sollicitent pas la mémoire à ce niveau. Si les erreurs se multiplient, c'est que la mémoire commence à flancher. Il faudra agir pour éviter tout problème.
- Une erreur sur "Hammer" ?
Sachez que si des erreurs sont détectées sur le test 13 - "Hammer" - lors de la première passe, mais lors des suivantes, c'est que votre mémoire ne tient pas la charge quand elle est particulièrement sollicitée par des applications très précises. Les applis bureautiques, de création grand public et même les jeux n'en feront généralement pas partie. Mais si vous faites de la programmation ou que vous utilisez des logiciels métiers très puissants et gourmands, cela sera plus problématique. Des erreurs à ce niveau-ci peuvent être considérées comme tolérables dans 95% des cas, mais il est bon de savoir que sous une forte contrainte, des plantages pourront se produire.
Comment tester la mémoire vive d'une autre manière ?
Cette procédure peut être menée sur les PC portables et sur les PC de bureau si vous avez accès aux barrettes facilement. C'est fastidieux, certes, mais cela vous permettra de circonscrire la panne ou d'en isoler la cause à priori avant de lancer des heures et des heures de tests MemTest86.
On branche une barrette à la fois sur la carte mère. Si vous avez une carte mère de PC de bureau à plus de deux emplacements pour barrettes, faites vos tests sur le second emplacement en partant du processeur (identifié DIMM 0 ou 1 suivant les modèles).
Vous pouvez utiliser le test intégré à l'utilitaire MemTest86 et qui est accessible depuis l'interface principale de l'utilitaire. Il ne dure pas trop longtemps et vous fait une belle cartographie des performances des modules. Vous pouvez tester les barrettes les unes après les autres de la sorte.
Vous devez tester les barrettes en mode "Lecture" et en "Ecriture". Pour changer le mode de test, il suffit de cliquer sur le champ "Lecture/Ecriture Bloc" et à droite apparaît un menu avec les entrées "Lecture" et "Ecriture".
Vous naviguez avec les flèches du clavier, vous validez votre choix avec la touche "Entrée" et il suffit ensuite de cliquer sur "Lancer le test".
Dans la foulée, vous pouvez aussi choisir le mode de compatibilité des données inscrites/lues lors des tests sommaires. Faites 3 cycles (8, 32 et 64) de test en mode "Ecriture" dans les deux méthodes proposés par MemTest86, par bloc mémoire et par accès mémoire.
Pour la "Lecture", les réglages par défaut (accès mémoire) ne sont pas nombreux mais si vous changez de méthodes de test, vous aurez accès à un menu déroulant avec les mêmes options que pour la procédure d'écriture.
Comment savoir si la mémoire vive fonctionne bien ?
Vos courbes doivent ressembler peu ou prou à nos illustrations. Si ce n'est pas le cas, c'est qu'il y a un souci et qu'il va falloir en passer par des tests plus profonds.
La courbe rouge doit former une ligne quasiment continue en lecture/écriture de données 8-bits et doit ressembler à une descente en escalier lors des tests en 64-bits. À chaque fois, les décrochages doivent être progressifs et non en "V".
Il se peut que pris séparément vos modules fonctionnent très bien et qu'une fois re-testés ensemble, il y ait des erreurs. C'est la technologie en charge de gérer le Double Canal ou le Quadruple Canal qui a du mal à gérer les modules qui est en cause. Ce phénomène se constate généralement si vous avez récemment fait des ajouts de mémoire alors que d'autres modules étaient déjà présents sur la carte mère.
Tout ce petit monde ne s'entend pas bien, mieux vaut donc opter pour un autre couple de barrettes mémoire, reconnu comme compatible par le fabricant de la carte mère ou de votre PC de marque. Toutes les informations sont disponibles sur les sites des marques.
Pourquoi les problèmes mémoires continuent ?
Si les problèmes persistent, testez la mémoire sur un autre PC compatible. Ce n'est pas toujours facile mais cela peut mettre vos barrettes hors de cause si, sur un autre PC que le vôtre, tout se passe bien. Si c'est le cas, le souci est ailleurs. Il est peut-être au niveau du contrôleur mémoire de votre processeur qui a pris un "mauvais coup" ou, alors, d'un emplacement physique de la carte mère de la mémoire qui est encrassé ou qui n'est plus alimenté correctement. Pour vous en assurer, pas le choix : il faut pouvoir tester les composants sur une plate-forme analogue à la vôtre ou, à défaut, compatible avec les composants qui constituent votre machine.














