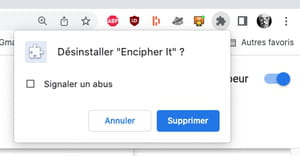Extension Chrome : installer, gérer et supprimer des modules

Les extensions pour Chrome permettent d'enrichir, d'améliorer ou de personnaliser le navigateur Web de Google. Voici ce qu'il faut savoir pour trouver, installer, activer, paramétrer et supprimer des modules complémentaires.
L'une des raisons pour lesquelles Chrome a connu – et connaît toujours – un succès phénoménal, repose sur la possibilité d'y ajouter des extensions : des modules logiciels complémentaires – des add-on, en anglais – qui viennent se greffer dans un programme pour lui apporter des fonctions supplémentaires – ou améliorer des fonctions existantes.
Dès la version 4 du navigateur, sortie en 2010, Google a mis en place un gestionnaire d'extensions pour enrichir son navigateur Web. Et il en existe plus d'une centaine de milliers aujourd'hui ! Les plus connues sont les bloqueurs de publicité comme Adblock mais il existe aussi des gestionnaires de mots de passe, des outils de traduction, de gestion d'onglets, de téléchargement, d'analyse de pages Web, des VPN, etc. En fait, il y en a pour tous les goûts et tous les besoins ou presque. Et elles sont gratuites, dans leur immense majorité.
Une fois installée, une extension fonctionne de façon presque autonome selon la tâche qui lui est dévolue. Certaines surveillent votre activité sur le Web afin de s'activer au bon moment pour proposer leurs services – c'est le cas, par exemple, des gestionnaires de mots de passe. D'autres nécessitent une intervention pour se réveiller – par exemple pour réaliser une capture d'écran, transformer un format d'image, envoyer des fichiers dans un espace de stockage en ligne, etc.
Tous les navigateurs Web adoptent aujourd'hui un catalogue d'extensions plus ou moins riche. Reste qu'il faut prendre quelques précautions avec ces petits modules. Installer trop d'extensions dans le navigateur risque de le ralentir fortement puisqu'elles sollicitent de la mémoire vive et des ressources processeur. Le navigateur devient alors très lourd à manipuler et peut se montrer instable. Par ailleurs, il faut également veiller à leur mise à jour. Normalement, leurs développeurs se chargent de fournir les mises à jour nécessaires sans la moindre intervention de l'utilisateur. Néanmoins, nombre d'extensions ne bénéficient plus de mises à jour. Même si elles continuent de fonctionner, elles risquent de mettre à mal la sécurité du navigateur puisqu'elles ne répondent plus aux critères de sécurité en cours. Attention donc à bien surveiller la date de la dernière mise à jour, même si Google procède régulièrement à un nettoyage du catalogue.
Où trouver des extensions pour Google Chrome ?
Le navigateur de Google dispose de sa propre boutique en ligne pour regrouper toutes les extensions que vous souhaitez : le Chrome Web Store. Il se présente sous la même forme qu'une boutique d'applications telle que le Microsoft Store sur Windows ou le Mac App Store sur macOS. Sauf qu'ici, on n'y trouve que des extensions ou des thèmes (des modules graphiques pour modifier l'interface) pour le navigateur de Google. Si vous n'avez pas modifié l'organisation de la barre des favoris de Chrome, un lien vers le Chrome Web Store doit y figurer.
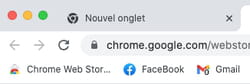
Sinon, il suffit de vous rendre directement sur le Chrome Web Store.
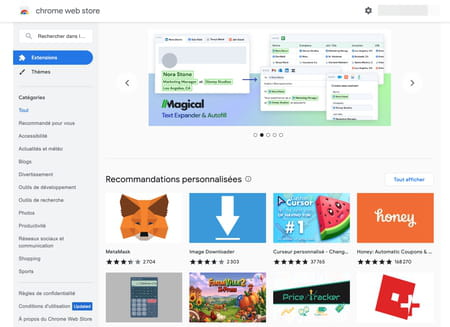
Au centre de la page, figure la sélection du moment ainsi que des recommandations personnalisées en fonction de l'usage que vous faites du navigateur. La colonne de gauche regroupe quant à elle plusieurs catégories (Accessibilité, Actualité et météo, Divertissement, Outils de recherche, etc.) afin de vous aider à mieux cerner votre recherche.
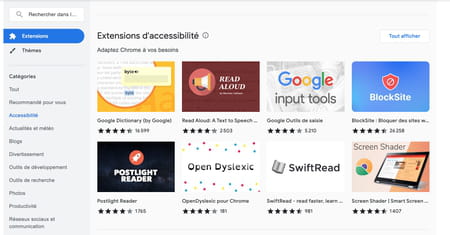
Notez par ailleurs que certains programmes que vous installez sur votre ordinateur vous incitent à installer une extension pour votre navigateur afin de vous accompagner dans toutes vos activités en ligne. C'est par exemple le cas des gestionnaires de mots de passe ou encore des services de cashback (comme nous les décrivons ici) qui ne peuvent fonctionner de façon optimale sans une extension.
Comment installer une extension dans Google Chrome ?
Vous avez déniché une extension qui vous serait bien utile ? Les manipulations pour l'installer se révèlent assez simples. Il n'est même pas nécessaire de redémarrer le navigateur.
► Cliquez sur le nom de l'extension dans le Chrome Web Store afin d'accéder à sa fiche descriptive. N'oubliez pas de jeter un œil à la date de sa dernière mise à jour, indiquée dans la section Informations supplémentaires de la fiche.
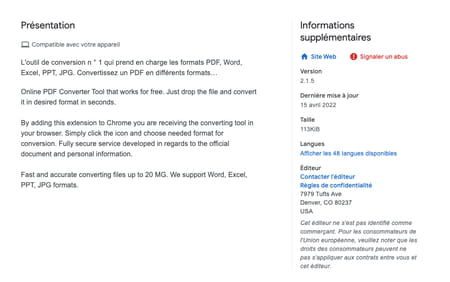
► Si tout vous convient, cliquez alors sur le bouton Ajouter à Chrome.
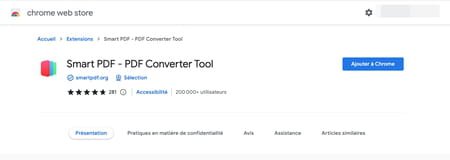
► Une alerte surgit et vous avertit des autorisations que réclame l'extension pour fonctionner. Si vous êtes d'accord, cliquez sur Ajouter l'extension.
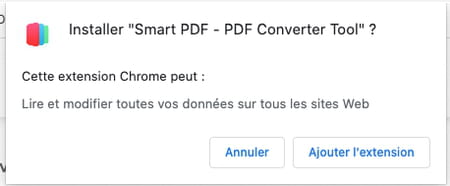
► L'extension est immédiatement téléchargée et ajoutée au navigateur.
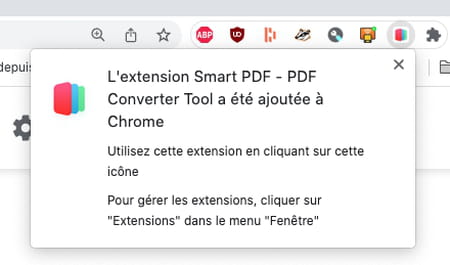
► Dans notre exemple avec l'extension Smart PDF qui permet de convertir plusieurs types de fichiers depuis et vers le format PDF grâce à un service Web, il faut nécessairement activer la fonction pour s'en servir. Pour cela, cliquez sur le bouton en forme de pièce de puzzle qui figure parmi les icônes alignées à gauche de la barre d'adresse. La liste des extensions installées dans Chrome s'affiche. Cliquez sur le nom de l'extension pour la mettre en action.
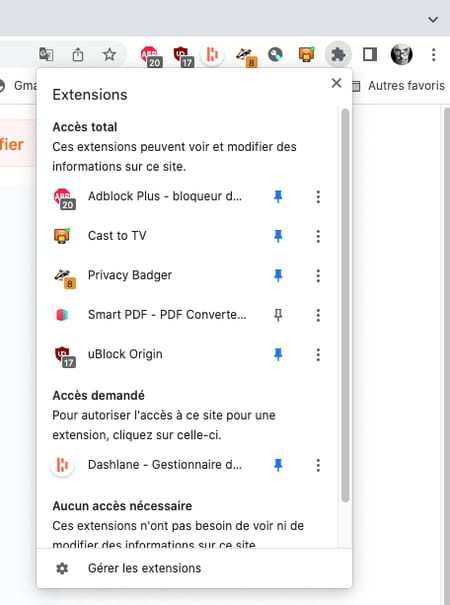
► Notez par ailleurs que pour la garder à portée de clic, il suffit de cliquer sur le bouton en forme de punaise dans le gestionnaire d'extensions.
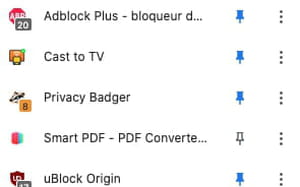
L'icône de l'extension prendra alors place à droite de la barre d'adresse.

► Plus simple encore, vous pouvez attribuer un raccourci clavier à l'extension. Pour cela, cliquez, en haut à gauche de la page, sur les trois traits superposés et choisissez Raccourcis clavier.
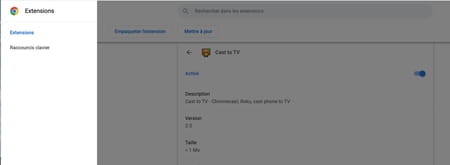
► Repérez dans la liste l'extension pour laquelle vous souhaitez définir un raccourci clavier puis cliquez sur l'icône en forme de crayon. Tapez ensuite le raccourci voulu (au moins deux touches de clavier. Il suffira ensuite de produire ce raccourci pour déclencher la fonction liée à l'extension.
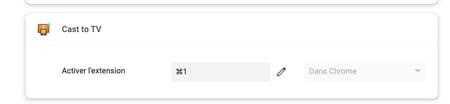
Comment gérer les extensions dans Google Chrome ?
Le navigateur de Google vous offre un contrôle complet sur les extensions que vous y ajoutez. Vous pouvez ainsi accéder à leurs réglages – pour celles qui en proposent – ou les mettre en pause temporairement.
► Ouvrez le gestionnaire d'extensions d'un clic sur l'icône en forme de puzzle. Cliquez ensuite sur les trois points superposés à droite du nom de l'extension que vous voulez régler. Dans le menu qui s'affiche, choisissez Gérer l'extension.
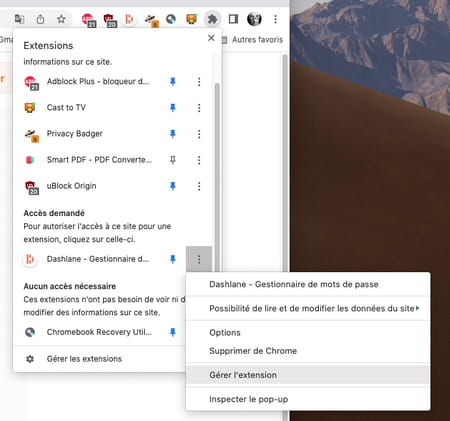
► Une nouvelle page s'affiche dans le navigateur. Elle présente la description de l'extension, son numéro de version, son poids et ses autorisations. Vous pouvez la mettre en veille temporairement en basculant l'interrupteur en haut de la page en position Désactivé.
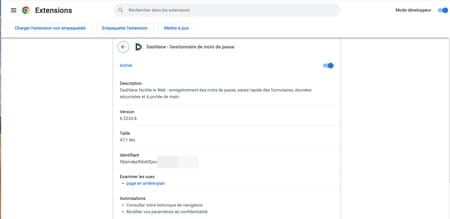
► Si l'extension propose des réglages, un menu Options d'extension est présent plus bas dans la page. Cliquez dessus pour accéder aux paramètres.
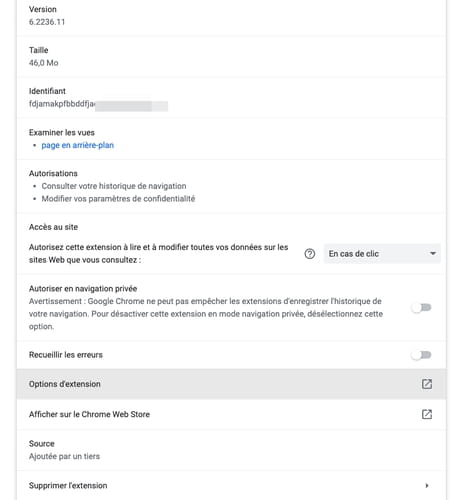
► Par exemple, avec le bloqueur de publicités AdBlock Plus, il est possible d'affiner le comportement de l'extension pour filtrer certains contenus ou ajouter des sites Web à la liste des sites autorisés à présenter des publicités par exemple.
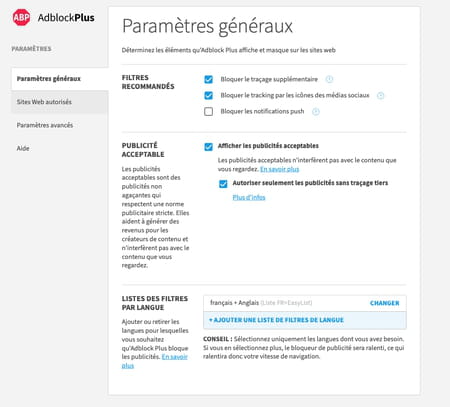
Comment supprimer des extensions de Google Chrome ?
Vous avez eu la main un peu lourde sur le Chrome Web Store et vous sentez que votre navigateur embarque un peu trop d'extensions qui, finalement, ne vous sont pas utiles ? Vous pouvez bien sûr vous en débarrasser en quelques clic.
► Si vous voulez obtenir une vue d'ensemble de toutes les extensions installées et actives dans Chrome, cliquez sur l'icône en forme de puzzle. Dans le menu qui se déploie, choisissez Gérer les extensions.
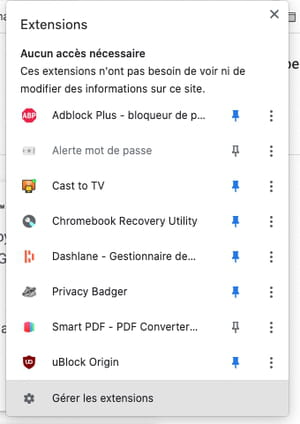
► La fenêtre qui s'affiche présente toutes les extensions installées dans Chrome. Celles qui portent un interrupteur bleu, en bas à droite de leur fiche, sont activées. Vous pouvez ainsi les désactiver en cliquant sur cet interrupteur. Elles ne seront pas supprimées mais simplement mises en veille jusqu'à ce que vous reveniez sur votre décision.
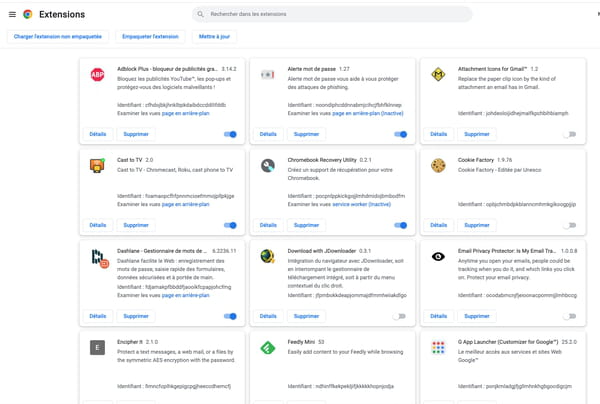
► Pour supprimer une extension qui vous semble inutile, cliquez sur le bouton Supprimer. Une alerte vous demande alors confirmation. Validez votre choix. Vous pourrez la réinstaller par la suite si nécessaire.