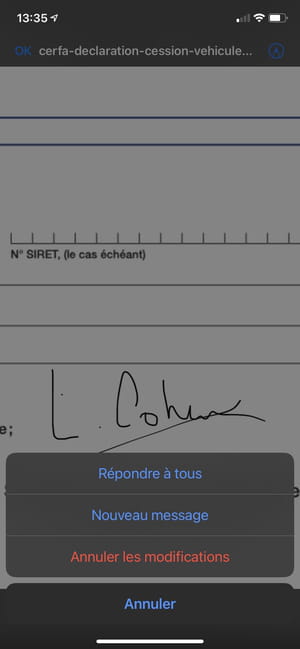Signer un document sur iPhone et iPad : la bonne méthode

Pas besoin d'exporter ou d'imprimer des documents que vous devez signer : vous pouvez le faire directement sur votre iPhone grâce à un outil d'annotation intégré à iOS qui vous permet d'apposer votre signature manuscrite.
Si vous utilisez un appareil mobile – téléphone ou tablette –, vous l'utilisez probablement pour consulter vos mails. Et vous avez sans doute déjà reçu des messages contenant en pièces jointes des documents à signer. Bien sûr, vous pouvez attendre d'être chez vous ou au bureau pour les imprimer, les signer et les renvoyer. Mais certaines démarches administratives nécessitent une réponse rapide et, surtout, l'étape papier est aujourd'hui archaïque. Il existe en effet plusieurs moyens simples pour signer directement un document à l'écran (voir nos fiches pratiques Signer des documents PDF sur Mac avec Aperçu et Remplir et signer un PDF gratuitement sur ordinateur et mobile pour en savoir plus).
Mais sur iPhone et iPad, il y a encore plus simple ! De fait, iOS, le système d'exploitation mobile d'Apple intègre en standard un outil d'annotation grâce auquel vous pouvez ajouter une signature manuscrite à un document avant de le renvoyer ou de le partager. Et pour apposer cette signature, vous n'avez pas besoin que de votre doigt ! La signature est ensuite sauvegardée dans l'outil d'iOS pour que vous puissiez la réutiliser quand vous le souhaitez sur documents. Pratique, non ?
- Si vous avez reçu un document à signer par mail, ouvrez l'application Mail, puis ouvrez le message reçu dans lequel se trouve le document à signer. Appuyez ensuite sur la pièce jointe pour la charger et l'afficher à l'écran.
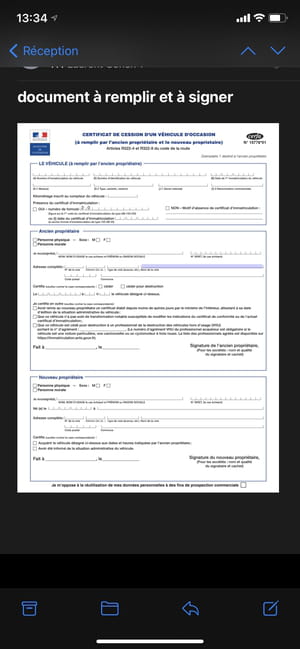
- Si vous devez signer un document sauvegardé dans Fichiers, le gestionnaire de documents d'iOS, lancez l'application Fichiers et ouvrez le document à remplir.
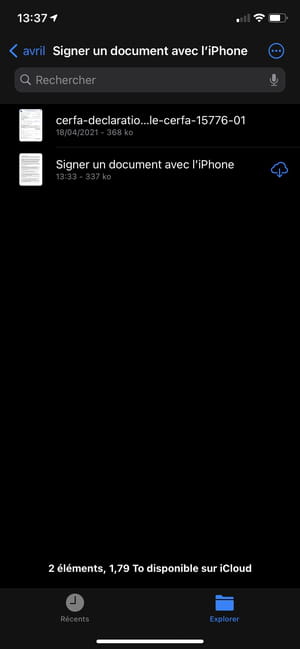
- Appuyez ensuite en haut à droite sur l'icône représentant la pointe d'un crayon pour annoter le document.
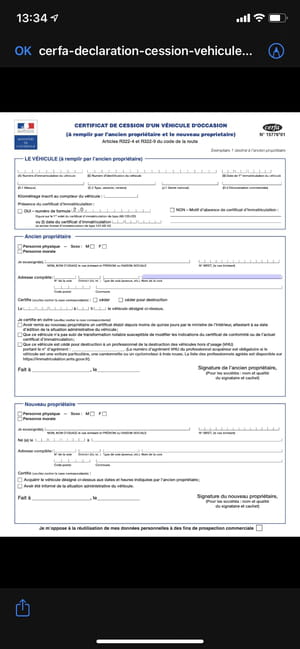
- Le document s'ouvre alors dans l'outil d'annotation. Par défaut, l'outil crayon est sélectionné. Par conséquent, si l'un de vos doigts touche le document, vous écrivez dessus. Pour éviter cela, appuyez toujours avec deux doigts à l'écran pour manipuler le document et vous déplacer sur les zones à remplir, notamment après avoir zoomé dessus.
- Si vous écrivez sur le document par erreur, appuyez sur la flèche dirigée vers la gauche affichée en haut à droite de l'écran. La flèche de droite sert quant à elle à répéter l'opération.
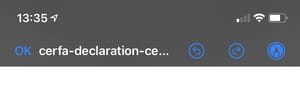
- Pour signer votre document, appuyez sur le bouton + en bas à droite de l'écran et sélectionnez Signature.

- Dans l'écran qui s'affiche, apposez votre signature à l'aide de votre doigt. Si la signature vous convient, appuyez sur le bouton OK pour la valider, sinon appuyez sur Effacer et recommencez.
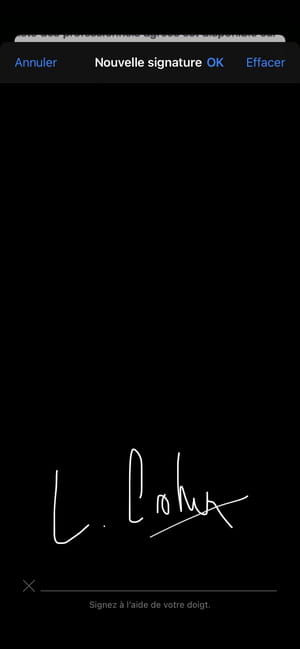
- Une fois validée, la signature s'affiche directement dans le document. Tapotez une fois dessus pour la sélectionner, modifiez sa taille en appuyant puis en déplaçant l'un des quatre coins de l'encadré, et déplacez la signature sur la zone souhaitée.
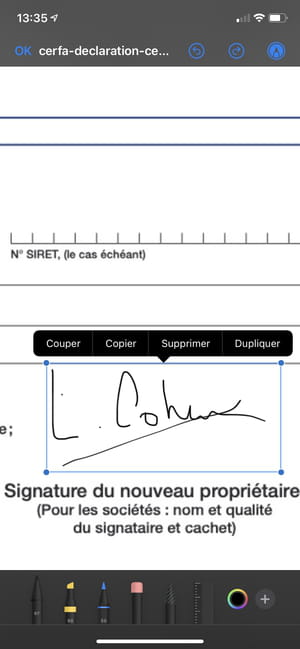
- Lorsque votre document est complet, appuyez sur le bouton OK en haut à gauche. Si vous avez édité le document depuis le gestionnaire Fichiers, il est automatiquement enregistré avec vos modifications.
- Si le document a été édité depuis Mail, un menu s'affiche en surimpression. Choisissez Répondre à tous pour renvoyer le document en réponse à tous les destinataires en copie du message d'origine, ou sélectionnez Nouveau Message pour l'inclure en pièce jointe d'un nouveau courrier électronique.