Clavier iPhone : tous les secrets à connaître pour bien l'utiliser
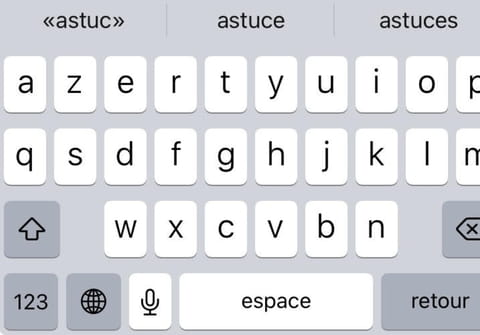
Si vous avez un iPhone, vous utilisez sans cesse le clavier virtuel d'iOS pour taper des messages et saisir des informations textuelles. Voici des astuces pour gagner encore en confort et en vitesse sans faire de faute de frappe.
Si vous possédez un iPhone, vous utilisez probablement chaque jour le petit clavier virtuel d'iOS pour taper des messages, des mots clés et d'autres informations directement sur l'écran tactile, comme on le fait sur les smartphones et toutes les tablettes. Mais même si vous l'employez très fréquemment, vous ne connaissez sans doute pas toutes ses possibilités. Et vous perdez peut-être du temps pour effectuer certaines actions simplement par méconnaissance de ses fonctions.
De fait, on pourrait croire que le clavier tactile de l'iPhone n'a pas changé depuis qu'il est apparu sur le tout premier modèle de 2007. Alors qu'il s'est en réalité enrichi au fil des ans et des versions pour proposer une panoplie très complète de fonctions pour nous aider à taper plus vite et plus confortablement en faisant le moins de fautes possible.
Ainsi, il est de bon ton de se moquer de la fonction de correction automatique qui produit parfois des résultats surprenants, amusants, voire gênants quand ils sont complètement à côté de la plaque. Mais essayez donc de taper en désactivant cette fonction (oui c'est possible dans les Réglages) et vous verrez qu'elle vous manquera très vite.
Dans cette fiche pratique, nous avons regroupé une série d'astuces et de réglages qui vous permettront de profiter pleinement du clavier tactile de l'iPhone dans votre utilisation quotidienne. Vous verrez notamment que cette fonction de correction automatique est différente et complémentaire de la prédiction, elle aussi très utile. Et vous apprendre également à utiliser d'autres fonctions bien pratiques, que ce soit pour accéder aux caractères spéciaux, pour déplacer le curseur dans un texte, pour effacer plusieurs mots ou pour coller des codes reçus par SMS ou par mail.
Bref, nous vous proposons de découvrir les meilleurs secrets que recèle le clavier de votre iPhone pour en profiter pleinement. Que vous soyez adepte de l'entrée de texte à l'aide de vos deux pouces à toute vitesse ou d'un simple index hésitant, vous trouverez forcément une astuce ou une fonction qui vous fera gagner du temps. Sans compter que la plupart des trucs que nous expliquons fonctionnent aussi sur iPad !
Clavier iPhone : désactiver l'aperçu de caractère
Aussi virtuel soit-il, le clavier d'un iPhone s'utilise d'abord comme un clavier traditionnel, autrement dit en tapant sur chaque touche, l'une après l'autre, pour former les mots que l'on souhaite. Avec quelques différences tout de même. On remarque tout de suite par exemple qu'une étiquette arborant la lettre sur laquelle on tape vient s'afficher juste au-dessus, histoire de s'assurer que l'on tape bien sur la bonne puisqu'on la masque forcément avec son doigt. Sachez toutefois que si cette étiquette vous gêne, vous pouvez la désactiver. Pour cela :
- Rendez-vous dans les Réglages et appuyez sur Général

- Sélectionnez ensuite Clavier et désactivez l'option Aperçu du caractère

Cela dit, cette option est bien pratique car elle permet de confirmer que l'on a justement bien sélectionné la bonne lettre alors que l'on a parfois l'impression d'avoir tapé à côté. Pour expliquer cette impression en version courte, il faut savoir que l'iPhone ajuste la taille de la zone tactile des lettres en fonction de vos frappes pour mieux deviner le mot voulu, même si vous tapez à côté. Faites confiance à l'autocorrection au lieu de corriger immédiatement. Arrivé à la fin du mot, il y a de fortes chance pour que ce soit le bon.
D'un point de vue plus technique (oui, vous pouvez parfaitement passer ce paragraphe…), voici ce que cela signifie. Il faut savoir que la vraie surface de détection tactile de chaque lettre ne correspond pas forcément à celle de la touche que l'on voit à l'écran. Au fur et à mesure que l'on tape, l'iPhone fait évoluer la surface pour agrandir celle qui correspond à la ou aux lettre(s) qu'il considère statistiquement la ou les plus probable(s). Par exemple, si vous commencez à taper «cer», les lettres «c» et «f» ont plus de chance d'être choisies que «x» ou «v», ou encore «d» ou «g», qui encadrent respectivement le «c» et le «f» sur le clavier français. Résultat, sans que cela soit visible à l'écran, la zone de détection de ces deux dernières lettres sera agrandie et même si votre doigt semble presque viser le «g» c'est bien le «f» qui sera choisi. Plus vous avancez dans le mot que vous voulez taper, plus l'iPhone devinera ainsi le bon, même si vous tapez une mauvaise lettre. C'est la raison pour laquelle il est conseillé de faire confiance à l'autocorrection : ne vous précipitez pas pour corriger tout de suite une lettre mal détectée et continuez à taper les suivantes. Vous verrez que dans la grande majorité des cas, c'est bien le mot voulu qui s'affichera à la fin !
Clavier iPhone : glisser le doigt pour la saisie gestuelle
La petite taille du clavier de l'iPhone, comparée à celle du clavier physique d'un ordinateur, peut se révéler être un avantage. Plutôt que de taper vos lettres l'une après l'autre, vous pouvez tout simplement poser le doigt sur la première lettre pour le glisser ensuite d'une lettre à l'autre et ne le relever qu'à la fin du mot. Ce faisant vous verrez une trace éphémère suivre votre mouvement, un peu comme lorsque l'on déplace un doigt dans l'eau. Dès que vous levez le doigt, le mot apparaît et c'est quasiment toujours le bon, c'est magique !
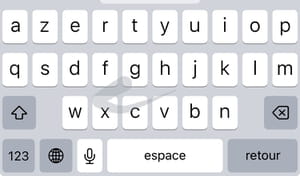
Dans les rares cas où l'iPhone se trompe, une seule pression sur la touche d'effacement, au-dessus de la touche retour, effacera automatiquement le mot entier. Et vous pouvez recommencer. Autre intérêt de cette fonction appelée saisie gestuelle : plus besoin de la barre d'espace car dès que l'on repose le doigt sur l'écran pour glisser un nouveau mot, l'espace est automatiquement ajoutée après le mot précédent. Petite astuce : lorsque vous écrivez des mots contenant des lettres en double, laissez votre doigt positionné un peu plus longtemps sur la lettre concernée et cela suffira à l'iPhone pour comprendre votre intention.
Cette méthode de saisie gestuelle ne demande que quelques minutes pour s'y habituer et permet souvent d'écrire plus rapidement. Une seule exception peut-être, selon la taille de vos mains : elle concerne les utilisateurs d'iPhone Plus et Pro Max dont la grande taille rend difficile pour beaucoup l'utilisation à une main et le glissement du pouce par exemple d'un bord à l'autre. Mais, qu'à cela ne tienne : vous pouvez sans problème tenir l'iPhone dans une main et faire glisser l'index ou le pouce de l'autre main sur le clavier pour obtenir le même résultat.
Normalement, ces deux fonctions de saisie gestuelle et d'effacement automatique du mot entier s'il a été saisi par la méthode de glissement sont activées par défaut sur tous les iPhone. Pour le vérifier :
- Rendez-vous dans les Réglages, puis appuyez sur Général
- Faites défiler jusqu'à pouvoir appuyer sur Clavier
- Activez Saisie gestuelle et Effacer la saisie gestuelle mot par mot

Clavier iPhone : réduire l'encombrement sur l'écran
Si vous trouvez que l'écran de votre iPhone est trop grand, quel que soit le modèle, pour taper (ou glisser, voir ci-dessus) facilement à une seule main, vous pouvez remplacer le clavier standard de l'iPhone par une version plus petite qui peut se révéler plus maniable. Pour cela :
- Effectuez un appui long sur la touche Globe située en bas à gauche du clavier tactile

- Dans le menu qui s'affiche, la dernière ligne vous permet de choisir parmi trois types de clavier : un plus petit collé au bord gauche de l'écran, le clavier standard, et un plus petit collé au bord droit de l'écran.
Pour taper plus facilement en tenant votre iPhone à une main, dans la main droite, sélectionnez le petit clavier collé au bord droit. Votre pouce atteindra plus facilement la lettre A du clavier français située dans le coin en haut à gauche. Sur cette version réduite du clavier de l'iPhone, vous pouvez tout aussi bien taper que glisser en utilisant la saisie gestuelle pour écrire vos textes. Pour revenir à la taille standard du clavier, un simple appui sur la flèche blanche située sur le bord opposé suffit. Pour changer de côté, effectuez de nouveau un appui long sur le Globe pour sélectionner l'autre version.
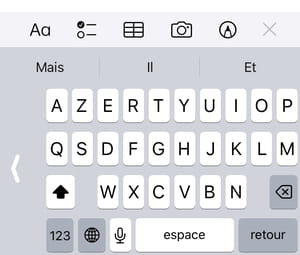
Clavier iPhone : déplacer facilement le curseur dans le texte
Le curseur, c'est cette petite barre verticale qui clignote et qui marque l'endroit où les lettres apparaîtront lorsque l'on commencera à taper. Elle se situe normalement à la fin du dernier mot écrit, mais on a parfois besoin de taper ailleurs qu'à la suite du dernier mot. Il y a plusieurs manières de déplacer ce curseur :
Vous pouvez d'abord effectuer une tape rapide du bout du doigt à l'endroit souhaité, ce qui aura pour effet de placer le curseur au début ou la fin du mot visé, en fonction de l'endroit où vous aurez placé le doigt.

Cela dit, on a aussi parfois besoin d'effacer ou d'ajouter une lettre à l'intérieur d'un mot. Dans ce cas, posez le doigt sur l'écran approximativement à l'endroit où vous souhaitez placer le curseur. Un quart de seconde plus tard, vous ressentirez une petite vibration et verrez apparaître une loupe au-dessus de votre doigt qui vous montrera le mot que vous êtes en train de viser et l'endroit exact où vous pourrez placer le curseur à l'intérieur dudit mot. Relevez le doigt et vous pouvez de nouveau utiliser le clavier pour effacer ou insérer une lettre.
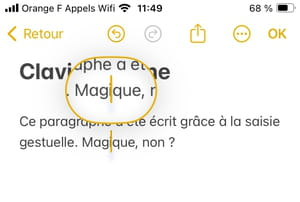
- Ce que l'on sait moins, c'est qu'il n'est pas obligatoire de quitter le clavier pour déplacer le curseur : il suffit de poser un doigt sur la barre d'espace. Un quart de seconde plus tard, une petite vibration se fait sentir et le clavier se transforme en pavé tactile, comme sur un ordinateur portable. D'ailleurs, les lettres disparaissent. Il vous suffit alors de glisser le doigt dans n'importe quelle direction pour emmener le curseur avec vous.

- Notez que même si cette méthode de «pavé tactile» fonctionne avec tous les modèles d'iPhone, elle est plus adaptée aux modèles munis d'un capteur FaceID de reconnaissance faciale car, sur ces modèles, il y a une portion vide sous l'écran qui permet de déplacer le curseur vers le bas. Alors que sur les modèles plus anciens, munis d'un lecteur d'empreinte digitale sous l'écran, il y a pas de zone tactile sous l'écran. Mais cela fonctionne tout de même dans les trois autres directions.
Clavier iPhone : accéder facilement aux signes de ponctuation et aux chiffres
Même si l'on ne voit que les lettres sur le clavier tactile de l'iPhone, cela ne veut évidemment pas dire que l'on ne peut pas taper de chiffres ou de signes de ponctuation. Pour les atteindre, il suffit d'appuyer sur la touche «123», en bas à gauche du clavier.
- La rangée du haut présente la ligne des chiffres
- Les deux rangées en -dessous le tiret, les parenthèses, les points d'interrogation et d'exclamation, etc.

- Notez aussi que dans ce mode, la touche majuscule est remplacée par la touche «#+=» qui permet d'accéder à une autre collection de caractères spéciaux comme les crochets, les accolades, le dièse (qu'on utilisera pour le hashtag des réseaux sociaux, et les signes du dollar, de la livre et du yen).

Notez que dès que vous ajoutez une espace après un chiffre par exemple, on revient directement au clavier alphanumérique. Dommage que la touche «123» ne puisse pas être utilisée comme la touche majuscule en appuyant dessus avec un doigt et en tapant les chiffres avec un autre doigt. Cela permettrait de taper un numéro de téléphone sans être obligé de revenir au mode numérique tous les deux chiffres.
Clavier iPhone : utiliser des accents et des caractères spéciaux
Il ne vous a pas échappé qu'il manque un certain nombre de touches au clavier tactile de l'iPhone, et notamment les accents. Même si on peut s'en passer en grande partie grâce à la correction automatique, il est évidemment possible d'y accéder directement à l'aide d'un appui long sur la touche concernée. Par exemple, pour obtenir un «e» accentué, il suffit d'effectuer un appui long sur cette touche. Un menu apparaît alors au-dessus du doigt et une petite vibration se fait ressentir. Sans lever le doigt, faites-le glisser latéralement pour sélectionner l'accent que vous souhaitez : aigu, grave, circonflexe ou tréma. Notez qu'il existe d'autres signes diacritiques un peu plus loin dans le menu, pour écrire des mots dans une autre langue. Toutes les voyelles disposent d'un menu d'accès aux diacritiques, mais pas seulement. Le «n» par exemple vous donnera aussi accès au tilde espagnol. Et un appui long sur le «c» vous permettra de l'écrire avec une cédille.
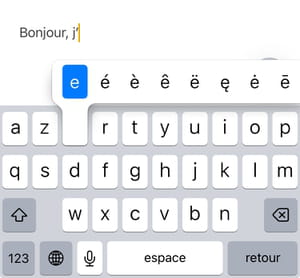
Bonus : savez-vous comment ajouter le signe du degré, pour donner la température ? Effectuez un appui long sur la lettre «O» ou sur le chiffre «0».
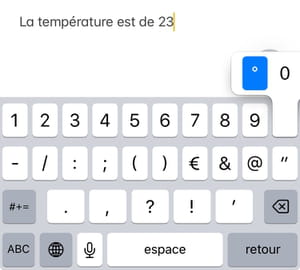
Clavier iPhone : écrire en majuscules
Il existe plusieurs manières d'écrire une ou plusieurs lettres en majuscules.
Pour écrire une seule lettre en majuscule, appuyez d'abord sur la touche dédiée à cet usage, c'est-à-dire la flèche pointant vers le haut, en bas à gauche, juste au-dessus de la touche «123». La touche passe alors du gris au blanc, tandis que la flèche elle-même passe de vide à remplie de noir. Toutes les touches du clavier de l'iPhone affichent alors les versions majuscules de chaque lettre. Appuyez sur la lettre que vous souhaitez écrire en majuscule. Vous verrez que le clavier repasse automatiquement au mode minuscule juste après.
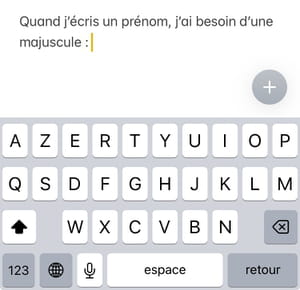
Pour écrire plusieurs lettres à la suite en majuscules, effectuez d'abord une double tape sur la touche majuscule. Vous la verrez alors arborer une flèche noire en deux morceaux, ce qui signifie que vous êtes passé en mode Verrouillage majuscule. Toutes les lettres que vous taperez seront en majuscules, jusqu'à ce que vous appuyiez de nouveau sur la touche Majuscule pour désactiver le verrouillage.
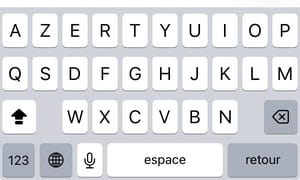
- Il y a aussi la méthode «multitouch». Si vous tenez votre iPhone à deux mains, vous pouvez maintenir l'appui sur la touche majuscule d'un doigt de la main gauche et taper avec un doigt de la main droite. Dès que vous relâcherez l'appui sur la touche majuscule, vous retournerez automatiquement au mode minuscule.
Si vous voulez épater la galerie, n'oubliez pas non plus d'utiliser les majuscules accentuées. D'autant plus que le clavier de l'iPhone vous facilite le travail.
- Appuyez une fois sur la touche majuscule au-dessus de la touche «123»
- Tapez ensuite la lettre accentuée que vous souhaitez, par exemple via un appui long sur la touche «E» pour faire apparaître le menu (comme vu ci-dessus)

Vous avez tapé deux majuscules en début de mot ? Ou, dans le flux de la saisie vous n'avez pas inséré la majuscule au bon endroit ? Laissez donc faire la correction automatique. Arrivé à la fin du mot, elle vous proposera la bonne version. Un appui sur la barre d'espace et le tour sera joué, comme nous le voyons juste après.
Clavier iPhone : profiter des suggestions de correction
Depuis plusieurs versions d'iOS, les touches du clavier de l'iPhone sont surmontées d'une barre de suggestions qui, comme son nom l'indique, vous propose des mots, parfois même des groupes de mots en fonction de ce que vous êtes en train de taper. Si l'une des suggestions vous convient, il vous suffit d'appuyer dessus pour qu'elle s'insère dans votre texte. Cette barre de suggestions étaient censée être une amélioration par rapport au mode des systèmes précédents mais elle n'est finalement pas si pratique que ça et agrandit également la place occupé par le clavier, laissant moins de place pour le texte. Autrement dit, mieux vaut désactiver cette option pour revenir au mode précédent. Pour cela :
- Rendez-vous dans les Réglages, puis appuyez sur Général
- Faites défiler jusqu'à pouvoir appuyer sur Clavier
Désactivez la fonction Prédiction
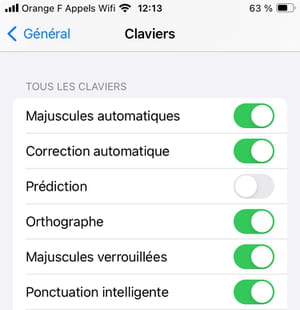
La prochaine fois que vous utiliserez le clavier, vous verrez que la barre de suggestions à disparu… mais pas les suggestions elles-mêmes! En effet, lorsque vous commencerez à taper un mot, une bulle viendra s'afficher au-dessous des premières lettres que vous avez tapées avec un mot suggéré à l'intérieur. Si c'est le bon, il suffit d'une pression sur la barre d'espace pour l'insérer en entier et continuer directement le reste de votre texte. C'est bien plus pratique ! Et si ce n'est pas le bon mot qui est suggéré, il suffit de continuer à taper jusqu'à ce que la suggestion soit la bonne ou tout simplement que vous ayez fini de taper le mot.
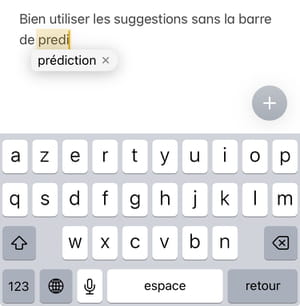
Si vous avez tapé par erreur sur la barre d'espace et donc sélectionné une suggestion qui n'était pas la bonne, pas de problème : une pression sur la touche d'effacement pour supprimer l'espace que vous venez d'ajouter. Le curseur vient se coller au mot et la bulle de suggestion réapparaît, mais cette fois avec le mot ou la partie de mot que vous étiez en train de taper. Un appui sur la bulle et vous remplacez le mot suggéré par le mot que vous aviez tapé. Remarquez que la bulle de proposition peut parfois englober une expression de deux mots à la fois.
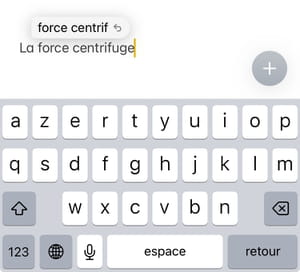
Clavier iPhone : remettre à zéro le correcteur automatique
On le sait, les corrections automatiques du clavier de l'iPhone, tout comme les prédictions, ne sont pas parfaites et peuvent parfois nous faire envoyer des messages amusants ou, pire, gênants. Heureusement, l'iPhone s'améliore au fur et à mesure en apprenant de vos interactions avec lui, ce qui lui permet par exemple d'apprendre de nouveaux mots qui ne font pas encore parti de son dictionnaire ou des abréviations qui vous sont propres. Malheureusement, il arrive aussi qu'on lui apprenne de mauvais mots que l'iPhone vous suggèrera inlassablement. Dans ce cas, une seule solution : remettre à zéro le dictionnaire personnalisé pour repartir du bon pied. Voici comment faire:
- Rendez-vous dans les Réglages, puis dans la section Général
- Faites défiler jusqu'en bas de l'écran et appuyez sur Transférer ou réinitialiser l'iPhone

- Dans l'écran suivant, appuyez sur Réinitialiser

- Dans le panneau qui glisse depuis le bas de l'écran sélectionnez Réinitialiser le dictionnaire clavier

- Vous devrez valider l'opération en entrant le code de verrouillage de votre iPhone, puis valider encore an appuyant sur Réinitialiser le dictionnaire.

Clavier iPhone : taper plus vite grâce aux remplacements automatiques
On l'a vu ci-dessus, l'iPhone apprend petit à petit de vos usages pour vous proposer des corrections automatiques et des prédictions personnalisées. Mais cette fonction de personnalisation a ses limites. Tout d'abord, on ne sait pas vraiment au bout de combien de temps l'iPhone va ajouter de nouveaux mots au dictionnaire personnalisé. Ensuite, ces ajouts ne se font que mot à mot alors qu'il arrive que l'on écrive souvent les mêmes bouts de phrases, voire des phrases entières. Et enfin, dès que l'on remet à zéro le dictionnaire personnalisé, l'iPhone oublie instantanément les mots appris. La solution ? Programmer ses propres remplacements automatiques. Voici comment:
- Rendez-vous dans les Réglages, puis dans la section Général
- Sélectionnez la section Clavier, puis appuyez sur Remplacement

- Appuyez sur le signe « + » dans le coin en haut à droite.

- C'est le moment d'ajouter votre propre remplacement personnalisé. Dans la zone Expression, tapez ou collez le texte que vous souhaitez, par exemple votre adresse postale.
- Puis, dans la zone Raccourci, tapez les quelques lettres qui pour vous représente l'expression que vous venez d'ajouter, en évitant de choisir un mot commun du dictionnaire. Ici, par exemple « adre » (sans les guillemets).
- Validez en appuyant sur Enregistrer en haut à droite.

Maintenant, chaque fois que vous taperez le raccourci que vous avez choisi, à n'importe quel endroit, l'iPhone vous proposera de le remplacer par l'expression complète. Pas mal non, pour écrire plus vite les éléments que l'on répète sans cesse. Vous pouvez ainsi ajouter à votre liste de remplacements votre adresse de courriel, une ou plusieurs formules de politesse, etc.
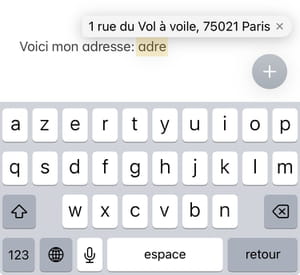
Clavier iPhone : effacer rapidement plusieurs mots
Pour effacer un caractère, vous avez probablement tout naturellement l'habitude d'utiliser la touche d'effacement, située en bas à droite du clavier juste au-dessus de la touche retour. Une pression effacera le caractère situé juste à gauche du curseur. Et de répéter l'appui pour effacer plusieurs caractères. Mais vous pouvez aussi laisser le doigt appuyé sur la touche d'effacement pour effacer en continu les caractères les uns après les autres jusqu'à ce que vous leviez le doigt. Attention, au bout d'une vingtaine de caractères supprimés de cette manière, le mode de suppression change : d'un caractère à la fois, il passe à l'effacement automatique d'un mot complet à la fois. Ne vous laissez pas surprendre ! Bien sûr, dès que vous levez le doigt, l'effacement s'arrête. Et si vous appuyez de nouveau sur la touche d'effacement, vous reviendrez au mode d'effacement caractère par caractère.
Petite astuce si vous êtes allé trop loin : il existe aussi sur iPhone une commande d'annulation de la dernière action, que l'on peut activer de deux manières. Vous pouvez tout d'abord poser trois doigts sur l'écran et effectuer un glissement vers la gauche. Si par exemple donc vous êtes allé trop loin dans votre effacement, les mots effacés réapparaîtront. Vous pouvez également saisir l'iPhone solidement dans votre poing et le secouer légèrement. Un menu d'annulation apparaît alors au milieu de l'écran.
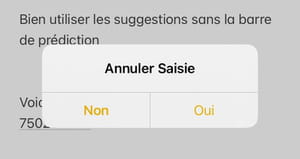
Clavier iPhone : sélectionner rapidement du texte
Si jamais la fonction expliquée ci-dessus d'effacement mot par mot ne vous convient pas, vous pouvez préférer en passer par la sélection préalable du texte à effacer. Voici comment faire :
- Pour sélectionner un mot, effectuez une double tape dessus
- Pour sélectionner un paragraphe, effectuez une triple tape.

- Pour sélectionner plusieurs mots mais par forcément le paragraphe entier, effectuez une double tape sur le premier mot puis, sans lever le doigt, glissez au-dessus des autres mots concernés. La zone de sélection suit le mouvement, en avant ou en arrière.
- Pour sélectionner une partie d'un mot seulement, commencez par une double ou triple tape comme indiqué ci-dessus, puis levez le doigt pour le reposer sur une des poignées de saisie, c'est-à-dire les ronds situés de part et d'autre de la sélection. Immédiatement une loupe s'affiche au-dessus de votre doigt pour vous permettre de placer le curseur avec précision, dès que vous lèverez de nouveau le doigt de l'écran.

Pour effacer la sélection, il ne vous reste plus qu'à appuyer sur la touche d'effacement ou tout simplement de commencer à taper du texte sur le clavier pour automatiquement remplacer le texte sélectionné.
Notez aussi que dès que vous avez effectué une sélection un petit menu apparaît au-dessus pour vous présenter notamment les options de Copier, Couper, Coller.
Clavier iPhone : remplir automatiquement les codes reçus par SMS ou par mail
On a de plus en plus souvent besoin de confirmer la connexion à un compte en ligne via un code que l'on reçoit par SMS ou par courriel. Cela peut être le cas pour simplement accéder à son profil ou pour valider son identité avant de changer le numéro de carte bancaire que l'on utilise pour ses achats en ligne sur le site concerné. L'iPhone facilite grandement la procédure par l'intermédiaire du clavier tactile. C'est vraiment pratique car, la plupart du temps, on n'a pas besoin de quitter l'application ou la page Web qui demande la validation.
- Dans le cas des SMS, il suffit d'attendre quelques secondes jusqu'à ce que le SMS arrive avec le code. Celui-ci s'affiche alors juste au-dessus de la zone des touches du clavier et il vous suffit d'appuyer dessus pour remplir la zone de saisie de l'application ou de la page Web. Et on n'a souvent même pas besoin de valider par la touche retour : le simple fait de remplir le code de cette manière suffit à passer directement à l'étape suivante.

- Dans le cas des codes reçus par e-mail, cela dépend de votre type de compte.
- Si vos courriels arrivent en mode « push », c'est-à-dire de manière automatique comme les SMS sans que vous ayez besoin d'ouvrir l'application Mail pour les recevoir, alors il vous suffit d'attendre quelques secondes pour que le code inclus dans le courriel s'affiche au sommet du clavier, comme pour les SMS.
- Dans les autres cas, vous devez quitter temporairement la page Web ou l'appli en cours pour lancer l'appli Mail. Cela suffit pour lancer la vérification des nouveaux courriels et vous pouvez sans attendre retourner à l'endroit qui vous demande le code de validation, sans attendre que tous les nouveaux courriels soient téléchargés. Dès que le mail contenant le code arrivera, il s'affichera sur le clavier de l'iPhone.
Depuis iOS 17, l'iPhone dispose même d'un petit raffinement supplémentaire. Comme les codes de validation que l'on reçoit n'ont qu'une durée de vie limitée et qu'ils ne peuvent de toute façons ne servir qu'une fois, il est inutile de garde les messages ou mails par lesquels ils nous sont communiqués. Et l'iPhone peut se charger de les effacer automatiquement pour vous. Pour cela :
- Rendez-vous dans les Réglages, puis dans la section Mots de passe.

- Authentifiez-vous à l'aide de votre empreinte digitale ou de la reconnaissance faciale FaceID.

- Appuyez sur Options des mots de passe

- Dans l'écran suivant, activez l'option Supprimer après utilisation

Clavier iPhone : taper dans d'autres langues
Depuis plusieurs versions d'iOS, le clavier virtuel de l'iPhone est multilingue, c'est-à-dire qu'il vous permet d'écrire en plusieurs langues sans problème, mais avec quelques limitations tout de même, notamment au niveau de la correction automatique et des prédictions. Pour éviter que le « the » d'une phrase que vous écrivez en anglais soit automatiquement transformé en « thé » par le correcteur automatique français. Mieux vaut donc donner à l'iPhone un indice de la langue dans laquelle on tape. Voici comment faire.
- Rendez-vous dans les Réglages, puis dans la section Général
- Appuyez sur Clavier, puis sur Claviers tout en haut de l'écran

- Dans l'écran suivant, appuyez sur Ajouter un clavier, puis faites défiler la liste pour choisir une langue ou tapez un mot-clé de recherche dans la zone de recherche en haut.


- Ensuite, quelle que soit l'application dans laquelle vous entrez du texte, il vous suffira d'appuyer sur la touche Globe en bas à gauche pour choisir la langue du clavier. Un appui long affiche un menu pour choisir parmi tous les claviers. Un appui court permet de passer d'un clavier à l'autre. Notez que la disposition des touches change pour afficher celle qui correspond à chaque pays : Azerty en France et Qwerty pour l'anglais par exemple. Et aussi pour faire apparaître certaines touches différentes selon les langues. L'espagnol par exemple adopte la disposition Qwerty, mais affiche aussi une touche spécifique le « ñ ».

- Ce faisant, vous indiquez à l'iPhone la langue dans laquelle vous tapez et il adaptera en conséquence les prédictions et corrections automatiques.
Notez que pour passer rapidement d'une langue à l'autre, une rapide pression sur la touche Globe cycle entre tous les langues de clavier que vous avez installées que la langue activée s'affiche en toutes lettres dans la barre d'espace pendant une demi-seconde avant de laisser la place au mot « espace » écrit lui aussi dans la langue du clavier.
Clavier iPhone : bien utiliser les émojis
L'iPhone peut vous aider à agrémenter vos textes d'emojis correspondant à ce que vous tapez. Ces petits dessins colorés aident souvent à faire comprendre plus rapidement un message ou une émotion particulière. Plusieurs façons de faire sont possibles.
Remplacer automatiquement des mots par des emojis
- Si vous avez la barre de prédictions activée (voir plus haut), certaines d'entre elles prendront la forme d'emoji. Il vous suffira alors d'appuyer dessus pour l'ajouter au texte. Avec une petite astuce supplémentaire :
- Si vous avez tapé une espace après le mot pouvant être représenté par un emoji, celui-ci viendra s'ajouter juste derrière le mot
- Si vous n'avez pas ajouté d'espace, l'emoji viendra remplacer le mot.
- L'application Messages dispose d'une fonction supplémentaire et est capable de vous proposer le remplacement automatique de certains mots pas des emoji, même si votre barre de prédiction est désactivée. Vous le verrez facilement en affichant le clavier Emoji après avoir tapé le texte de votre SMS. S'il contient des mots qui peuvent être remplacés par des emojis, il apparaîtront en orange dans le texte, après une petite animation colorée. Il vous suffira d'appuyer dessus pour faire apparaître la suggestion de remplacement juste au-dessus et de sélectionner celle-ci pour remplacer le mot.

Trouver facilement l'emoji qu'il vous faut
Il est bien sûr possible d'ajouter un ou plusieurs emojis dans son texte à tout moment grâce au clavier spécifique.
- Effectuez un appui long sur la touche Globe et sélectionnez le clavier Emoji

- Vous pouvez faire défiler horizontalement tous les emojis et appuyer sur celui que vous souhaitez ajouter dans votre texte

- Sur les emojis représentant des visages ou des mains par exemple, vous pouvez effectuer un appui long pour choisir entre plusieurs couleurs de « peau ».

- Et si vous ne trouvez pas un emoji particulier, tapez donc dans la zone Rechercher un Emoji. Un clavier alphanumérique à l'aspect légèrement différent du clavier tactile habituel vient remplacer la collection d'images. Tapez un mot pour voir juste en-dessous une ligne de propositions d'emojis qui se réduit au fur et à mesure que vous ajoutez des lettres. Tapez ensuite sur l'emoji que vous avez enfin trouvé.

Clavier iPhone : utiliser le retour haptique
Par définition, ce qu'il manque à un clavier virtuel ce sont les touches. C'est vrai, il est possible de connecter un « vrai » clavier Bluetooth à l'iPhone, mais il existe un intermédiaire : faire vibrer l'iPhone à chaque fois que l'on tape une touche l'écran. C'est ce qu'on appelle le retour haptique. Pour l'activer :
- Rendez-vous dans les Réglages puis dans Sons et vibrations

- Faites défiler les options pour pouvoir appuyer sur Retour clavier

- Dans l'écran suivant, activez Vibration et éventuellement Son si vous souhaitez qu'un petit clic audible accompagne la vibration.

Dorénavant, une très courte vibration accompagnera chaque pression de touche, vous donnant —un peu— l'impression de taper sur une « vraie » touche.
Clavier iPhone : dicter plutôt que taper
On a parfois tendance à oublier que l'on n'est pas forcément obligé d'utiliser le clavier pour entrer du texte sur l'iPhone. Juste à gauche de la barre d'espace se trouve la touche micro qui permet donc de dicter son texte à haute voix. Une option d'autant plus intéressante que depuis iOS 17, elle n'oblige plus à choisir entre l'entrée vocale ou manuelle du texte : les deux fonctionnent en même temps.
Dès que vous appuyez sur la touche de dictée, un micro apparaît dans le texte à l'endroit du curseur. Commencez à parler et le texte s'affiche en temps réel. L'iPhone tente même d'ajouter automatiquement la ponctuation comme les virgules et les points d'interrogation par exemple. Mais rien ne vous empêche de les dicter à haute voix aussi, par exemple pour ajouter le signe « : », dites tout simplement « deux points » puis continuer la dictée. Et vous pouvez donc également ajouter au clavier tactile un mot complexe à dicter, comme un nom de famille par exemple, puis rendre à la voix sans interruption.
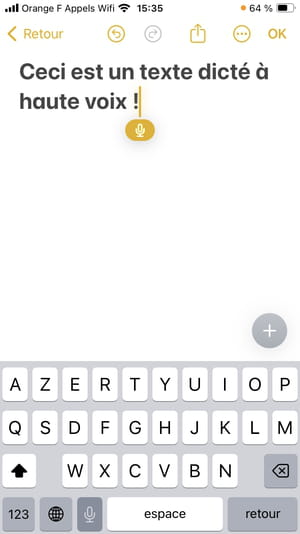
Notez que vous pouvez dicter en plusieurs langues : la langue d'écoute correspond à celle du clavier affiché à l'écran. La langue d'écoute est également rappelée par deux lettres majuscules juste à côté du micro lorsque vous lancez la reconnaissance vocale : FR pour français et EN pour anglais par exemple. Vous pouvez appuyez sur ces deux lettres pour changer la langue à ce moment-là. En revanche, dès que vous avez commencé à dicter, vous ne pouvez plus changer la langue. Il vous alors appuyer de nouveau sur le micro pour arrêter la reconnaissance vocale puis effectuer un nouvel appui sur cette même touche pour la relancer.
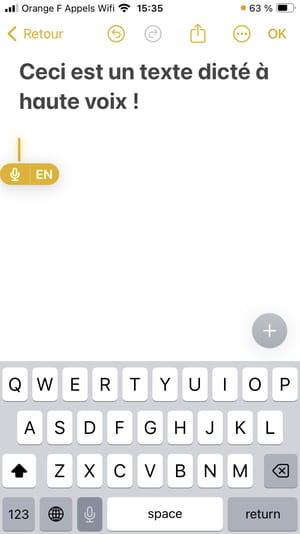
Clavier iPhone : remplacer le clavier par défaut
Malgré la multitude des fonctions du clavier tactile de l'iPhone, on peut aller encore plus loin en remplaçant le clavier standard par un ou plusieurs clavier via l'App Store. On trouve en effet sur le magasin d'applis des claviers alternatifs permettant d'accéder à d'autres fonctions sans sortir de l'application dans laquelle on est en train de taper du texte. On peut souvent par exemple afficher en permanence une ligne de chiffres au-dessus des lettres, ce qui est bien pratique pour éviter de passer d'un mode à l'autre pour entrer un numéro de téléphone par exemple (voir plus haut).
Un des plus connus s'appelle Switftkey, de Microsoft qui a naturellement pris soin d'intégrer son intelligence artificielle Copilot à son clavier. Via la touche dédiée, vous pourrez ainsi demander à l'IA générative de créer pour vous une réponse au courriel que vous venez de recevoir et l'insérer automatiquement dans votre message en retour. Sur l'App Store, vous trouverez également de clavier spécifiquement dédiés à l'insertion de Gif animés et d'autres dont vous pourrez personnaliser le look à outrance pour donner de la couleur à votre iPhone, parfois au détriment de la lisibilité, forcément… Dans tous les cas, le processus d'installation est le même :
- Rendez-vous dans l'App Store et trouvez l'appli du clavier alternatif qui vous intéresse. Appuyez sur le bouton Obtenir pour lancer l'installation.

- Validez avec votre empreinte digitale, la reconnaissance faciale ou le code de déverrouillage de votre iPhone.

- Rendez-vous ensuite dans les Réglages de l'iPhone, puis Général, puis Clavier, puis Claviers
- Dans l'écran suivant, choisissez Ajouter un clavier, puis appuyez sur le nom du clavier choisi dans la section Claviers de tierce partie.

- Vous revenez alors automatiquement à l'écran précédent sur lequel vous voyez désormais apparaître un clavier supplémentaire dans la liste. Appuyez sur son nom.
- Dans l'écran suivant, activez l'option Autoriser l'accès complet et validez le message qui apparaît au milieu de l'écran d'une tape sur Autoriser. Le clavier alternatif est prêt à être utilisé.

- Pour cela, il vous suffira d'effectuer un appui long sur la touche Globe du clavier standard de l'iPhone pour pouvoir choisir le clavier alternatif.

Notez que pour des raisons de confidentialité, l'iPhone affichera toujours le clavier standard pour entrer des mots de passe.

