
AirDrop : comment activer le partage sur iPhone, iPad et Mac
AirDrop : comment activer le partage sur iPhone, iPad et Mac
Inutile de passer par un SMS ou une appli de messagerie pour envoyer rapidement une photo depuis votre iPhone à un ami équipé lui aussi d'un appareil Apple : AirDrop, le système de partage de fichiers d'Apple, est taillé pour ça.
AirDrop est un dispositif de partage de fichiers de proximité sans fil. Il est présent sur les iPhone, iPad et iPod Touch disposant d'au moins iOS 7 et sur les Mac commercialisés depuis 2012 (à l'exception du Mac Pro 2012) et animés par macOS 10.10 (Yosemite) ou une version ultérieure.
Pour fonctionner, AirDrop s'appuie sur deux moyens de transmission : le Bluetooth et le Wi-Fi. Le premier sert à détecter les appareils compatibles aux alentours quand le second est mis à contribution pour transférer les fichiers. Pour utiliser AirDrop, il n'est toutefois pas nécessaire d'être relié à un réseau Wi-Fi. En effet, la connexion s'établit directement entre les deux appareils, en mode Wi-Fi direct. Une simplicité qui rend le partage de photos, de vidéos ou de tout autre document extrêmement rapide puisqu'il n'y a pratiquement rien à configurer. On peut ainsi s'échanger des fichiers depuis et vers les iPhone, iPad et Mac en quelques secondes seulement même s'il n'y a aucun réseau (Wi-Fi ou données mobiles) disponible. Pratique !
Attention, AirDrop ne fonctionne qu'avec les appareils à la pomme disposant chacun d'un identifiant Apple (un compte iCloud). Impossible de l'utiliser pour transférer un fichier depuis un iPhone vers un appareil Android ou un PC Windows. Une fonction équivalente existe pour échanger des fichiers entre appareils Android. Baptisée Partage à proximité, elle est présente sur les smartphones ou tablettes disposant au moins d'Android 6.0.
Comment échanger des fichiers par AirDrop entre deux mobiles iOS ?
AirDrop n'est pas une appli mais une fonction d'iOS. Elle est présente sur tous les smartphones d'Apple depuis l'iPhone 5, les tablettes depuis l'iPad de quatrième génération et les iPad mini et les iPod Touch depuis le modèle de 5ème génération. Quelques règles sont à respecter pour que l'échange de fichier se déroule sans accroc.
- Vérifiez tout d'abord que les deux appareils devant communiquer se trouvent à proximité. Ils doivent pouvoir se détecter mutuellement dans le rayon autorisé par la connexion Bluetooth soit environ neuf mètres. Vérifiez aussi que le Bluetooth et le Wi-Fi sont bien actifs sur les appareils mobiles.
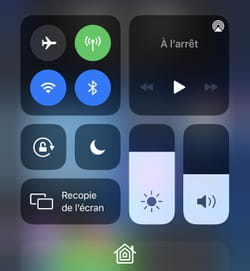
- Sur l'iPhone ou l'iPad émetteur", sélectionnez le fichier à envoyer. S'il s'agit d'une photo, comme dans notre exemple, affichez-la dans la galerie de l'appli Photos d'iOS ou dans Google Photos.

- Pressez l'icône de partage en forme de carré surmonté d'une flèche. en bas à gauche de l'écran ou en haut à droite, selon la version d'iOS.
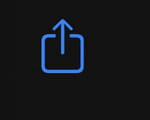
- Une série d'icônes d'applications et de services compatibles s'affiche. Appuyez sur l'icône AirDrop.
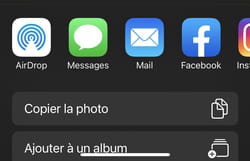
- Les appareils compatibles AirDrop se trouvant à proximité s'affichent. Ils doivent pour cela être allumés et déverrouillés.
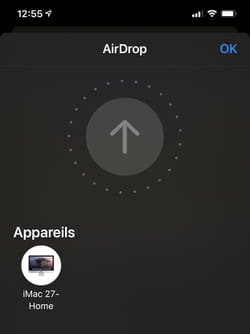
- Si l'iPhone ou l'iPad "récepteur" ne figure pas dans la liste des appareils disponibles, accédez à ses Réglages. Pressez Général puis AirDrop.
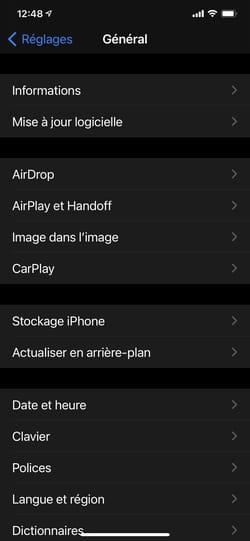
- Trois options se présentent. Elles permettent d'appliquer une couche de sécurité aux transferts réalisés par AirDrop. La première désactive purement et simplement la réception de tout fichier. La seconde limite les transmissions aux seules personnes figurant parmi les contacts enregistrés dans l'appareil. Enfin, la troisième autorise toutes les connexions. Choisissez cette dernière option.
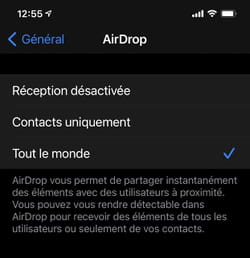
- L'iPhone ou l'iPad "récepteur" doit maintenant s'afficher dans la liste dans le rubrique Autres personnes. Appuyez sur le nom de l'appareil puis sur OK en haut à droite de l'écran.
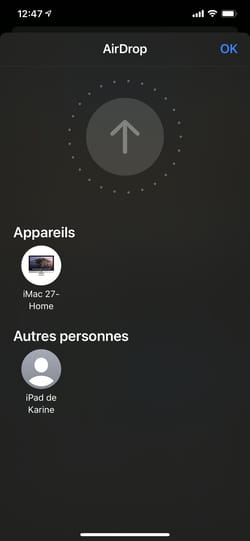
- Sur l'iPhone ou l'iPad "récepteur", une notification s'affiche indiquant une demande d'autorisation. Appuyez sur Accepter pour recevoir le fichier. Le transfert démarre automatiquement. S'il s'agit d'une photo ou d'une vidéo, elle est immédiatement enregistrée dans la galerie de l'appli Photos.
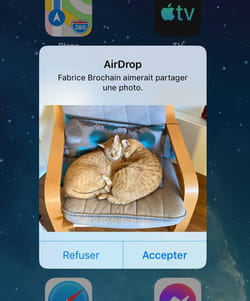
Comment échanger des fichiers par AirDrop entre iPhone et Mac ?
AirDrop se montre diablement efficace pour échanger rapidement des fichiers entre un iPhone ou un iPad et un Mac. Pratique pour récupérer immédiatement sur le mobile un document que l'on vient de terminer sur le Mac… et réciproquement.
- Vérifiez tout d'abord que les deux appareils devant communiquer se trouvent à proximité. Ils doivent pouvoir se détecter mutuellement dans le rayon autorisé par la connexion Bluetooth soit environ neuf mètres. Vérifiez aussi que le Bluetooth et le Wi-Fi sont bien actifs sur le Mac et l'appareil mobile.

- Sur le Mac, ouvrez une fenêtre du Finder avec le raccourci clavier Cmd + N. Dans le volet gauche de la fenêtre, doit s'afficher la fonction AirDrop. Cliquez dessus.
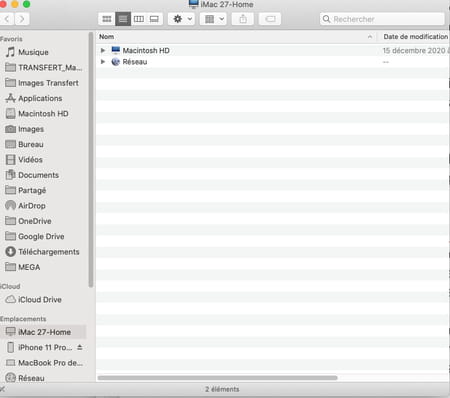
- Si elle n'y figure pas, effectuez le raccourci clavier Cmd + barre d'espace afin d'activer la recherche Spotlight. Tapez AirDrop dans le champ qui s'affiche. Cliquez sur le premier résultat.
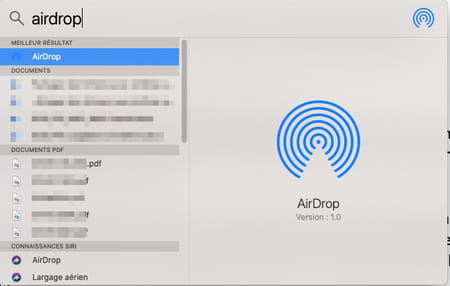
- Dans la fenêtre qui s'ouvre, sont listés tous les appareils compatibles AirDrop détectés à proximité du Mac.
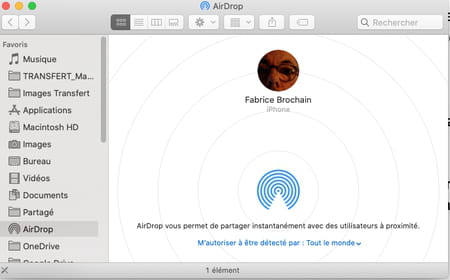
- Si l'appareil "récepteur" ne figure pas dans la liste des appareils disponibles, accédez à ses Réglages. Pressez Général puis AirDrop.
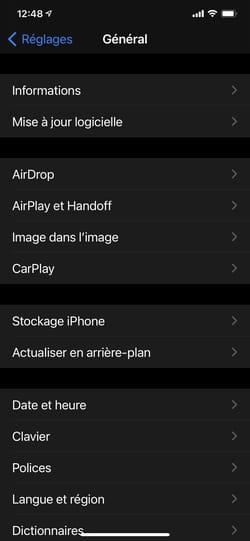
- Trois options se présentent. Elles permettent d'appliquer une couche de sécurité aux transferts réalisés grâce à AirDrop. La première désactive la réception de tout fichier. La seconde limite les transmissions aux seules personnes figurant parmi les contacts enregistrés dans l'appareil. Enfin, la troisième autorise toutes les connexions. Choisissez cette dernière option.
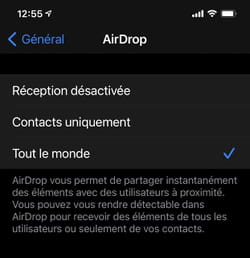
- De retour sur le Mac, faites glisser à l'aide de la souris le document que vous souhaitez transférer sur le nom de l'appareil souhaité.
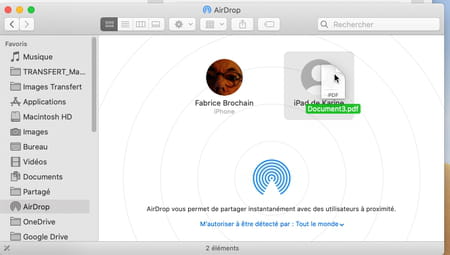
- S'il s'agit par exemple d'un document PDF, le destinataire sera invité à choisir quoi faire du fichier (l'ouvrir avec l'appli Livres, Dropbox, etc. ou Fichiers afin de l'enregistrer sur l'appareil ou sur iCloud).
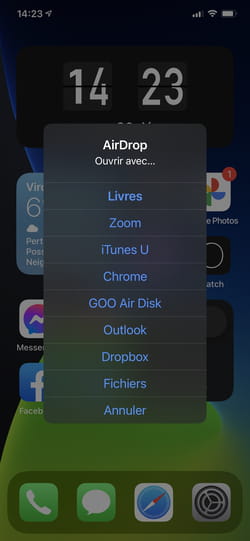
- Pour transférer un fichier depuis un iPhone ou un iPad vers un Mac, reprenez les manipulations décrites ci-dessus et choisissez le Mac dans la liste des appareils compatibles AirDrop détectés.
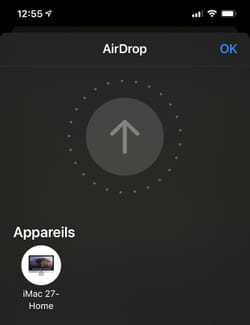
- Sur le Mac, une notification surgit. Cliquez sur Accepter afin de rapatrier le fichier partagé.
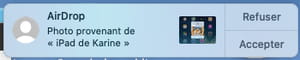
- À noter : si les appareils (iPhone, iPad ou Mac) utilisent le même identifiant Apple, il ne sera pas nécessaire d'accepter les transferts de fichier. Les données seront échangées sans validation.
