Transférer les données d'un ancien iPhone vers un nouveau
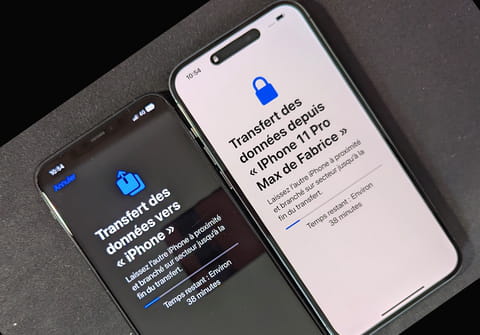
Vous avez craqué pour un nouvel iPhone ? Il ne vous reste plus qu'à transférer les données de votre ancien modèle vers le nouveau pour retrouver vos apps vos réglages et tout ce que vous y avez enregistré. Voilà trois méthodes pour y parvenir.
L'achat d'un nouvel iPhone est toujours une aventure. Passée la première étape de la découverte, il reste cependant à récupérer tout ce qui se trouve encore sur votre ancien iPhone afin de ne pas repartir de zéro sur le nouveau. Et si possible, sans rien perdre au passage. Apple propose trois méthodes pour y parvenir. La première repose sur un simple transfert de données entre les deux appareils en les plaçant à proximité l'un de l'autre. Facile. La seconde s'appuie sur une sauvegarde dans iCloud, l'espace de stockage en ligne d'Apple. La troisième se montre certes un peu plus contraignante et plus longue, mais aussi plus complète. Elle consiste à effectuer une sauvegarde chiffrée de l'ancien iPhone sur un Mac ou un PC puis de récupérer cette sauvegarde sur le nouvel iPhone. Principal avantage : toutes les applis qui utilisent des comptes (avec identifiants et mots de passe) seront immédiatement utilisables sur le nouvel appareil comme si vous les aviez déjà utilisées. Vous n'aurez donc pas à remettre la main sur vos informations d'identification pour les relancer.
Comment transférer des données directement entre deux iPhone ?
Depuis iOS 15, Apple a mis en place une fonction de transfert direct entre iPhone afin de configurer plus rapidement un nouvel appareil. Pour l'utiliser, il est nécessaire que le nouvel iPhone, sorti de sa boîte, ne soit pas encore configuré, autrement dit, que vous n'ayez pas encore joué avec pour découvrir ses nouvelles fonctionnalités. Assurez-vous que les deux iPhone disposent de suffisamment de batterie et qu'ils soient reliés au même réseau WiFi. Le transfert de données peut durer plus d'une heure si votre ancien iPhone est très rempli.
► Allumez votre nouvel iPhone fraîchement sorti de sa boîte. Procédez aux tous premiers réglages (langue, pays, etc.) et arrêtez-vous à la page Démarrage rapide.

► Allumez à présent l'ancien iPhone et placez-le juste à côté du nouveau. Aussitôt, une fenêtre flottante Nouvel iPhone s'affiche. Appuyez sur le bouton Continuer.

► Sur le nouvel iPhone, un nuage de points mouvant s'affiche. C'est le code d'appairage.

► Prenez l'ancien iPhone puis placez la fenêtre circulaire de scan affichée à l'écran au-dessus de ce nuage de points pour associer les deux appareils.

► Une fois les deux iPhone appairés, appuyez sur Configurer pour moi sur l'ancien appareil.
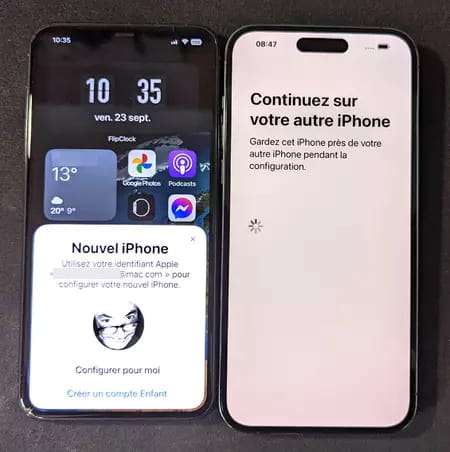
► Sur le nouvel iPhone, vous devez saisir le code PIN utilisé sur l'ancien.

► Le nouvel iPhone procède alors à l'activation auprès des serveurs d'Apple.

► Vous pouvez configurer Face ID maintenant ou passer cette étape pour y revenir plus tard.
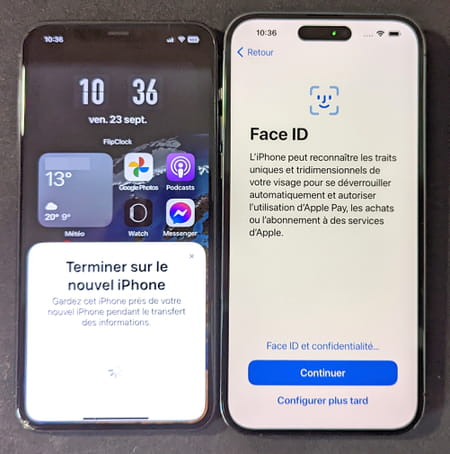
► Ne reste plus qu'à transférer les données. À la page Transférer les données, choisissez l'option Transférer depuis l'iPhone.
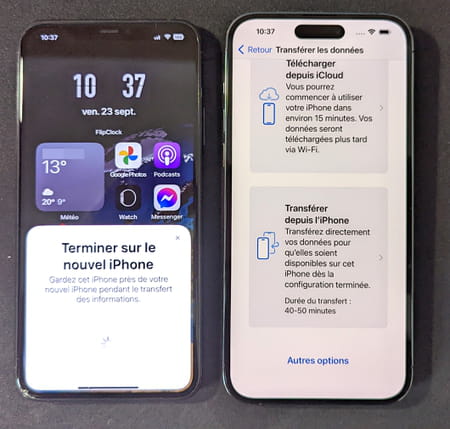
► Appuyez sur Continuer puis suivez la procédure pour enregistrer les anciens réglages sur le nouvel iPhone.
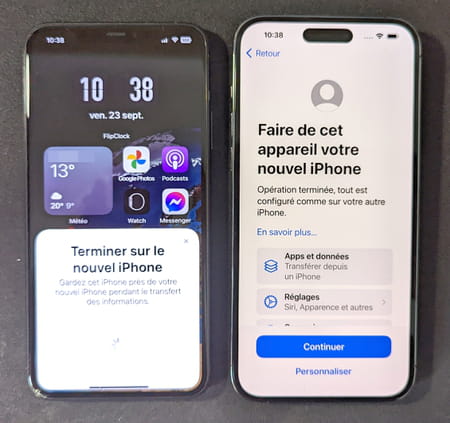
► Il est possible qu'une mise à jour logicielle soit nécessaire. Installez la dernière version d'iOS.

► Après un redémarrage (si nécessaire en cas de mise à jour), le nouvel iPhone se reconnecte à l'ancien automatiquement. Le transfert de données démarre. Lorsqu'il est terminé, vos données personnelles ont repris place sur votre nouvel iPhone mais pas encore les applis que vous avez pu télécharger. Elles sont installées ensuite automatiquement.
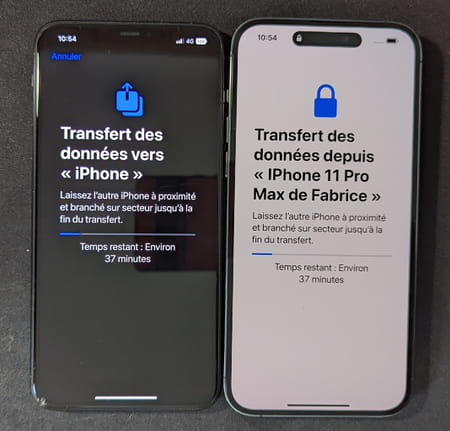
Comment transférer les données d'un ancien iPhone sur un nouveau grâce à iCloud ?
Apple permet depuis iOS 12.4 de récupérer les données d'un iPhone pour les installer sur un nouveau en passant par son service de stockage en ligne iCloud. Et pas de panique si votre forfait iCloud ne dispose pas de l'espace de stockage suffisant. Apple vous prête la place nécessaire pendant 21 jours.
► Sur l'ancien iPhone, accédez aux Réglages puis choisissez Général et enfin, tout en bas, appuyez sur Transférer ou réinitialiser l'iPhone.
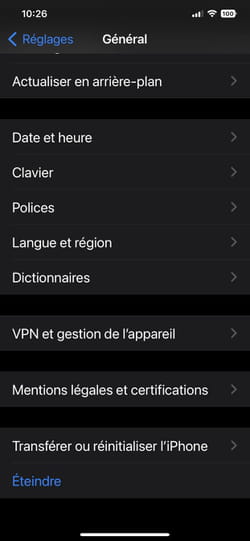
► Appuyez maintenant sur le bouton Démarrer de la section Préparez-vous pour votre nouvel iPhone.
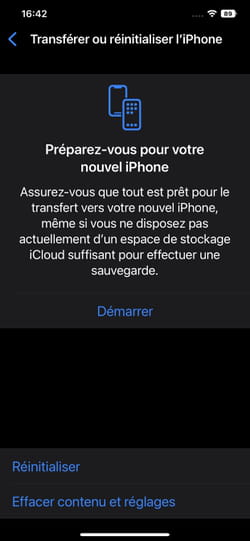
► Apple vous annonce qu'il vous octroie gratuitement, le temps du transfert, tout l'espace nécessaire sur ses serveurs iCloud. Vous disposez donc de 21 jours pour rapatrier vos données sur votre nouvel iPhone après la sauvegarde. Néanmoins, si ce délai est trop court, vous pouvez demander un délai supplémentaire (21 jours de plus). Appuyez sur Continuer au bas de la page.
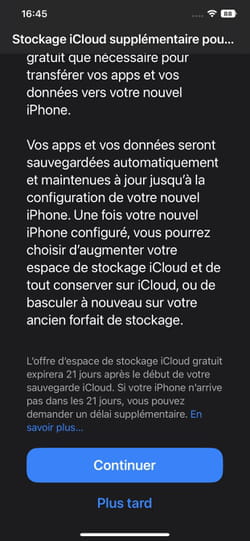
► Dans la page suivante, appuyez sur Transférer toutes les données des apps avec iCloud.
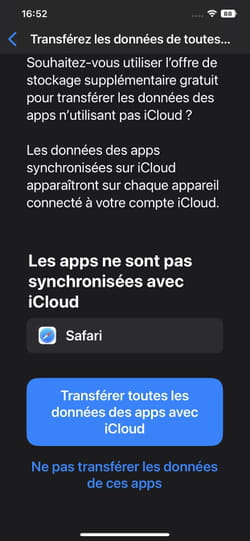
► L'iPhone va se charger du reste. Appuyez sur OK.
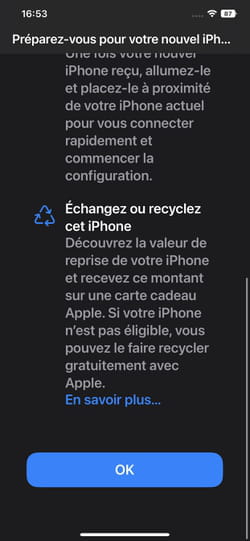
► La sauvegarde démarre.
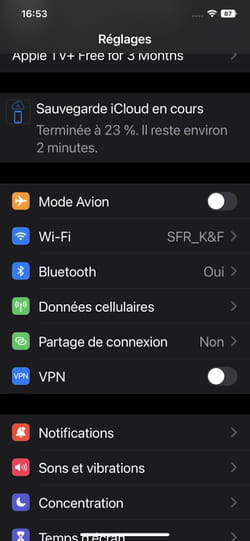
► Lorsque la sauvegarde sur iCloud est terminée, il est temps de transférer vos données depuis votre espace iCloud sur le nouvel iPhone sitôt sorti de sa boîte. Allumez-le puis procédez aux tous premiers réglages (langue, pays, etc.) et arrêtez-vous à la page Démarrage rapide. Appuyez sur Configurer manuellement au bas de l'écran.

► Choisissez le réseau WiFi auquel vous connectez, entrez le mot de passe de celui-ci et appuyez sur Suivant. Patientez le temps que l'iPhone soit activé auprès des serveurs d'Apple.

► Une fois l'iPhone activé, appuyez sur le bouton Continuer de la page Données et confidentialité.

► Vous pouvez configurer Face ID maintenant ou passer cette étape pour y revenir plus tard.

► Indiquez un code PIN à six chiffres pour déverrouiller votre iPhone et confirmez-le.
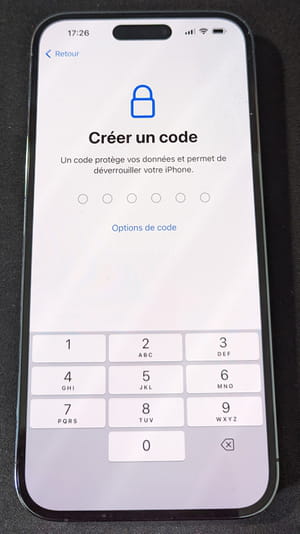
► À la page suivante, choisissez Restaurer à partir d'iCloud.
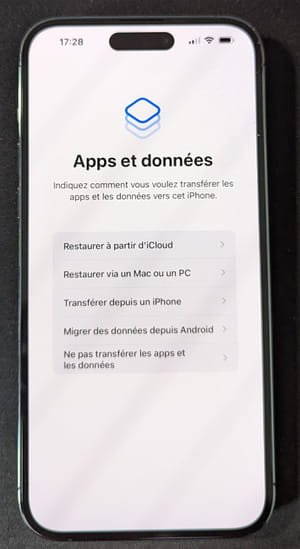
► Saisissez votre identifiant iCloud puis votre mot de passe. Vous devrez probablement confirmer la connexion de ce nouvel appareil à votre compte iCloud sur un autre appareil Apple.

► Accepter les conditions générales afin d'accéder à la page suivante où sont présentées les sauvegardes disponibles. Appuyez sur la sauvegarde la plus récente, celle que vous venez d'effectuer.
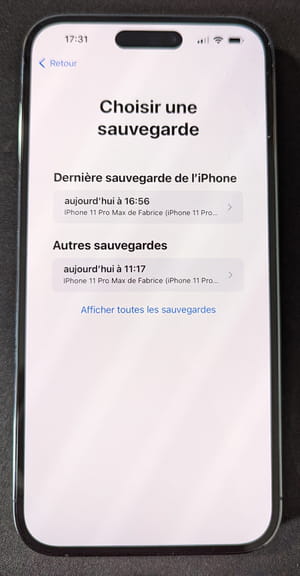
► À la page suivante, choisissez les données à récupérer et appuyez sur Continuer.
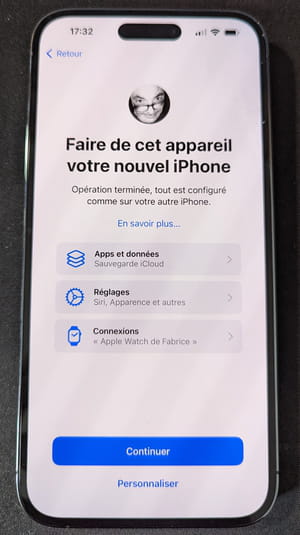
► Vous pouvez ensuite choisir d'aider Apple à améliorer ses produits et services en partageant vos données d'utilisation. Validez (ou non) les différentes demandes.

► La restauration depuis les serveurs d'Apple démarre immédiatement.
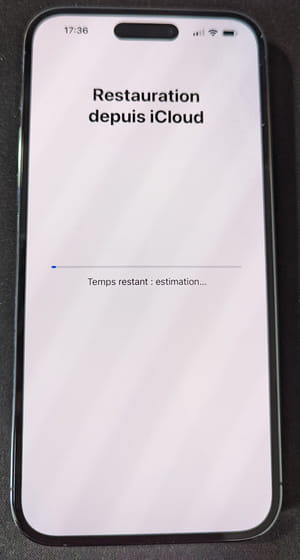
► Lorsque l'iPhone redémarre, la restauration n'est pas tout à fait est terminée. Vous apps et quelques données personnelles doivent encore être téléchargées.
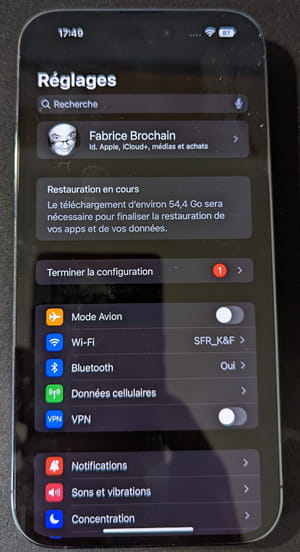
Comment transférer les données d'un ancien iPhone sur un nouveau depuis un Mac ou un PC ?
C'est la méthode de transfert la plus efficace. En effet, il suffit de déposer sur votre ordinateur une sauvegarde chiffrée de votre ancien iPhone puis de récupérer celle-ci avec le nouveau. Résultat : tout est transféré et les applis qui nécessitent un identifiant et un mot de passe pour fonctionner n'auront pas besoin d'être paramétrées de nouveau. Sur macOS, l'opération se déroule depuis le Finder. Avec un PC sous Windows, il faudra installer iTunes. Pour que la sauvegarde prenne en charge vos données réglages et mots de passe, il faut qu'elle soit chiffrée.
Effectuer la sauvegarde sur un Mac
► Branchez votre ancien iPhone au Mac à l'aide d'un câble Lightning - USB. Si l'iPhone est connecté au même réseau que l'ordinateur, l'opération peut également s'effectuer en WiFi mais sera plus lente. Ouvrez une fenêtre du Finder avec le raccourci Cmd + N. Votre ancien iPhone apparaît dans la colonne de gauche à la section Emplacements. Cliquez sur son nom.
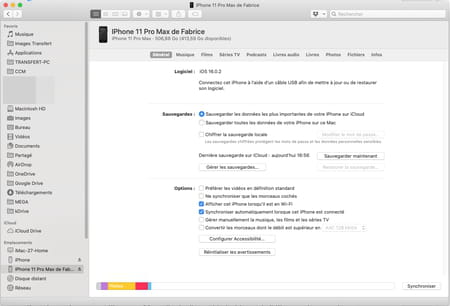
► Au centre de la fenêtre, à la section Sauvegarde, cochez la case Sauvegarder toutes les données de votre iPhone sur ce Mac. Cochez ensuite la case Chiffrer la sauvegarde. Une boîte de dialogue apparaît. Définissez un mot de passe pour votre sauvegarde et confirmez-le. Attention à ne pas l'oublier, sans cela, le fichier de sauvegarde sera inutile.
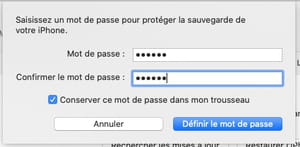
► Le Mac procède à la sauvegarde de l'appareil.
Effectuer la sauvegarde sur un PC
► Lancez iTunes. Branchez ensuite votre ancien iPhone au PC avec un câble Lighting – USB. Il est reconnu par iTunes. Cliquez sur son icône en haut à gauche de la fenêtre à côté du menu déroulant Podcast.
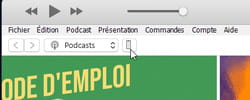
► Dans la fenêtre qui s'affiche, à la section Sauvegardes, cochez la case Cet ordinateur puis cochez la case Chiffrer la sauvegarde locale. Vous êtes alors invité à définir un mot de passe pour votre sauvegarde. Terminez en cliquant sur Sauvegarder maintenant.
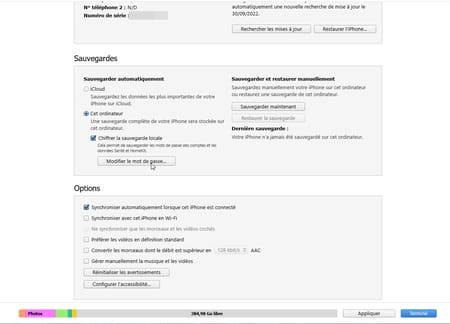
Restaurer la sauvegarde depuis un Mac
► Lorsque votre sauvegarde est terminée, débranchez l'ancien iPhone de l'ordinateur. Sortez le nouvel iPhone de sa boîte et allumez-le. Procédez aux tous premiers réglages (langue, pays, etc.) et arrêtez-vous à la page Démarrage rapide. Appuyez sur Configurer manuellement au bas de l'écran.

► Choisissez le réseau WiFi auquel vous connectez, entrez le mot de passe de celui-ci et appuyez sur Suivant. Patientez le temps que l'iPhone soit activé auprès des serveurs d'Apple.

► Une fois l'iPhone activé, appuyez sur le bouton Continuer de la page Données et confidentialité.

► Vous pouvez configurer Face ID maintenant ou passer cette étape pour y revenir plus tard.

► Indiquez un code PIN à six chiffres pour déverrouiller votre iPhone et confirmez-le.
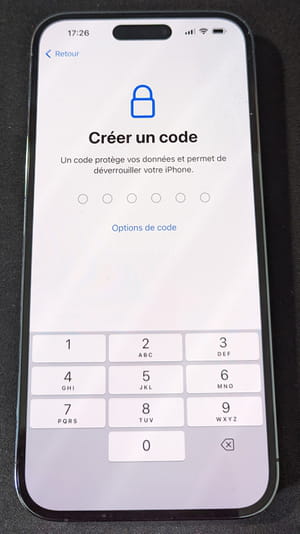
► Dans la page suivante, choisissez l'option Restaurer via un Mac ou un PC.
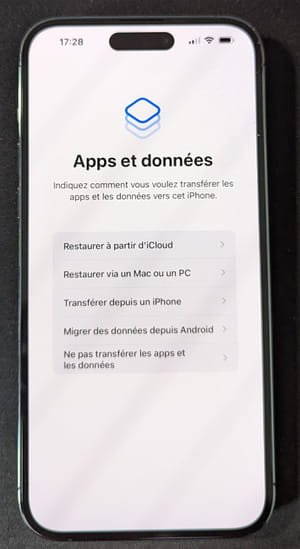
► Branchez ensuite le nouvel iPhone à l'ordinateur avec un câble Lightning – USB. Il ne reste plus qu'à réintégrer la sauvegarde effectuée auparavant. Sur le Mac, ouvrez une fenêtre du Finder avec le raccourci Cmd + N. Votre nouvel iPhone apparaît dans la colonne de gauche à la section Emplacements. Cliquez sur son nom. Au centre de la fenêtre, cochez la case Restaurer à partir de cette sauvegarde puis choisissez le fichier de sauvegarde le plus récent dans la liste. Cliquez sur Continuer.
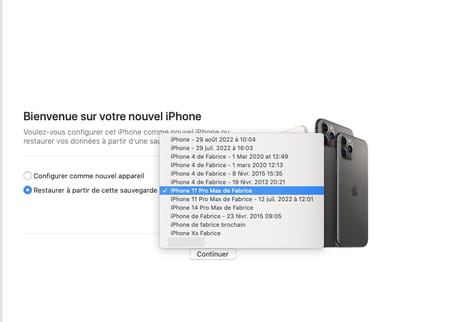
► La sauvegarde étant chiffrée, vous devez indiquer le mot de passe défini plus haut.
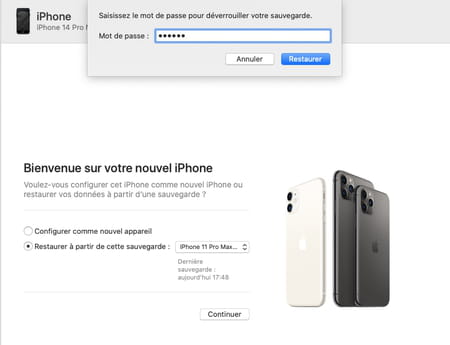
► La restauration démarre. Laissez l'iPhone branché à votre Mac jusqu'à ce qu'elle soit terminée. La restauration peut nécessiter plus de temps (en raison du chiffrement).

Restaurer la sauvegarde depuis un PC
► Lorsque votre sauvegarde est terminée, débranchez l'ancien iPhone de l'ordinateur. Sortez le nouvel iPhone de sa boîte et allumez-le. Procédez aux tous premiers réglages (langue, pays, etc.) et arrêtez-vous à la page Démarrage rapide. Appuyez sur Configurer manuellement au bas de l'écran.

► Choisissez le réseau WiFi auquel vous connectez, entrez le mot de passe de celui-ci et appuyez sur Suivant. Patientez le temps que l'iPhone soit activé auprès des serveurs d'Apple.

► Une fois l'iPhone activé, appuyez sur le bouton Continuer de la page Données et confidentialité.

► Vous pouvez configurer Face ID maintenant ou passer cette étape pour y revenir plus tard.

► Indiquez un code PIN à six chiffres pour déverrouiller votre iPhone et confirmez-le.
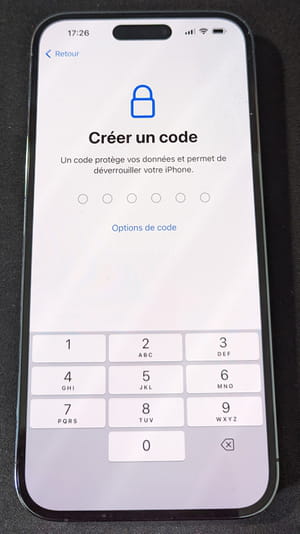
► Dans la page suivante, choisissez l'option Restaurer via un Mac ou un PC.
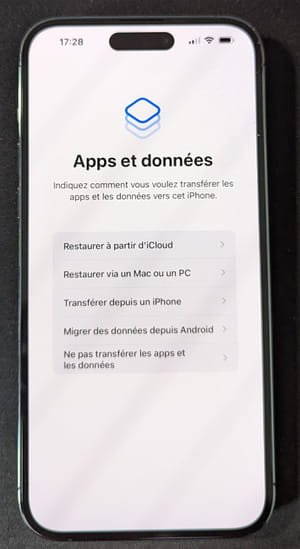
► Branchez ensuite le nouvel iPhone à l'ordinateur avec un câble Lightning – USB. Il ne reste plus qu'à réintégrer la sauvegarde effectuée auparavant. Lancez iTunes puis branchez votre nouvel iPhone. Il est reconnu par iTunes. Cliquez sur son icône en haut à gauche de la fenêtre à côté du menu déroulant Podcast.
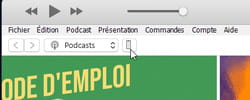
► Dans la fenêtre qui s'affiche, cochez la case Restaurer à partir de cette sauvegarde puis choisissez la sauvegarde la plus récente dans la liste déroulante. Cliquez enfin sur Restaurer. La restauration démarre. Laissez brancher le nouvel iPhone le temps nécessaire.

