
Modifier un PDF : en ligne ou avec des logiciels gratuits
Modifier un PDF : en ligne ou avec des logiciels gratuits
Besoin de modifier un PDF ? Entre les services en ligne et les logiciels à installer, il existe de nombreuses solutions gratuites pour le réorganiser, ajouter des commentaires, remplir ses champs de formulaire ou même éditer son contenu.
Si le format PDF est surtout utilisé pour diffuser facilement des documents à consulter, il est parfois utile de pouvoir modifier un fichier PDF. Toutes les modifications ne sont possibles quand on ne possède pas le document original qui a servi à générer le PDF, mais il existe des outils pour effectuer les opérations les plus courantes :
- Réorganiser le PDF, en déplaçant ou en supprimant des pages, en faisant pivoter certaines pages du mode portrait au mode paysage, en découpant le PDF original en plusieurs parties ou en le fusionnant avec d'autres PDF.
- Ajouter des informations en surimpression sur les pages : une grosse flèche rouge, un mot surligné, un cercle ou un rectangle qui entoure un passage important, une image, un texte ajouté inscrit n'importe où sur une page…
- Annoter et commenter le PDF : des fonctions collaboratives et de partage pour surligner un mot ou une phrase, ajouter des commentaires ou des éléments graphiques (flèches, ellipses, etc.) pour attirer l'attention de vos collègues, écrire sur le PDF ou placer un gros tampon "Confidentiel" en filigrane sur certaines pages.
- Remplir un formulaire PDF, taper vos nom et adresse, une date, cocher une case, ajouter une signature, enregistrer les données saisies pour renvoyer le formulaire par e-mail ou pour l'imprimer.
- Éditer le contenu du PDF, avec des fonctions avancées pour intervenir sur le texte ou les images, corriger des fautes, réécrire un titre ou un paragraphe, extraire le texte d'un PDF scanné grâce à la reconnaissance optique de caractères.
Entre les services en ligne et les logiciels à télécharger, Internet regorge de solutions gratuites pour intervenir facilement dans la plupart des situations. En effet, selon le PDF et les modifications à effectuer, il faut parfois utiliser différents outils.
Pour réorganiser des PDF, reportez-vous à cette fiche pratique pour découper des PDF et à cette fiche pour fusionner des PDF.
Les deux premières catégories (réorganiser et ajouter des informations au PDF) sont à la portée de la plupart des services en ligne gratuits, nous vous en proposons une sélection pour accomplir ces tâches. Beaucoup ne permettent pas, en revanche, d'ajouter des commentaires ou de visualiser les annotations rédigées avec une visionneuse de PDF comme Adobe Reader.
Les logiciels gratuits, eux, s'appellent des visionneuses de PDF ou readers (lecteurs) de PDF. Ils vous offrent bien plus de fonctions que le navigateur Internet avec lequel vous consultez peut-être actuellement vos PDF (Chrome, Firefox, Safari, Edge…), et couvrent les catégories 2, 3 et 4 ci-dessus (ajouter des informations, annoter un PDF, remplir un formulaire). S'ils ne permettent pas de réorganiser un PDF contrairement aux services en ligne, ni de corriger un mot ou un titre comme dans les véritables éditeurs de PDF, grâce à leurs fonctions collaboratives, les readers vous laissent ajouter des commentaires, des formes tracées sur le document (traits, ronds, rectangles…), et de taper du texte dans une zone de formulaire (ou n'importe où ailleurs dans la page), notamment.
S'il vous arrive régulièrement d'annoter des PDF qui méritent de rester privés, installez un logiciel gratuit sur votre ordinateur comme Acrobat Reader ou Foxit Reader. Sur Mac, Aperçu, fourni avec macOS, s'acquitte aussi très bien de ces tâches. Et rassurez-vous, les annotations ajoutées avec un reader sont éditables avec ses concurrents, sur PC comme sur Mac, vous n'obligez donc pas vos correspondants à utiliser la même visionneuse de PDF que vous.
En revanche, même s'ils promettent de "modifier" un PDF, beaucoup de logiciels et services gratuits ou semi-gratuits font en réalité l'impasse sur notre dernière catégorie : l'édition avancée d'un PDF pour en modifier le texte et les images. Pour ces fonctions premium, les meilleurs logiciels payants jouent un cran au-dessus ! Ce qui ne leur évite pas d'être parfois frustrants : pour corriger une faute ou réécrire un titre, par exemple, encore faut-il disposer des polices de caractères utilisées par l'auteur du PDF. Sans compter que la moindre intervention peut chahuter une mise en page très élaborée, même de légères retouches deviennent alors pénibles.
Pour l'édition avancée donc, plutôt que d'utiliser un éditeur de PDF, l'idéal est de disposer du document qui a servi à générer le PDF : vous apportez vos modifications au document dans son format et son application d'origine (Word, PowerPoint, LibreOffice, InDesign, QuarkXpress…), et vous l'exportez à nouveau au format PDF. Voilà la méthode la plus fiable ! Mais si vous ne disposez que du PDF sans le document original, nous vous donnons quelques solutions pour intervenir sur votre fichier.
Comment modifier un PDF en ligne gratuitement ?
Les services en ligne ont l'avantage de réunir de multiples fonctions gratuites pour intervenir sur des PDF. Leurs outils en français sont généralement très agréables et simples à prendre en main, du fait du nombre limité d'options. La plupart du temps, leurs fonctions de modification de PDF se contentent en fait de proposer l'ajout de texte, de formes, de surlignages et d'images. La gestion des annotations et de commentaires n'est pas souvent prévue.
Citons entre autres services gratuits : iLovePDF, SmallPDF, SodaPDF, PDFCandy, PDF2go ou PDF24 Tools.
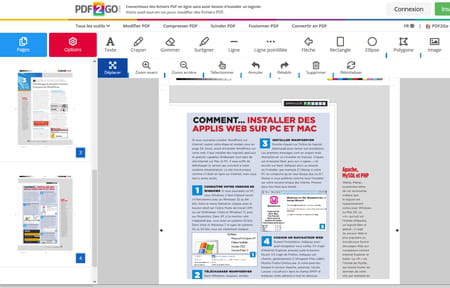
Plus rarement, certains sites y ajoutent la modification du texte du PDF, souvent en version payante. Nos tests n'ont pas valeur de statistiques, mais sur quelques sites proposant à la fois l'édition en ligne et le téléchargement en option d'un logiciel pour Windows ou Mac, le logiciel nous a paru plus efficace que l'éditeur en ligne. Le logiciel évite aussi d'envoyer vos PDF confidentiels sur Internet, mais vérifiez quand même dans ses options si certaines tâches ne sont pas sous-traitées au site Web, car c'est parfois le cas.
Comment modifier un PDF avec Adobe Acrobat Reader DC ?
À l'origine du format PDF, Adobe (les Américains prononcent adobi) propose évidemment une excellente visionneuse de PDF gratuite, un reader pour Windows, Mac et smartphones qui fait référence, à défaut de fournir la plus riche palette d'options gratuites pour manipuler et modifier les PDF. Les fonctions d'édition avancée – sans doute les plus en pointe du marché – sont réservées à la version payante Adobe Acrobat Pro – sans doute la plus chère aussi (version d'essai complète pendant 7 jours).
- Téléchargez le reader gratuit Adobe Acrobat Reader DC pour Windows.
- Téléchargez le reader gratuit Adobe Acrobat Reader DC pour Mac.
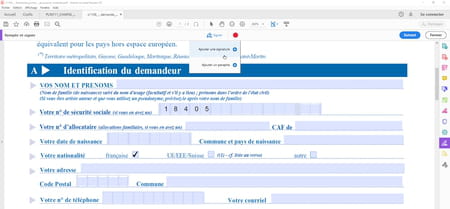
Avec Adobe Reader, vos PDF sont traités par votre ordinateur, vous n'avez pas besoin d'être connecté ni de confier vos documents à un site Web. Aucune modification du texte n'est possible dans la visionneuse gratuite, même si on peut copier/coller le texte vers une autre application (quand le PDF le permet).
La barre d'outils d'Acrobat Reader réserve quelques fonctions d'édition ou collaboratives telles que surligner du texte et éventuellement l'annoter, ajouter un commentaire n'importe où sur la page ou sur une image, remplir un formulaire interactif (saisie de texte dans des zones de formulaire prévues par l'auteur du PDF ou n'importe où en surimpression, sélection de réponses dans des listes prédéfinies, cases à cocher…), placer un tampon en filigrane sur une page (Approuvé, Confidentiel, etc., ou tampon personnalisé), ajouter une signature ou un paraphe que l'on trace à la souris ou qu'on récupère dans un fichier image.
- Chaque annotation appliquée dans le reader d'Adobe est modifiable et supprimable par vous-même ou un collègue, dans une application comme Foxit Reader/PhantomPDF ou Wondershare PDFelement. Le nom de l'auteur est à chaque fois précisé.
- Sur PC et Mac, cliquez avec le bouton droit de la souris sur un élément ajouté pour le Supprimer ou en afficher les Propriétés.
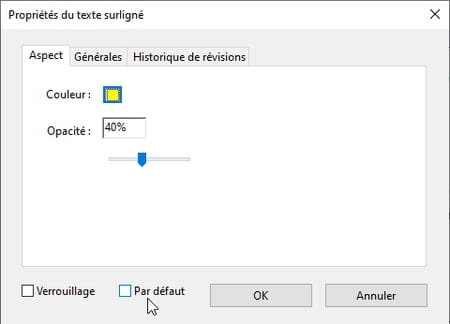
- Dans les Propriétés, l'onglet Aspect sert, par exemple, à changer la couleur d'un élément surligné ou l'opacité d'un texte en filigrane. Dans l'onglet Générales, vous modifiez le nom de l'Auteur de l'intervention (donc votre nom). La case Par défaut est importante pour conserver vos choix pour les actions suivantes, y compris lors des prochains lancements d'Adobe Acrobat Reader DC.
- Dans Édition > Préférences > Commentaires, vous pourrez aussi décocher la case Toujours utiliser l'identifiant de l'utilisateur dans le champ Auteur.
Comment modifier un PDF avec Foxit Reader ?
La visionneuse gratuite Foxit Reader pour (Windows, Mac, smartphones) s'est forgé une solide réputation – et bien méritée – face à Acrobat Reader, dont elle reprend les fonctions collaboratives en y ajoutant parfois quelques options.
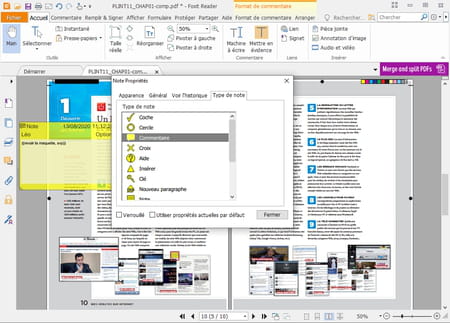
Elle non plus ne permet pas de corriger des fautes de frappe dans le PDF (une fonction réservée à l'éditeur payant Foxit PhantomPDF, version d'essai complète pendant 14 jours), mais la visionneuse Foxit Reader facilite l'ajout de commentaires et d'annotations en surimpression, les messages en filigrane, le remplissage et la signature de formulaires.
Comment modifier un PDF avec Word ?
Si vous avez installé Microsoft Word sur votre PC ou votre Mac, il vous est permis d'ouvrir un document PDF pour en modifier chaque élément, textes et images. Soyons francs, l'importation du PDF ne sera fidèle à l'original que si les polices de caractères ayant servi à produire ce PDF sont disponibles… et si la mise en page du document original est assez simple.
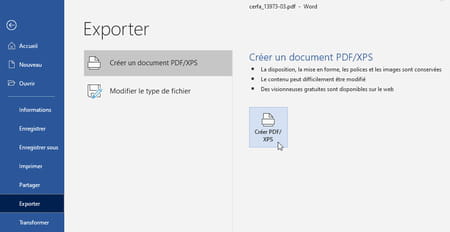
- Ouvrez le PDF comme vous le faites avec d'autres documents, via le menu Fichier > Ouvrir.
- Le PDF est converti au format Word, vous disposez de tous vos outils habituels pour éditer le texte et manipuler des images.
- Une fois les modifications apportées, cliquez sur le menu Fichier > Exporter > Créer un document PDF/XPS.
- Dans la fenêtre d'enregistrement du PDF, vous avez le choix entre une optimisation Standard (qui convient aussi bien à une publication en ligne qu'à une impression sur papier, pour laquelle la résolution des images ne doit pas être trop faible), ou une optimisation avec une Taille minimale de fichier (mieux adaptée à une publication en ligne qu'à une impression).
- Dans cette même fenêtre, le bouton Options vous servira à sélectionner les pages à conserver dans le PDF et à régler différents paramètres, dont la protection par mot de passe.
- Évitez d'écraser le PDF original, nommez différemment le PDF exporté.
Comment modifier un PDF avec LibreOffice ?
La suite bureautique gratuite LibreOffice n'est pas encore installée sur votre ordinateur ? Vous gagneriez à l'installer ! Elle existe en versions Windows, Mac et Linux. Compatible avec les applications de Microsoft Office (Word, Excel, PowerPoint), dont elle lit, modifie et enregistre les documents, elle vous sera donc utile dans bien d'autres situations que l'édition de PDF.
- Dans LibreOffice, la présentation du document PDF importé ne sera fidèle à l'original que si les polices ayant servi à créer le PDF sont installées, et la mise en page plutôt simple.
- Ouvrir un PDF via le menu Fichier > Ouvrir le convertit en un document LibreOffice et l'affiche dans l'un de ses modules : traitement de texte Writer, logiciel de présentation Impress (l'équivalent de Microsoft PowerPoint) ou logiciel de dessin Draw.
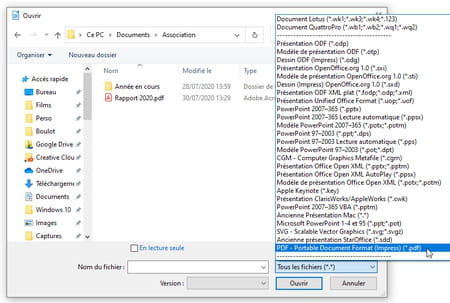
- Pour choisir précisément dans quel module doit s'ouvrir le PDF, dans la fenêtre Fichier > Ouvrir, déroulez la liste Tous les fichiers (*.*), vous constaterez que cette liste comporte plusieurs sections, dont les sections Texte, Présentation et Dessin. À la fin de chacune de ces trois sections, le choix PDF vous est proposé, par exemple PDF (Impress) pour la section consacrée au module de Présentation. Sélectionnez le PDF dans la section qui vous intéresse avant d'ouvrir un fichier PDF.
- Dans le module de dessin Draw, seule une page du document PDF est affichée. Passez à la page suivante ou précédente du PDF importé via le menu Page > Naviguer.
- Lorsque vos modifications sont terminées, choisissez Fichier > Exporter > Exporter au format PDF et profitez des multiples options prévues par LibreOffice pour générer le PDF.
Comment modifier un PDF sur Mac ?
La plupart des solutions évoquées dans cette fiche pratique sont accessibles à votre Mac pour modifier un PDF.
- L'édition en ligne, avec un service et un navigateur de votre choix.
- La saisie de formulaires, l'annotation et les fonctions collaboratives dans des visionneuses gratuites telles que Adobe Acrobat Reader DC, Foxit Reader ou l'application fournie avec votre Mac, Aperçu.
- L'ouverture et la conversion du PDF dans des applications comme Word, LibreOffice ou Inkscape, pour en modifier le contenu.
- L'installation d'applications payantes d'édition de PDF, avec un essai gratuit durant quelques jours, dont Adobe Acrobat Pro DC, Wondershare PDFelement, Foxit PhantomPDF, etc.
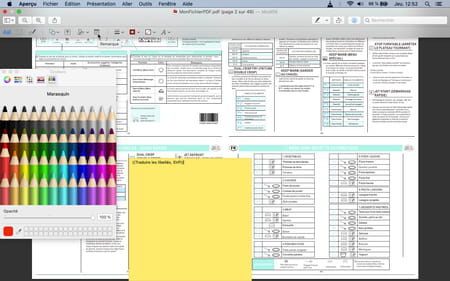
- Pour une intervention rapide, ouvrez, par exemple, un formulaire ou un document PDF dans Aperçu : en plus de la saisie dans les champs prévus, le menu Outils et une barre d'outils d'annotation facilitent l'ajout de commentaires, de traits, cercles, rectangles tracés sur un calque par-dessus le PDF, d'une signature, etc. Le nom de l'auteur des commentaires se précise dans les Préférences.
- Reportez-vous à cette fiche pratique pour découper ou combiner des PDF avec Aperçu.
Comment modifier un PDF avec Inkscape ?
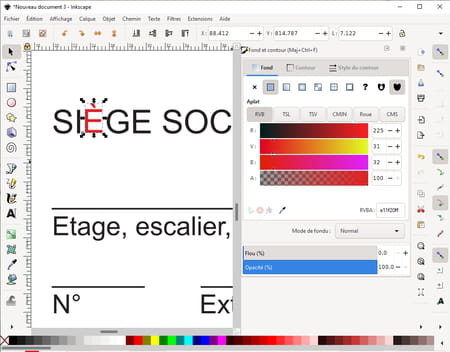
Dans Windows, macOS et Linux, le logiciel libre et gratuit de dessin vectoriel Inkscape est un autre candidat possible pour l'édition de PDF, bien qu'il s'agisse clairement d'une activité à la marge de son fabuleux univers créatif. Ici, pas question d'annoter un PDF avec des fonctions collaboratives, Inkscape importe une (seule) page d'un PDF et met ses outils vectoriels à votre disposition pour retoucher le document – la gestion du multipage est possible avec ce plugin. À moins d'avoir déjà quelques notions de dessin vectoriel, Inkscape n'est pas le logiciel qu'on lancerait spontanément pour modifier un PDF rapidement !
Comment modifier un PDF avec un logiciel en version d'essai ?
Nous vous promettons dans le titre de cette fiche pratique des solutions gratuites… tout en vous rappelant en préambule qu'elles ont aussi leurs limites. Pour des besoins professionnels, les éditeurs de PDF payants sont nettement plus doués pour vous permettre de modifier le texte et les images, avec des outils proches de ceux d'un traitement de texte. Aucun logiciel n'est cependant irréprochable : sur certains PDF, l'ajout ou la suppression d'une seule lettre peut vous ruiner la mise en page !
Qu'il s'agisse juste d'une intervention ponctuelle ou que vous soyez à la recherche de l'outil idéal, installer une ou plusieurs applications payantes en version d'essai est donc une bonne idée pour évaluer les compétences de chacune. Elles sont proposées pour Windows et macOS et vous permettent généralement de découvrir leurs outils durant quelques jours, parfois sans aucune limitation. Vérifiez sur un PDF tout simple que, durant la période d'essai, elles n'ajoutent pas un message en filigrane qui vous empêcherait de diffuser votre document, si c'est votre intention.
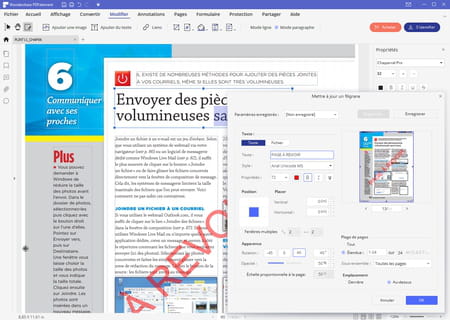
Certaines se sont alignées sur le modèle économique de la référence Adobe Acrobat Pro et peuvent être louées sans engagement, par exemple pour 15 à 30 euros pour un mois, si l'on préfère ne pas acheter une licence perpétuelle (de 50 à environ 150 euros).
Citons, entre autres, Adobe Acrobat Pro, Nitro Pro, Wondershare PDFelement, Foxit PhantomPDF, PDF Architect ou encore Sejda PDF Desktop (gratuit pour des fichiers de 200 pages, 50 Mo, trois tâches par jour, pour Windows, macOS et Linux).
