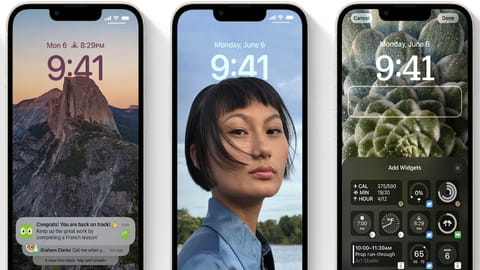
Personnaliser l'écran de verrouillage iPhone avec iOS 16
Personnaliser l'écran de verrouillage iPhone avec iOS 16
La personnalisation de l'écran de verrouillage de l'iPhone est la nouveauté la plus marquante d'iOS 16, la dernière version du système d'exploitation mobile d'Apple. Voici tout ce qu'il faut savoir pour en profiter.
Avec iOS 16, la nouvelle version du système d'exploitation mobile d'Apple sortie le 12 septembre 2022, les utilisateurs d'iPhone peuvent enfin personnaliser l'écran de verrouillage de leur smartphone chéri. Il était temps, surtout quand on sait qu'Android le permet depuis des années… Mais, comme souvent quand Apple s'inspire d'un concept pris ailleurs, la copie est meilleure que l'original. Et la personnalisation de l'écran de verrouillage de l'iPhone va plus loin que la concurrence. Ainsi, au-delà de l'image ou de la photo choisie comme papier-peint – en fond d'écran –, dont les contours peuvent élégamment jouer avec le bord des chiffres de l'heure toujours affichée en haut de l'écran, on peut désormais modifier la police de caractères de ladite horloge et en choisir la couleur. Une couleur qui sera aussi utilisée pour l'autre grande nouveauté de l'écran de verrouillage : les widgets. En effet, des zones sont réservées à l'affichage d'informations complémentaires autour de l'horloge. Apple propose déjà des modules pour des fonctions basiques – météo, rendez-vous, etc. – mais les développeurs d'applications peuvent aussi proposer leur propres widgets pour l'écran de verrouillage. Et on peut s'attendre à voir prochainement déferler une foule de widgets tiers, utiles ou futiles. Google a d'ailleurs déjà annoncé des modules pour ses applications phares, comme Gmail, Chrome ou Maps.
Bien entendu, la seule condition pour profiter de l'écran de verrouillage personnalisable, c'est d'avoir iOS 16. Et comme la mise à jour est gratuite, il suffit de disposer d'un modèle compatible avec la toute dernière version du système d'exploitation (voir notre article sur iOS 16 pour en savoir plus).
C'est quoi l'écran de verrouillage de l'iPhone ?
Il ne faut donc par confondre l'écran de verrouillage avec l'écran d'accueil, celui qui vous montre les icônes de toutes les applications installées sur un iPhone – et qui permet de les utiliser ! Comme son nom l'indique, l'écran de verrouillage est celui qui s'affiche lorsque, par exemple, on se saisit de son iPhone qui était posé sur la table. Il sort de veille pour afficher l'heure et éventuellement les dernières notifications. Mais l'appareil est verrouillé, c'est-à-dire qu'on ne peut pas faire grand chose tant que l'on n'a pas soit entré le code, soit posé son doigt sur le lecteur d'empreinte digitale TouchID, soit montré son visage au capteur de reconnaissance faciale FaceID. L'iPhone indique même son état verrouillé par l'affichage d'un cadenas fermé en haut de l'écran. L'écran de verrouillage a des fonctions limitées : on peut choisir d'activer certaines dans les Réglages de l'iPhone, dans la section TouchID et code ou FaceID et code.

Quelles sont les nouveautés d'iOS 16 pour l'écran de verrouillage ?
L'écran de verrouillage existe depuis le premier iPhone de 2007 et n'avait finalement que très peu évolué au cours des années… jusqu'à cette version 16 d'iOS. On note toutefois que dès le premier iPhone, il était possible de le personnaliser un minimum en choisissant une image d'arrière-plan. Uniquement parmi celles proposées par Apple cela dit. Ce n'est que plus tard que l'on a eu le droit de choisir un de ses propres photos. Il faut dire qu'à cette époque l'appareil photo de l'iPhone ne valait pas tripette…
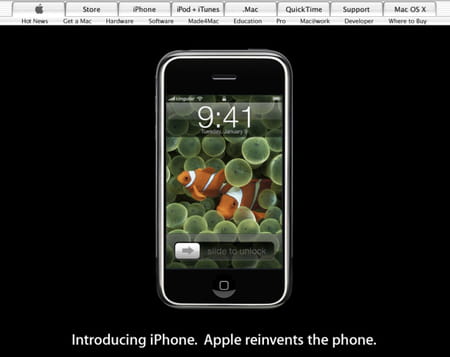
Sautons quelques années et l'écran de verrouillage d'iOS 16 regorge maintenant d'options de personnalisation à la fois esthétiques et utilitaires. À vous de choisir si vous souhaitez en faire un élément de personnalité ou une tour de contrôle des informations dont vous avez besoin d'un coup d'œil toute la journée. Ou les deux d'ailleurs, car une des principale nouveautés d'iOS 16 c'est que vous pouvez créer plusieurs écrans de verrouillage, quasiment sans limite de nombre, extrêmement différents les uns des autres, et passer facilement de l'un à l'autre en fonction de vos envies ou selon des automatismes que vous décidez également.
Comme nous le détaillerons plus loin, l'écran verrouillé d'iOS 16 propose deux zones d'affichage de widgets. Il y a d'abord une zone au-dessus de l'horloge qui affiche par défaut l'heure sur une une ligne de texte. Il est possible d'y ajouter une icône, mais la date sera toujours présente, sous forme abrégée. Les widgets les plus sophistiqués sont réservés à la zone sous l'horloge. On peut en placer jusqu'à quatre sous forme d'icône uniquement ou deux si on choisit des widgets affichant également du texte comme le prochain rendez-vous pour les prévisions météo.

On comprend que c'est pour libérer l'espace en haut de l'écran pour ces widgets qu'iOS 16 affiche désormais toutes les notifications en bas de l'écran de verrouillage, et vous pouvez les faire défiler comme dans un carrousel (voir toutes les nouveautés d'iOS 16 dans notre article).
Si vous avez une Apple Watch, vous ne manquerez pas de remarquer leur similitude avec les nouveaux widgets pour l'écran verrouillés de l'iPhone. Normal, ce sont les mêmes ! En tout cas ils sont créés par leurs développeurs avec les mêmes outils. Ce qui a permis à certains de proposer leur propres widgets dès la disponibilité d'iOS 16 comme l'excellent lecteur de podcasts Overcast ou le spécialiste de la personnalisation des widgets WidgetSmith.
Finalement, le seul inconvénient des widgets, c'est leur nom. Car, dans le vocabulaire d'Apple, ce mot que l'on pourrait traduire par module ou vignette, désigne plusieurs éléments différents. Il ne faut donc pas confondre les tout nouveaux widgets de l'écran de verrouillage d'iOS 16, avec les widgets pour écran d'accueil qui sont, eux, apparus, avec iOS 15.
Malgré tous les changements décrits ci-dessus, certains éléments de l'écran de verrouillage ne changent pas avec iOS 16. Par exemple, il est toujours possible de faire apparaître la vue Aujourd'hui d'un balayage vers la droite depuis le bord gauche de l'écran. Cet écran peut lui-même afficher des widgets – les mêmes que ceux de l'écran d'accueil. Cela dit la multiplication des widgets sur tous les écrans de l'iPhone commence à devenir déroutante. À se demander si Apple ne va pas abandonner cette vue Aujourd'hui dans iOS 17.
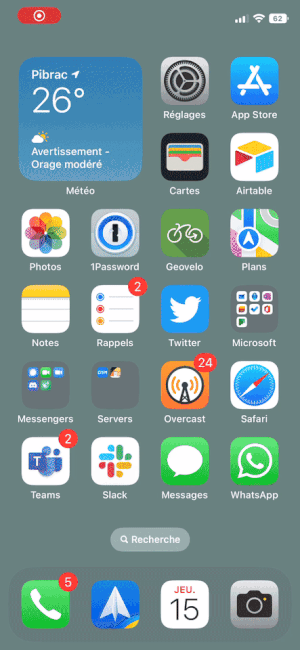
L'écran d'accueil d'iOS 16 affiche également toujours les deux raccourcis vers la lampe-torche et l'appareil photo, respectivement en bas à gauche et en bas à droite. Rappelons qu'on les déclenche à l'aide d'un appui long d'un quart de seconde.

Comment accéder à la personnalisation de l'écran de verrouillage d'iOS 16 ?
Une fois la mise à jour de votre iPhone vers iOS 16 terminée, vous avez sûrement remarqué que votre écran de verrouillage avait déjà changé : les chiffres de l'horloge utilisent une police de caractères différente. C'est le premier indice qui montre qu'il y a du changement dans l'air. Cet écran de verrouillage, le seul pour l'instant puisque toutes les versions précédentes d'iOS ne permettaient pas d'en créer d'autre, n'est pas plus personnalisable qu'avant : vous pourrez en changer l'image et c'est tout.
Pour en créer un autre :
- Effectuez un appui long directement sur une zone vide de l'écran verrouillé
- L'écran de verrouillage rétrécit en glissant vers le haut et laisse apparaître en-dessous un bouton Personnaliser. Appuyez dessus.

- Comme il s'agit du tout premier écran verrouillé un message vous indique que vous ne pouvez pas le personnaliser et qu'il vous faut d 'abord en créer un nouveau. Appuyez sur Nouveau fond d'écran.

- Vous arrivez alors dans la toute nouvelle galerie de fonds d'écran de verrouillage d'iOS 16

Même si cela peut paraître contre-intuitif, il n'est pas nécessaire de verrouiller son iPhone pour accéder à l'écran de verrouillage et à ses options de personnalisation. Il vous suffit de faire apparaître le volet des notifications, en glissant votre doigt vers le bas depuis le coin supérieur droit de l'écran de votre iPhone. Car, ce faisant, c'est bien sur l'écran de verrouillage que vous revenez en réalité. Du coup, votre iPhone n'est pas verrouillé, il vous suffit donc d'effectuer un appui long sur une zone vide de l'écran pour entrer dans le mode de personnalisation décrit ci-dessus.
À noter que l'on peut également accéder aux options de personnalisation de fond d'écran depuis les Réglages de l'iPhone. Mais on ne peut alors que modifier les écrans de verrouillage et d'accueil en cours d'utilisation et pas en créer de nouveau.
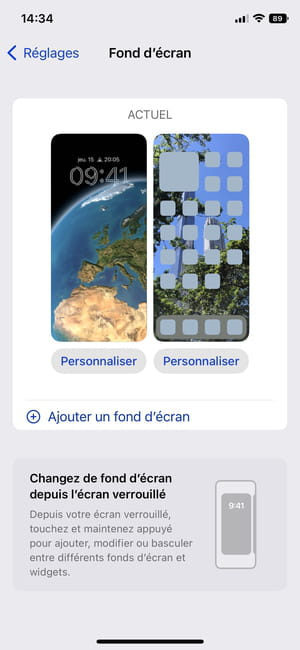
Dans tous les cas, c'est également comme ça que vous passerez facilement d'un écran de verrouillage à l'autre. Car c'est l'une des nouveautés d'iOS 16 : vous pouvez créer quasiment autant d'écrans verrouillés personnalisés que vous voulez et passer de l'un à l'autre quand bon vous semble. Ainsi, lorsque vous passez en mode de Personnalisation, vous pouvez faire défiler à l'horizontale toutes vos créations. Une tape sur l'une d'elle suffit pour la sélectionner.
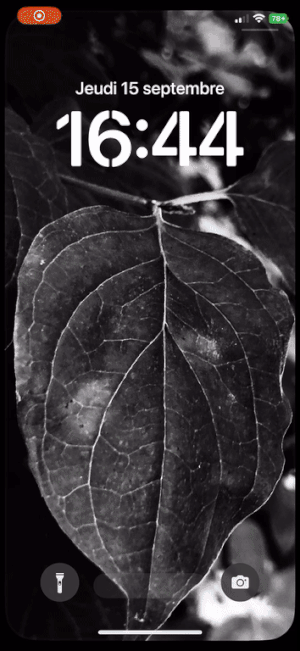
Comment choisir un nouvel écran de verrouillage avec iOS 16 ?
Comme à son habitude, Apple fait bien les choses pour vous faciliter la vie. Pour vous familiariser avec cette nouvelle fonction, vous pouvez d'abord choisir parmi toute une collection d'écrans verrouillés. Tout en haut, des raccourcis sous forme de boutons ronds permettent de lancer la création rapide d'un écran de verrouillage, par type : Photos, Personne, Photos aléatoires, Emoji, Météo, Astronomie et Couleur. Il s'agit d'un sous-ensemble des catégories que nous allons parcourir maintenant.
Notez que vous affichez les différentes catégories en faisant défiler verticalement, tandis que vous pouvez explorer le contenu de chacune d'elle d'un glissement horizontal.
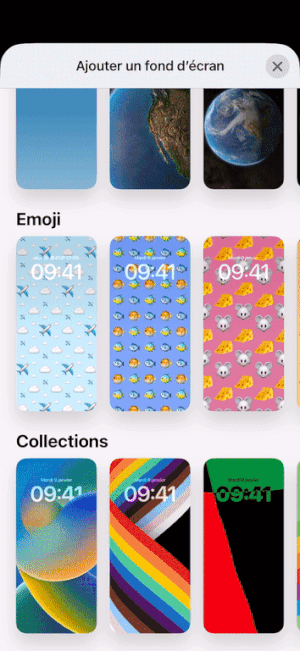
- Sélection, la première catégorie, propose quelques exemples tout prêts, basés par exemple sur la prévisions météo, les fonds d'écran livrés avec le système, etc.

- Photos suggérées s'occupe de choisir automatiquement des photos tirées de votre photothèque. C'est une des nombreuses applications des capacités d'intelligence artificielle d'iOS : le système est capable de détecter les images dont le cadrage est adapté à une utilisation en fond d'écran. Vous y trouverez donc des paysages aux lignes plutôt verticales, des portraits de vos proches et de vos animaux de compagnie, etc.
- Photos en aléatoire : c'est en partie la même sélection que celle décrite juste avant, mais le système se chargera de régulièrement modifier votre image de fond d'écran de verrouillage, par défaut toutes les heures. Une bonne façon pour être presque toujours surpris (agréablement espérons-le) lorsque vous allumez votre iPhone !

- Météo et astronomie vous permet de choisir par exemple un écran de verrouillage dont toute la surface reflétera le temps qu'il fait au moment où vous le regardez, avec des widgets présentant les prévisions. Ou encore une vue du globe terrestre, centrée sur votre véritable position géographique, et éclairée de manière adéquate en fonction de l'heure de la journée. Vous pouvez aussi choisir d'afficher les phases de la lune ou la course de planètes de notre système solaire.
- Emoji vous permet de choisir jusque' à 3 emojis automatiquement organisées en motifs, avec une couler de fond que vous choisirez.

- Collections reprend le catalogue de tous les fonds d'écran standard d'iOS, que vous pourrez ensuite personnaliser avec vos widgets (voir plus loin). On note la présence d'un célèbre fond d'écran montrant deux poissons clowns orange nageant au milieu d'une flore marine verte. C'est un clin d'œil au fond d'écran que l'on a vu sur les tout premier iPhone de 2007 montré par Steve Jobs sur scène. Mais à l'époque, le fond d'écran n'était pas livré avec l'iPhone !
- Couleur, la dernière catégorie, permet de choisir un fond d'écran plus sobre, avec une couleur unie ou un dégradé que vous pourrez aussi personnaliser. Autant le dire tout de suite, si vous souhaitez utiliser des widgets, mieux vaudra utiliser ce type de fond d'écran pour en assurer la lisibilité !
Vous avez trouvé un modèle qui vous plaît ? Appuyez dessus pour le faire apparaître en plein écran – ici celui de globe terrestre. Il ne vous reste plus qu'à le personnaliser un peu plus (voir ci-dessous).
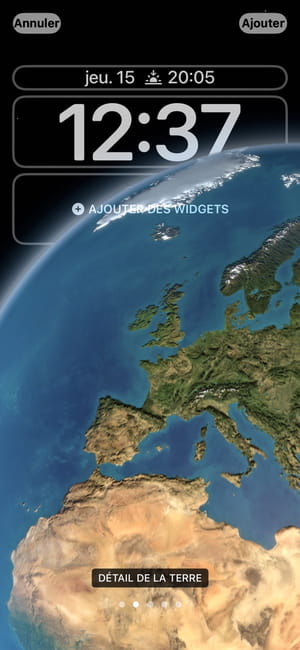
Comment choisir la police de caractères sur l'écran de verrouillage d'iOS 16 ?
Lorsque l'on est comme ici en mode édition de son écran verrouillé, les trois zones personnalisables apparaissent dans des cadres. La zone supérieure est la plus fine et affichera toujours la date du jour, en mode abrégé si vous choisissez d'y ajouter également un widget (voir plus loin). La zone inférieure est réservée aux widgets, que nous détaillerons plus loin. La zone centrale est réservée à l'horloge. Elle affichera toujours l'heure et vous ne pourrez pas y mettre de widgets.
- Pour choisir la police de caractères de l'horloge, appuyez sur la zone affichant l'heure. Un panneau apparaît depuis le bas de l'écran
- Ce panneau affiche un choix de 8 polices de caractères aux styles très différents. Appuyer sur le style qui vous plaît. Les chiffres de l'horloge changent immédiatement.
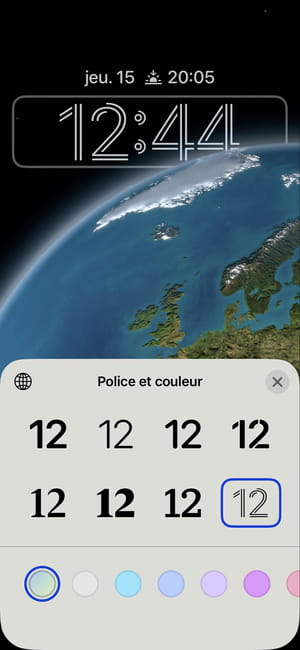
- Sous les polices de caractères, des cercles permettent de choisir une couleur qui sera non seulement appliquée à l'horloge mais aussi à la ligne au-dessus et aux widgets que vous aurez ajoutés (voir plus loin). Dès que vous choisissez une couleur, une barre s'affiche juste en-dessous pour vous permettre d'en modifier l'intensité. Vous pouvez également faire défiler les couleurs horizontalement pour afficher toutes les couleurs prédéfinies proposées.
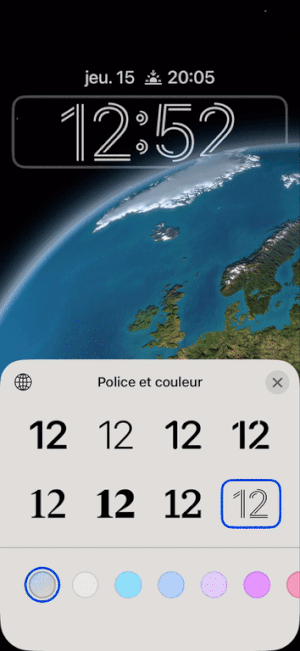
- Si les couleurs prédéfinies ne vous suffisent pas, faites-les défiler de droite à gauche jusqu'au bout, pour pouvoir appuyer sur la roue irisée. Un nouveau panneau glisse alors depuis le bas de l'écran pour vous permettre de choisir exactement la couleur que vous souhaitez utiliser, selon la méthode qui vous convient.

- Ça y est, le nouvel écran de verrouillage vous plaît ? Alors, appuyez sur la croix en haut à droite du panneau inférieur pour le fermer, puis sur le bouton OK en haut à droite de l'écran pour valider vos choix.
- À l'inverse, une pression sur le bouton Annuler en haut à gauche vous fera revenir à l'écran précédent : le nouvel écran de verrouillage ne sera pas créé.
Comment associer l'écran d'accueil à l'écran de verrouillage d'iOS 16 ?
Vous avez choisi une police de caractères et sa couleur pour votre nouvel écran de verrouillage ? La validation de vos choix (voir ci-dessus) ne suffit pas tout à fait. En effet, iOS 16 vous propose aussi de jumeler votre écran d'accueil – celui qui affiche les icônes de vos applications– avec votre nouvel écran verrouillé.
- Dès que vous appuyez sur le bouton OK, un nouveau panneau glisse depuis le bas de l'écran et vous propose un bouton Définir comme paire de fonds d'écran. Si vous choisissez cette option, l'image ou la couleur que vous avez précédemment choisie pour votre écran de verrouillage se retrouvera automatiquement insérée sous vos icônes. Sinon, appuyez sur Personnaliser l'écran d'accueil.
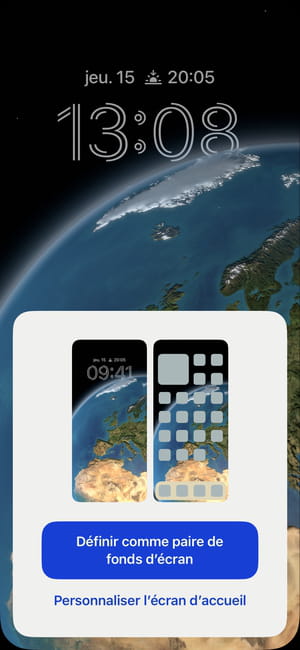
- Vous voyez alors apparaître une vue stylisée et réduite de votre écran d'accueil, avec une barre de boutons d'options circulaires juste en-dessous.

- Le premier bouton correspond au choix par défaut, c'est-à-dire l'image de fond d'écran non modifiée.
- Le bouton suivant permet de choisir une couleur. Appuyez dessus une deuxième fois pour faire glisser un panneau de choix depuis le bas de l'écran. Il est similaire à celui que l'on a vu à l'étape précédente. Pour choisir une couleur très précisément, appuyez sur le cercle en haut à gauche, au bord arc-en-ciel pour afficher le panneau supplémentaire. Appuyez sur la croix en haut à droite du panneau pour valider votre choix de couleur.
- Sous la vue stylisée de votre écran d'accueil, le bouton dégradé permet de choisir un fond coloré un peu plus sophistiqué. Selon la couleur choisie avec les même panneaux de couleurs, l'iPhone se charge de créer une teinte en dégradé sur la hauteur de l'écran. Attention, vous ne pourrez pas définir les couleurs de départ et d'arrivée, c'est le système qui choisit pour vous.

- Le quatrième bouton sous la vue stylisée vous permet de choisir une photo dans votre photothèque. Le panneau qui s'affiche vous propose aussi quelques options. Tout en haut, vous pouvez choisir d'afficher toutes les photos ou uniquement les albums que vous avez déjà créés. En-dessous, une zone de saisie vous permet d'entrer des mots-clés pour trouver une photo spécifique. Rappelons que l'application Photos de votre iPhone SE sera déjà chargée d'indexer vos images et vous pouvez donc taper des mots comme chien, chat, montagne, plage, immeuble, etc. Une troisième ligne vous propose quelques boutons, que vous pouvez faire défiler horizontalement, pour afficher toutes les photos, celles qui sont recommandées par l'intelligence artificielle (voir plus haut), les personnes, les animaux de compagnie, les paysages (Nature), les photos de villes.

- Une fois que vous avez trouvé la bonne photo, appuyez dessus. Elle s'affiche en plein écran. Il vous suffit d'une tape sur le bouton OK, en haut à droite pour valider. Si finalement la photo ne convient pas, appuyer sur l'icône en bas à gauche, représentant deux photos l'une sur l'autre, pour revenir à la galerie. Nous verrons plus loin que la personnalisation ne s'arrête pas là car vous pouvez également appliquer quelques modifications aux photos que vous choisissez comme fond d'écran.

- Le cinquième et dernier bouton sous la vue stylisée de votre fond d'écran arbore une goutte d'eau et est baptisé Flou. En appuyant dessus, vous demandez à l'iPhone de créer une couleur basée sur la photo choisie, qu'il s'agisse de la même que celle de votre écran de verrouillage ou d'une autre que vous venez de sélectionner dans votre galerie. Cette option est intéressante pour conserver une bonne lisibilité du nom des icônes tout en conservant un lien visuel entre l'écran de verrouillage et l'écran d'accueil.
- Tous les réglages sont faits ? Alors un dernier appui sur le bouton OK en haut à droite et vous y êtes. Vous venez de créer à la fois un nouvel écran de verrouillage et son compagnon d'accueil. À chaque fois que vous choisirez un de vos écrans de verrouillage, le fond d'écran d'accueil changera en même temps.
Comment changer la photo de l'écran de verrouillage dans iOS 16 ?
Bien entendu, il reste possible – et même conseillé ! – de choisir l'image servant de fond sur l'écran de verrouillage d'iOS 16.
- Commencez par rentrer dans le mode de personnalisation de l'écran de verrouillage comme expliqué ci-dessus. Pour créer un nouvel écran de verrouillage, appuyez sur le bouton + dans un rond bleu, en bas à droite de l'écran, ou bien faites défiler à l'horizontale tous les écrans de verrouillage déjà créés et appuyez sur le bouton + au milieu de l'écran.
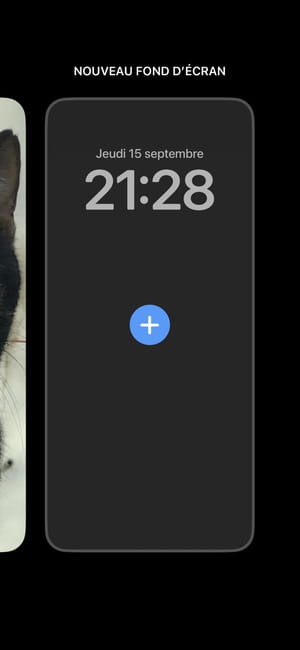
- Le panneau de création glisse alors depuis le bas de l'écran. Pour utiliser une de vos photos comme base, appuyez tout simplement sur le bouton rond Photos, en haut à gauche.

- Dans le nouveau panneau qui glisse depuis le bas de l'écran, explorez votre photothèque. Notez les différents boutons qui vous permettent de circonscrire votre recherche plutôt que de faire défiler toutes les photos. Tout en haut, choisissez Album par exemple pour vous balader dans toutes les photos que vous avez déjà classées. En-dessous, une zone de saisie permet de trouver une image en la cherchant par mots-clés. Sous la zone de saisie, une rangée de boutons présente quelques catégories. Le bouton Recommandés est activé par défaut et présente les images que l'iPhone comme les plus adéquates pour être utilisées en fond d'écran.

- Appuyez sur la photo que vous souhaitez utiliser.
- Vous pouvez à la fois déplacer et modifier le zoom de la photo en plaçant deux doigts sur l'écran. Déplacez vos deux doigts en conservant le même écartement pour bouger la photo. Écartez les doigts pour augmenter le zoom. Rapprochez les doigts pour diminuer le zoom. Notez que l'iPhone adapte les couleurs des caractères et des widgets en fonction du placement de l'image pour assurer la lisibilité.

- Profitez des filtres de couleurs pour changer automatiquement l'ambiance d'une photo. Il vous suffit pour cela de faire glisser latéralement un doigt sur l'écran pour passer de l'un à l'autre. Le nom du filtre s'affiche en bas, juste au-dessus des point blancs qui vous indiquent le nombre de filtres disponibles : Naturel, Noir et blanc, Deux tons, Lavis. À chaque fois, l'iPhone propose également une autre police de caractères, que rien ne vous empêche de modifier vous-même (voir plus haut).

- Une fois le placement de la photo et le choix de l'ambiance terminés, appuyez sur OK. Le panneau Définir comme paire de fonds d'écran glisse depuis le bas de l'écran : voir plus haut comment l'utiliser.
Comment régler l'effet de masquage de l'heure sur l'écran de verrouillage d'iOS 16 ?
Vous l'avez sûrement remarqué dans certaines des illustrations de cet article, il arrive parfois qu'une petite partie des chiffres de l'horloge soit masquée par une zone de l'image choisie comme fond d'écran. C'est la fonction Effet de profondeur spécifiquement créée par Apple pour ses nouveaux écrans de verrouillage. Et elle est tout à la fois impressionnante, esthétique et très facile d'utilisation. Tout est automatique.
- Entrez dans le mode de personnalisation des écrans de verrouillage (voir plus haut)
- Sélectionnez un écran de verrouillage basé sur une photo ou créez-en un nouveau (voir ci-dessus)
- Ajustez le placement et le niveau de zoom de l'image : c'est là que la magie commence. L'iPhone détecte automatiquement le contour d'un objet ou d'un personnage et se charge de faire passer une partie de l'horloge en arrière-plan. L'effet est saisissant. Et dès que l'heure risque de devenir trop difficile à lire, l'image repasse automatiquement derrière. À vous de trouver le bon placement pour obtenir le meilleur effet visuel.

- Vous pouvez également choisir de ne pas utiliser cet effet de profondeur en cliquant sur le bouton rond aux points de suspension en bas à droite de l'écran pour afficher l'option Effet de profondeur et la désactiver.

- Notez également que cette option est automatiquement désactivée si vous ajoutez des widgets sous l'horloge (voir ci-dessous). Normal, sinon l'image s'afficherait par-dessus.


