
Signer un PDF sur Mac facilement avec Aperçu
Signer un PDF sur Mac facilement avec Aperçu
Vous utilisez probablement Aperçu pour afficher vos documents PDF sur Mac. Mais l'outil d'Apple sait faire bien plus. Il dispose d'une fonction pour numériser votre signature et l'apposer où vous le souhaitez. Pratique !
Si vus utilisez un Mac, vous connaissez certainement Aperçu, un logiciel conçu par Apple et livré en standard avec macOS et qui sert, comme son nom le laisse entendre, à visualiser des fichiers graphiques dans différents formats, mais aussi à y apporter quelques retouches. Au fil du temps et des versions, Aperçu s'est enrichi de nombreuses fonctions pour gérer les documents PD : il permet non seulement de les afficher, mais aussi de les annoter, d'y ajouter des éléments, de supprimer ou d'ajouter des pages, etc.
Mais Aperçu possède une fonction méconnue puisqu'il sait également gérer les signatures. Un aspect bien pratique lorsque vous recevez un document par courrier électronique et qu'il vous faut le renvoyer signé à son expéditeur. Plutôt que d'imprimer le formulaire, de le signer manuellement et de le scanner, Aperçu permet d'apposer directement votre signature à l'endroit dédié. On gagne ainsi un temps précieux et on économise aussi papier et encre en laissant de côté l'imprimante.
Pour profiter de cette fonction, votre Mac ne doit remplir qu'un seul critère : disposer d'une webcam. C'est en effet grâce à elle que vous pourrez numériser votre paraphe, sans avoir à passer par un scanner ou une imprimante multifonction. Les iMac et les MacBook (toutes catégories) en intègrent une en standard depuis des années, mais pas les Mac mini et les Mac Pro, qui sont fournis sans écran. Toutefois, si vous disposez d'une webcam d'un autre fabricant (Logitech, Avermedia, Trust, etc.) branchée à votre machine, elle fera parfaitement l'affaire.
Comment scanner une signature dans Aperçu ?
Numériser votre signature dans Aperçu ne demande que quelques minutes, mais cette opération vous fera gagner beaucoup de temps par la suite. D'autant que vous pouvez intégrer plusieurs signatures différentes. Pratique lorsque chaque membre du foyer doit signer un document.
- Lancez Aperçu. Si l'application ne figure pas dans le Dock de macOS, vous la trouverez dans le dossier Applications. À l'ouverture du logiciel, cliquez sur Annuler dans la fenêtre qui se présente.
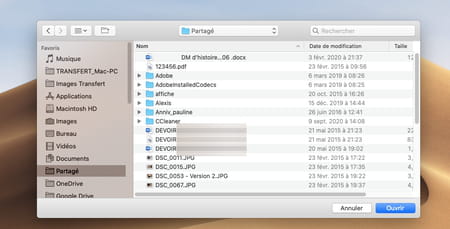
- Déroulez le menu Outils, Annoter, Signature et cliquez sur Gérer les signatures.
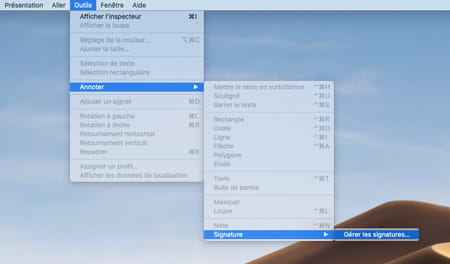
- Aussitôt, l'image saisie par la webcam de votre Mac s'affiche dans une fenêtre.
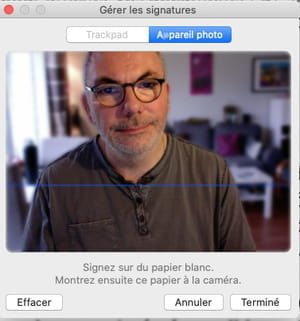
- Munissez-vous à présent d'une feuille blanche et écrivez votre signature comme vous le feriez sur n'importe quel document à l'aide d'un stylo ou d'un feutre noir. Ne la faites pas trop petite de façon à ce que la Webcam puisse l'identifier facilement.

- Présentez maintenant la feuille signée devant votre webcam. Placez la signature au-dessus de la ligne bleue matérialisée à l'image puis faites-la descendre lentement pour qu'elle s'aligne dessus.
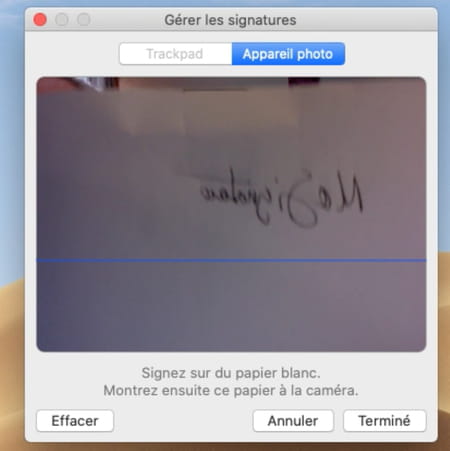
- Lorsque votre signature est détectée, Aperçu la détoure immédiatement, la remet dans le bon sens et l'affiche en surimpression dans l'image. Si vous êtes satisfait du résultat, cliquez sur Terminer. Sinon, activez le bouton Effacer et répétez l'opération jusqu'à obtenir un résultat satisfaisant.
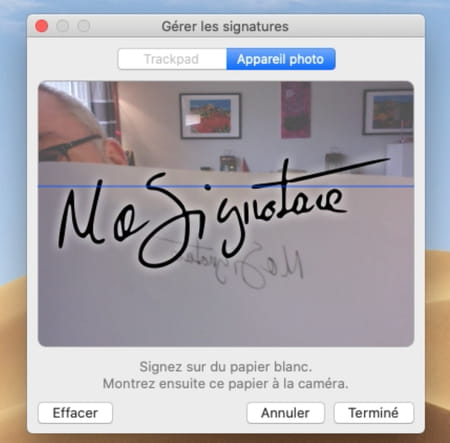
- Votre signature est maintenant prête et enregistrée dans Aperçu.
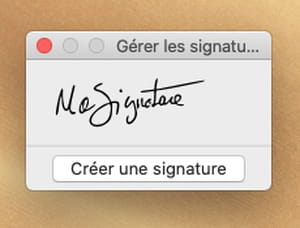
- Si vous déroulez de nouveau le menu Outils, Annoter, Signature, vous la verrez apparaître. Suivez ce même processus pour ajouter d'autres signatures.
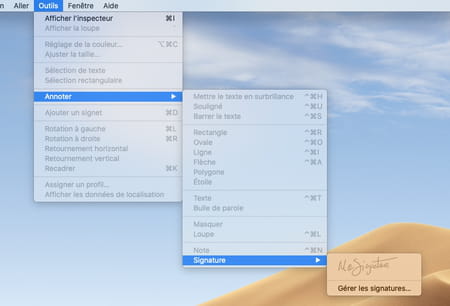
Comment apposer une signature sur un document PDF
Votre paraphe peut maintenant être utilisé sur n'importe quel document PDF où il est nécessaire. Il est même possible d'en modifier les dimensions sans le déformer pour qu'il adopte la taille souhaitée.
- Ouvrez un document PDF avec Aperçu. Affichez l'espace où doit figurer votre signature puis cliquez sur le bouton Annoter en haut à droite de la fenêtre.
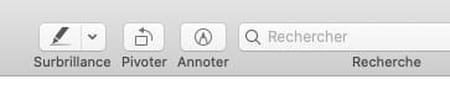
- Une nouvelle barre d'outils apparaît. Elle met à disposition les modules pour saisir du texte, tracer des formes géométriques ou dessiner à main levée mais aussi pour intégrer votre signature. Cliquez pour cela sur la petite flèche à droite du bouton Signature.
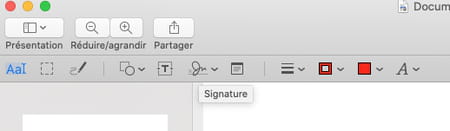
- Votre paraphe (et tous ceux que vous avez ajoutés si vous en avez numérisé plusieurs) s'affiche.
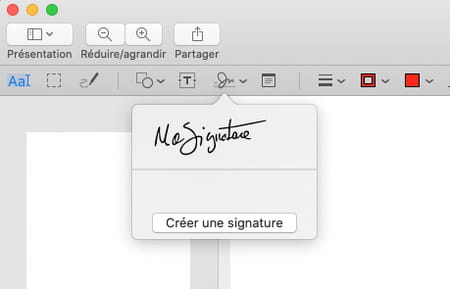
- Cliquez sur la signature voulue. Elle prend aussitôt place au milieu de la page affichée.
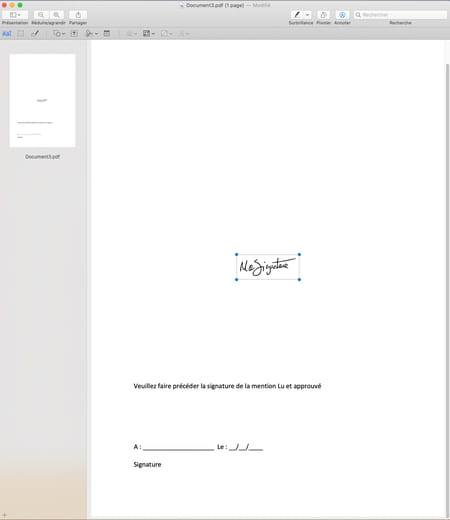
- Cliquez dessus et maintenez le bouton de la souris enfoncé pour la déplacer au bon endroit.
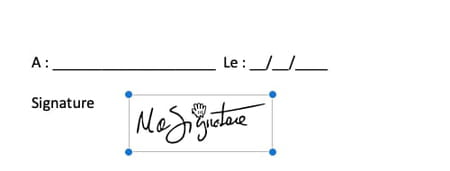
- Si votre paraphe est trop petit ou trop grand, vous pouvez en modifier les dimensions. Pour cela, maintenez la touche Majuscule du clavier appuyée puis ajuster la taille de votre signature en tirant sur l'un des quatre points bleus placés aux coins du cadre.
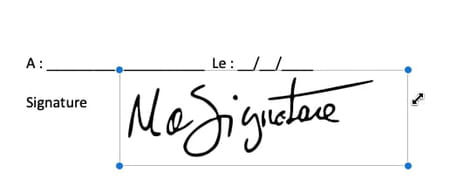
- Lorsque le résultat vous semble satisfaisant, il ne reste plus qu'à enregistrer votre document (avec le raccourci clavier Cmd + S) et à l'envoyer par e-mail à son destinataire.
