
Convertir en PDF : en ligne ou avec des logiciels gratuits
Convertir en PDF : en ligne ou avec des logiciels gratuits
Besoin de créer un PDF, à partir d'un document Word, d'une présentation PowerPoint ou d'une combinaison de textes et d'images ? Voici les meilleures solutions gratuites pour convertir facilement des fichiers en PDF.
Le PDF (Portable Document Format) est un format de fichier électronique conçu à l'origine par la société Adobe avec un objectif bien précis : préserver la mise en page d'un document combinant du texte et des images — polices de caractères, mise en forme, colonnes, etc. — telle qu'elle a été réalisée par son auteur, quels que soient le logiciel, le système d'exploitation et le dispositif utilisés pour l'imprimer ou le l'afficher. Pari tenu ! Un PDF apparaît – presque toujours – à l'identique quel que soit l'ordinateur ou l'appareil sur lequel on l'affiche, que ce soit avec Windows, macOS, Linux, un smartphone ou une tablette Android, un iPhone ou un iPad.
Le format PDF est si efficace qu'il est devenu le standard d'échange de documents dans le monde entier, au point d'être adopté comme une norme internationale ISO en 2008. Il est utilisé aussi bien par les professionnels de l'imprimerie – tous les livres, les journaux et les magazines sont imprimés à partir de PDF – que dans les entreprises, les administrations et les particuliers, notamment pour échanger des documents via Internet..
Même s'il est toujours possible de télécharger et d'utiliser gratuitement le lecteur de PDF Adobe Acrobat Reader DC, qui reste la référence, ou l'un de ses concurrents gratuits, tous les appareils actuels permettent de visionner facilement un document PDF sans rien avoir à installer, car ils intègrent en standard les outils et fonctions nécessaires. En revanche, beaucoup d'utilisateurs s'interrogent sur la manière de créer un PDF. Et pour cause : il n'y a pas une mais plusieurs façons de faire !
Pourquoi créer un PDF ?
Il est utile de pouvoir créer – plus exactement, de pouvoir générer – un fichier au format PDF dans de nombreuses situations. Voici les plus courantes.
- Vous souhaitez créer et diffuser un document électronique qui sera lisible par tout le monde, y compris s'il s'agit d'un formulaire dont certains champs devront être complétés par l'utilisateur, sans vous soucier de savoir si les personnes disposent ou non de l'application qui vous a servi à créer le document.
- Vous devez fournir à un imprimeur un fichier parfaitement fidèle à ce que vous avez créé dans votre application de mise en page ou de création graphique, pour l'impression d'une brochure, d'un flyer, d'une affiche, d'un ouvrage de tout type.
- Vous souhaitez profiter des fonctions professionnelles avancées des PDF comme le verrouillage de document ou la signature électronique.
- Vous voulez scanner un document papier important ou officiel, soit pour en conserver une copie numérique dans vos archives sur disque dur, soit pour transmettre par e-mail ce document au format PDF que vous réclame un organisme.
Comment créer un PDF ?
Bien qu'Adobe propose une application payante, Adobe Acrobat DC, pour créer un document PDF de toute pièce (ou retravailler ceux existants pour les rendre interactifs, par exemple), le plus souvent, on ouvre un document déjà créé dans une application de son choix (Word, PowerPoint...), puis on le convertit gratuitement en PDF.
Si l'application propose le PDF parmi ses formats d'enregistrement, c'est tant mieux. Mais même si elle ne le prévoit pas, il reste possible de produire un PDF en imprimant le résultat avec une imprimante virtuelle spéciale, qui génère le fichier PDF pour vous.
Voici donc quelques manières possibles de créer un PDF sur ordinateur :
- En utilisant des applications bureautiques comme Word, Excel, LibreOffice et bien d'autres, ou des applications de publication assistée par ordinateur ou PAO (dont InDesign, QuarkXpress, Scribus…) qui vous permettent de créer un document composé de texte et d'images, puis de l'Enregistrer sous, ou de l'Exporter au format PDF.
- En utilisant n'importe laquelle de vos applications (y compris celles qu'on vient de citer), pour peu qu'elle vous propose d'Imprimer ses documents. Même si aucune imprimante n'est branchée sur l'ordinateur, au moment de la demande d'impression, il vous suffira de choisir une imprimante "virtuelle" qui va créer un fichier PDF sur votre disque dur. Windows 10 vous le propose d'office.
- En scannant un document papier ou une photo avec votre imprimante multifonction et en demandant la création d'un PDF.
- En utilisant un service en ligne gratuit, sur lequel vous envoyez un document existant à convertir : vous téléchargez en retour le fichier PDF correspondant.
- En créant un document PDF de toute pièce avec le logiciel spécialisé et payant Adobe Acrobat DC ou l'un de ses concurrents.
Notez que ces méthodes ne concernent pas seulement Windows, elles ont presque toutes un équivalent sur Mac, Linux, smartphones et tablettes tactiles.
Comment convertir un fichier Word en PDF gratuitement ?
Il existe plusieurs manières de convertir un fichier Word en PDF, que le traitement de texte de Microsoft soit ou non installé sur votre ordinateur.
Convertir un document Word au format PDF
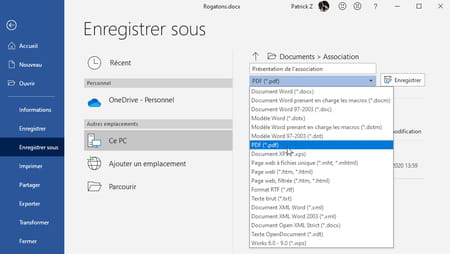
- Si Word est installé sur votre ordinateur, ouvrez le document Word (.doc, .docx), ou tout autre fichier lisible par Word, que vous voulez convertir.
- Cliquez sur Fichier puis sur Enregistrer sous.
- Modifiez éventuellement le nom du document PDF à générer.
- Sélectionnez PDF (*.pdf) dans la liste déroulante des formats de fichiers.
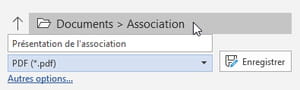
- Pour indiquer un autre dossier où enregistrer le PDF, cliquez sur le nom du dossier actuel pour ouvrir la fenêtre d'exploration.
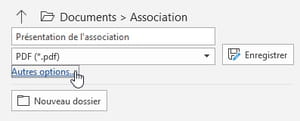
- Pour accéder aux options du PDF, cliquez sur Autres options…
- Dans la fenêtre d'enregistrement, lorsque le type PDF est sélectionné, deux options vous permettent de préciser si vous préférez une optimisation du PDF Standard (avec une bonne qualité pour les images) ou une optimisation pour obtenir une Taille minimale (pour une publication en ligne, par exemple, avec des images un peu plus pixellisées mais un PDF moins lourd à télécharger).
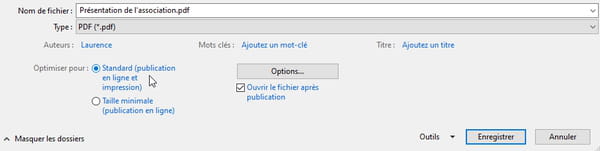
- Le bouton Options… donne accès à d'autres paramètres, par exemple l'ajout d'un mot de passe pour pouvoir lire le document PDF (choix Chiffrer le document…).
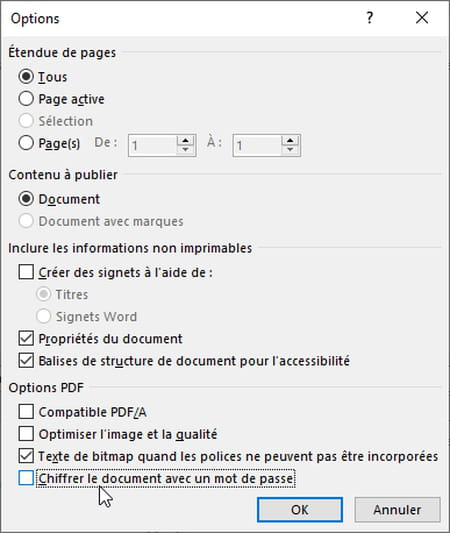
- Si vous souhaitez vérifier la présentation du PDF sitôt après sa création, de retour dans la fenêtre d'enregistrement, cochez la case Ouvrir le fichier après publication. Il s'ouvrira dans votre lecteur PDF habituel.
- Pressez le bouton Enregistrer pour confirmer la création du PDF.
Autres méthodes rapides pour créer des PDF avec Word
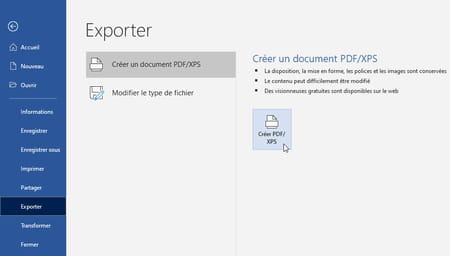
- Avec les plus récentes versions de Word, la commande Fichier, Exporter vous donne accès aux mêmes options que la fonction Enregistrer sous vue plus haut, pour Créer un document PDF.
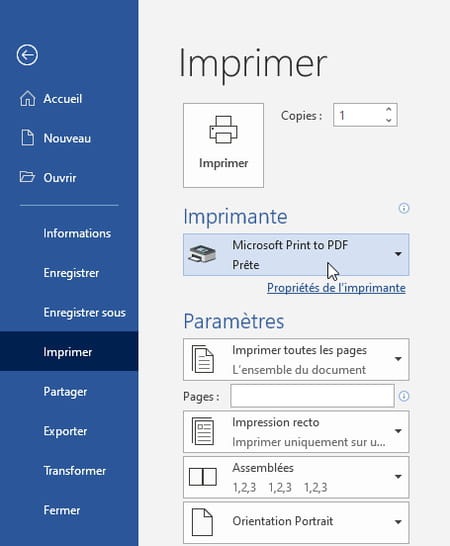
- Windows 10 permet à toute application capable d'imprimer ses documents (et donc à Word) de les convertir en fichier PDF en choisissant l'imprimante Microsoft Print to PDF, comme expliqué ici. Tentez cette méthode si la fonction Enregistrer sous (ou Exporter) ne produit pas un fichier PDF satisfaisant.
- Si vous avez installé une application spécialisée dans la gestion de PDF, comme PDFCreator : elle est fournie avec un pilote d'impression PDF qui vous permet, dans Word, de lancer la commande Fichier, Imprimer et de choisir l'imprimante PDFCreator. Cette méthode, détaillée ici, peut être utile pour profiter des options de PDFCreator, par exemple pour imprimer à la suite plusieurs documents Word et les fusionner dans un seul fichier PDF.
Convertir un fichier Word en PDF en ligne
Il existe des dizaines de sites Web pour convertir des documents Word en fichier PDF : smallpdf.com, PDF2Go, Conv2pdf.com, etc. Leurs atouts : vous n'avez pas besoin d'avoir Word ni d'installer quoi que ce soit sur votre ordinateur, ils se chargent de tout et vous obtenez le résultat en quelques secondes. Gratuits si vous ne réalisez que quelques opérations par jour, ces services ne se limitent pas au format Word et proposent de nombreuses options pour convertir et/ou manipuler des PDF. Démonstration avec smallpdf.com.
Vous travaillez sur des documents confidentiels ? Mieux vaut peut-être éviter de passer par un service en ligne, et donc privilégier une méthode qui fonctionne hors connexion : convertissez le document avec Word si vous l'avez, ou utilisez la suite bureautique gratuite LibreOffice (qui lit très bien les fichiers Word) comme expliqué ici.
- Dans votre navigateur Internet, rendez-vous par exemple sur le site smallpdf.com.
- Cliquez sur Word en PDF.
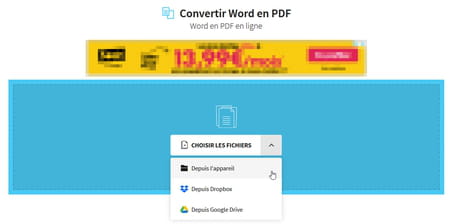
- Pour sélectionner le document Word (.doc ou .docx) sur votre disque dur, cliquez sur Choisir les fichiers (un seul document à la fois pour la version gratuite, sinon pressez la touche Ctrl pour en sélectionner plusieurs). Vous pouvez aussi piocher un fichier conservé sur votre espace de stockage en ligne DropBox ou Google Drive, ou attraper à la souris un doc Word dans l'Explorateur de fichiers de Windows et le lâcher sur cette page Web, n'importe où dans la zone bleue.
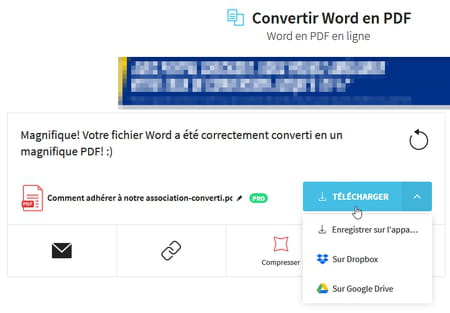
- Le fichier Word est converti en quelques secondes. Cliquez sur Télécharger pour le récupérer sur votre disque dur, ou sur le chevron juste à côté pour l'enregistrer dans votre espace de stockage en ligne DropBox ou Google Drive.
Comment convertir des fichiers Excel et PowerPoint en PDF ?
Comme Word, les autres applications de la suite bureautique Microsoft Office maîtrisent le format PDF. Le tableur Excel et le logiciel de diaporama PowerPoint savent parfaitement générer des PDF à partir de leurs documents.

- Dans Excel ou PowerPoint, ouvrez le document qui vous intéresse et cliquez sur Fichier, Enregistrer sous.
- Sélectionnez le format PDF (*.pdf) dans la liste.
- Cliquez juste en dessous sur Autres options si vous souhaitez paramétrer plus finement la création du PDF.
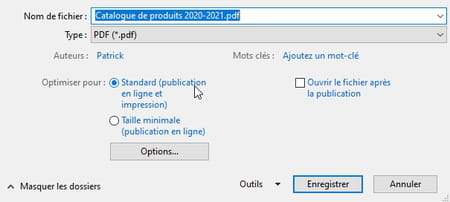
- Une optimisation Standard compresse moins les images qu'une optimisation Taille minimale, le fichier PDF sera donc plus gros, mais les images moins pixellisées.
- Modifiez au besoin le nom du PDF à générer et le dossier d'enregistrement, puis pressez le bouton Enregistrer.
- Excel et PowerPoint proposent également la commande Fichier, Exporter, Créer un document PDF, qui présente les mêmes options que Fichier, Enregistrer sous.
- Excel et PowerPoint peuvent également "imprimer" le document ouvert pour générer un fichier PDF. Lancez la commande Fichier, Imprimer et sélectionnez l'imprimante Microsoft Print to PDF si vous travaillez sous Windows 10, ou un autre pilote d'impression PDF, par exemple PDFCreator si vous l'avez installé. Nommez le fichier PDF à générer quand l'application vous le demande.
- Si vous ne possédez pas Excel ou PowerPoint sur votre ordinateur, vous pouvez soit installer la suite bureautique gratuite LibreOffice, qui lit les fichiers créés avec Word, Excel et PowerPoint et peut les convertir au format PDF, soit utiliser un service en ligne pour convertir gratuitement en PDF les documents Microsoft Office sans rien avoir à installer sur votre PC.
Comment créer un PDF avec Windows 10 ?
Vous l'ignorez peut-être, mais Windows 10 permet de convertir n'importe quel document imprimable en PDF. En effet, en reprenant le principe des utilitaires comme le fameux PDFCreator, Microsoft a intégré dans son système d'exploitation une imprimante "virtuelle" baptisée Microsoft Print to PDF capable de transformer un document en un fichier au format PDF au lieu de l'imprimer sur du papier. Et cette fonction est d'autant plus simple à utiliser qu'elle est intégrée au système – et qu'elle est gratuite, évidemment !
En pratique, vous pouvez utiliser cette fonction de deux façons : soit depuis le logiciel qui a servi à créer le document – un traitement de texte ou un programme de graphisme, par exemple –, même s'il ne propose pas d'enregistrement au format PDF, à condition qu'il offre une fonction d'impression ; soit directement depuis l'Explorateur de Windows, sans même ouvrir une application.
Bien évidemment, mais il vaut mieux le dire clairement, il n'est pas nécessaire de disposer d'une véritable imprimante chez vous pour "imprimer" dans un fichier PDF. Il suffit de simuler une impression en passant par l'imprimante virtuelle Microsoft Print to PDF pour récupérer un fichier au format PDF. Si vous possédez une version de Windows antérieure à Windows 10 et/ou si vous avez installé un autre pilote d'impression PDF, comme PDFCreator, pour disposer de plus d'options, imprimez plutôt avec cet autre pilote d'impression PDF.
Créer un PDF avec une application Windows
Grâce à l'imprimante virtuelle Microsoft Print to PDF, vous pouvez générer un PDF à partir de n'importe quelle application du moment qu'elle comporte une commande du type Fichier > Imprimer. Vous pouvez par exemple convertir une page Web en PDF pour la consulter plus facilement hors connexion. Grâce à sa commande Imprimer, votre navigateur Internet (Google Chrome, Firefox, Safari, Edge, Internet Explorer...) peut ainsi convertir une longue page Web en un document PDF comportant plusieurs pages au format A4 – l'impression n'a jamais été le fort des navigateurs, la mise en page est parfois un peu chamboulée, voire décevante, mais le format PDF n'est pas en cause.
- Dans votre application, après avoir créé un document, enregistrez-le dans le format habituel proposé par l'application pour conserver le fichier original, que vous pourrez plus facilement modifier ultérieurement. Si le document existe déjà, ouvrez-le tout simplement dans l'application. S'il s'agit d'une page Web, affichez-la dans votre navigateur habituel.
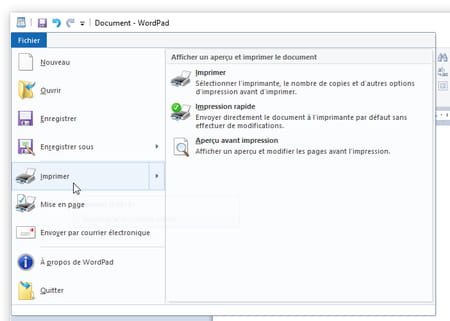
- Lancez la commande Fichier > Imprimer de votre application ou cliquez sur l'icône Imprimer si elle existe.
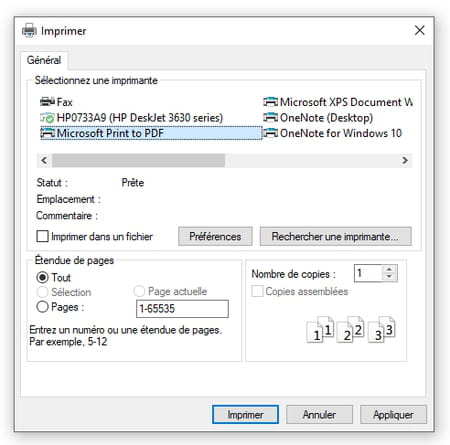
- La fenêtre d'impression s'ouvre, sa présentation varie selon les applications. Mais toutes vous dévoilent la liste des imprimantes installées, sélectionnez celle appelée Microsoft Print to PDF (ou PDFCreator si vous l'avez par exemple installé).
- Vérifiez si les autres options d'impression vous conviennent et pressez le bouton Imprimer.
- Une fenêtre s'ouvre pour vous permettre de préciser le nom du fichier PDF qui sera généré et le dossier dans lequel il sera enregistré.
- Après "impression" et donc génération du fichier PDF, rendez-vous dans le dossier et double-cliquez sur le document PDF pour vérifier sa mise en page.
- Le document PDF s'ouvre soit dans votre navigateur Internet (car tous les navigateurs récents savent afficher des fichiers PDF), soit dans l'application gratuite Adobe Acrobat Reader DC si vous l'avez installée, soit dans une autre application installée par vos soins et capable d'afficher des PDF.
Convertir un fichier en PDF avec l'Explorateur de fichiers
Cette méthode est surtout utile si vous vous voulez convertir rapidement des dizaines de documents (par exemple des documents Word ou créés avec LibreOffice) en autant de fichiers PDF. Privilégiez sinon la méthode d'impression classique dans votre application.
Pour produire les PDF, même si vous n'avez pas besoin d'ouvrir vous-même l'application qui a servi à créer les documents originaux, il faut bien sûr qu'une application capable de les ouvrir et de les imprimer soit installée dans Windows (pour convertir des fichiers InDesign en PDF, par exemple, il vous faut l'application InDesign ou une appli capable de lire ses fichiers). Si vous ne disposez pas de l'application qui a servi à créer le document, reportez-vous à la méthode présentée plus loin Créer un PDF avec un service en ligne gratuit.
Dans la méthode qui suit, les première et dernière étapes (changer l'imprimante par défaut de Windows) sont superflues pour certains formats de fichiers, mais impératives pour d'autres. Nous vous donnons la méthode générique qui marche à tous les coups.
- Rendez-vous dans le menu Démarrer > Paramètres > Imprimantes et gardez en tête le nom de l'imprimante actuellement sélectionnée Par défaut (pour pouvoir revenir plus tard à la situation initiale). Cliquez ensuite sur Microsoft Print to PDF (ou PDFCreator ou autre, selon le pilote PDF installé), puis sur Gérer, puis sur Définir par défaut.
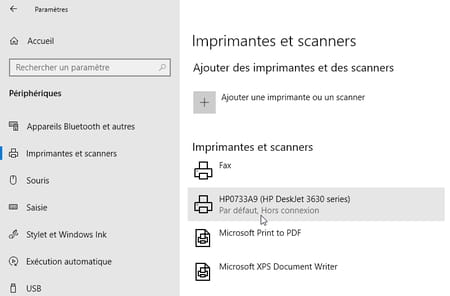
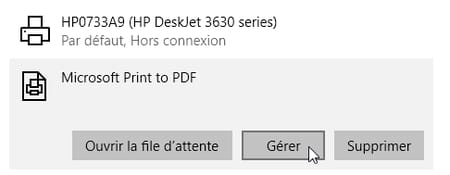
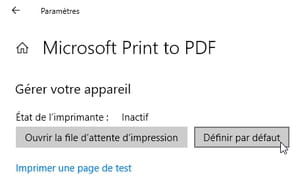
- Dans l'Explorateur de fichiers de Windows 10, naviguez dans le dossier qui vous intéresse et sélectionnez un ou plusieurs documents. Pressez la touche Ctrl tout en cliquant sur les fichiers (par exemple des documents Word) pour effectuer une sélection multiple. Notez que les fichiers ne seront pas tous fusionnés dans un seul PDF : Windows va créer autant de PDF que de fichiers sélectionnés.
- Cliquez avec le bouton droit de la souris sur l'un des fichiers sélectionnés et, dans le menu contextuel, sélectionnez Imprimer.
- Naviguez dans le dossier où doit être créé le fichier PDF puis nommez ce fichier. Vous devrez indiquer un nom de PDF pour chaque fichier sélectionné au départ.
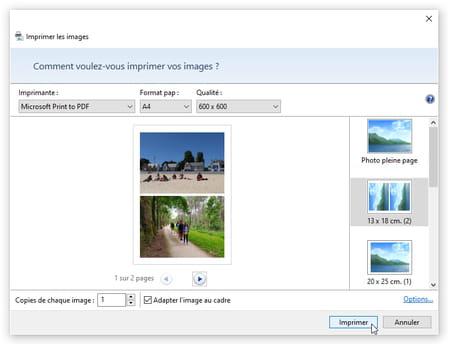
- Si vous avez sélectionné des images dans l'Explorateur de fichiers, lorsque vous demanderez à les imprimer, Windows 10 devrait afficher une fenêtre permettant de les "imprimer" toutes dans un seul fichier PDF. Vérifiez que l'imprimante Microsoft Print to PDF (ou un autre pilote PDF) est bien choisie et cliquez sur une présentation dans la colonne de droite avant de presser le bouton Imprimer.
- Une fois tous vos PDF générés, revenez à la situation initiale : rendez-vous dans le menu Démarrer > Paramètres > Imprimantes et cliquez sur le nom de l'imprimante "Par défaut" que vous aviez notée à l'étape 1, pressez son bouton Gérer puis le bouton Définir par défaut.
Comment créer un PDF avec LibreOffice ?
La suite bureautique LibreOffice a plus d'un tour dans son sac : elle est libre et gratuite, en français, régulièrement mise à jour, et même si ses fonctions ne sont pas toujours aussi poussées que celles de Microsoft Office, elle est tout à fait capable de produire des documents de qualité professionnelle. Elle sait aussi convertir des documents au format PDF avec de nombreuses options, et offre même la possibilité de créer des formulaires PDF que l'utilisateur pourra remplir sur son ordinateur ou son smartphone.
Dernier atout : elle lit et écrit les documents Word, Excel et PowerPoint. Même si les applications de bureautique Microsoft ne sont pas installées sur votre ordinateur, après avoir installé LibreOffice, vous pourrez donc ouvrir un document Word ou PowerPoint dans LibreOffice pour le convertir en PDF ; si vos documents sont confidentiels, cela nous semble plus sûr que de passer par un service de conversion de PDF en ligne gratuit.
- Dans LibreOffice, via le menu Fichier, Ouvrir, ouvrez le document à convertir. Il peut s'agir d'un document créé avec LibreOffice ou avec Word, Excel, PowerPoint… de nombreux formats de fichiers bureautiques sont acceptés.
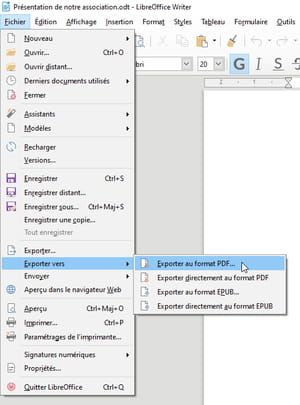
- Lancez la commande Fichier, Exporter vers, Exporter au format PDF.
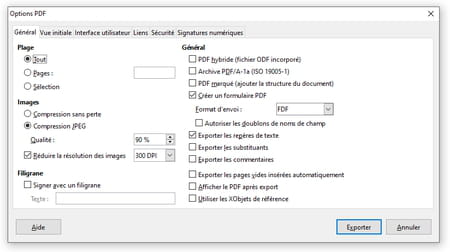
- La fenêtre vous présente toutes les options, regroupées par catégories dans des onglets. L'onglet Général permet, par exemple, de réduire la qualité des images, pour obtenir un PDF moins lourd, donc plus facile à diffuser en ligne ou par mail. L'onglet Sécurité servira, au besoin, pour protéger le PDF par mot de passe.
- Pressez le bouton Exporter, indiquez un nom et un dossier… le document PDF est créé.
Comment convertir un fichier en PDF avec un service en ligne gratuit ?
De nombreux services en ligne – tels que smallpdf.com, PDF2Go, Conv2pdf.com – vous permettent de convertir gratuitement différents formats de documents en fichiers PDF, mais aussi de fusionner des PDF, de les scinder, de les compresser, de les transformer en documents Word, etc. Le plus souvent, seules quelques opérations sont offertes par jour (et la taille du fichier d'origine ou du PDF généré est parfois limitée), un usage régulier impliquant le paiement du service en ligne.
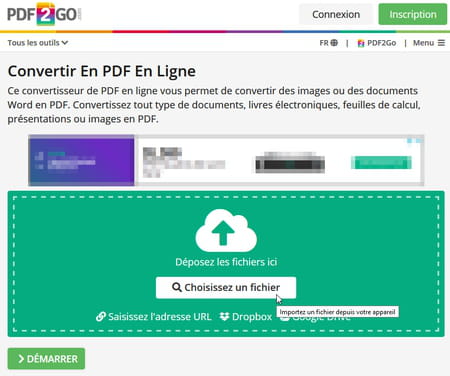
Ces services sont très pratiques car ils n'imposent l'installation d'aucune application sur votre ordinateur. Vous n'avez pas besoin de posséder l'application Word ou PowerPoint pour convertir un texte Word ou une présentation PowerPoint en un fichier PDF.
Tous ces services vous promettent qu'ils suppriment de leurs serveurs les documents qu'ils traitent pour vous. Mais pour convertir des documents confidentiels, il nous semble tout de même plus sûr de passer par une application à installer sur votre ordinateur (la suite bureautique LibreOffice, par exemple, qui lit les documents créés avec Word, Excel et PowerPoint et peut les convertir en PDF) plutôt que d'envoyer vos fichiers sur le Web...
Voici, par exemple, comment convertir des documents Office (Word, Excel, PowerPoint) ou des images avec le service en ligne Smallpdf.
- Dans votre navigateur, rendez-vous sur le site smallpdf.com.
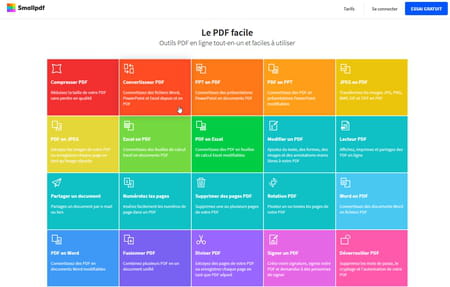
- Parmi toutes les options proposées, cliquez par exemple sur Convertisseur PDF.
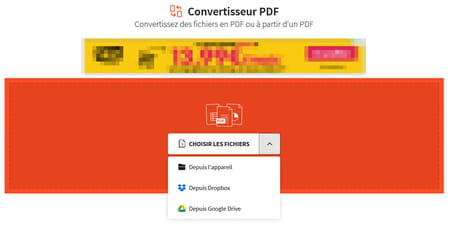
- Cliquez sur Choisir les fichiers. Sélectionnez un fichier sur votre disque dur ou dans votre espace de stockage en ligne Google Drive ou DropBox. Il peut notamment s'agir d'un document Word, Excel ou PowerPoint (.doc, .docx, .xls, .ppt...) ou d'une image JPG ou PNG. La sélection de plusieurs fichiers n'est possible qu'avec la version payante du service en ligne.
- Vous pouvez aussi attraper un document dans l'Explorateur de fichiers de Windows et le faire glisser dans la zone orange de cette page Web, près du bouton Choisir les fichiers.
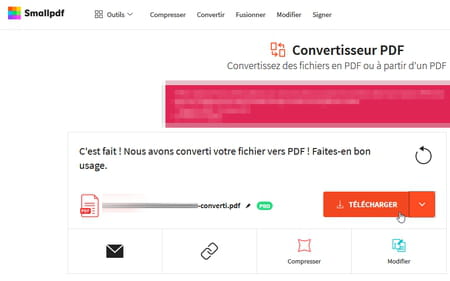
- Sitôt le fichier sélectionné, il est converti en PDF en quelques secondes. Pressez le bouton Télécharger pour récupérer le document sur votre disque dur ou l'envoyer sur votre espace de stockage en ligne DropBox ou Google Drive.
Comment créer un PDF avec PDFCreator ?
PDFCreator, une application gratuite en français, vous est fournie avec un pilote d'imprimante virtuelle pour produire des PDF à partir de toute application capable d'imprimer un document. Ce pilote fonctionne comme le pilote Microsoft Print to PDF de Windows 10 mais vous offre plus d'options.
Attention, il existe deux applications nommées PDFCreator, nous parlons de celle éditée par pdfforge. Téléchargez-la par exemple sur notre site. Durant l'installation de PDFCreator, déclinez (bouton Decline) l'installation d'applications optionnelles (AdBlock, McAfee Web Advisor...) ou de tout autre logiciel qui ne vous serait pas utile. L'installation conjointe de l'application partiellement gratuite PDF Architect, du même éditeur que PDFCreator, n'est ainsi pas impérative (elle vous offre quelques fonctions gratuites dont la suppression de pages dans un document PDF, par exemple, et de nombreuses autres fonctions en version payante, donc à vous de voir). Pour éviter d'installer PDF Architect, cliquez sur la roue dentée lors de la procédure d'installation de PDFCreator. Vous pouvez aussi l'installer pour tester l'application puis, si elle ne vous est pas utile, la désinstaller via la procédure habituelle de Windows, tout en conservant PDFCreator.
- Dans votre application (Word, Excel, LibreOffice, navigateur Chrome ou Firefox...), lancez la commande Fichier > Imprimer ou cliquez sur l'icône Imprimer si elle existe.
- Choisissez l'imprimante appelée PDFCreator puis pressez le bouton Imprimer.
- La fenêtre de PDFCreator s'ouvre. Pour générer un PDF rapidement, laissez sélectionné le profil appelé <Profil par défaut>.
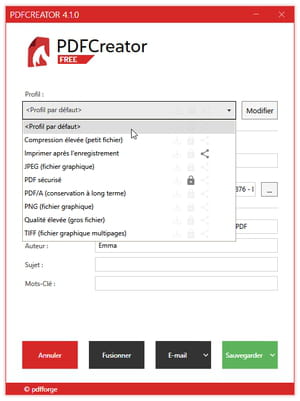
- Si vous souhaitez protéger le PDF par un mot de passe, sélectionnez le profil PDF sécurisé. Quand vous presserez le bouton Sauvegarder, il vous sera demandé de préciser éventuellement un mot de passe pour modifier le PDF et un autre pour le consulter.
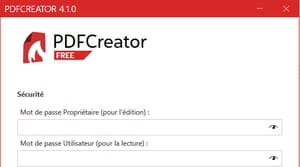
- Précisez le nom du fichier PDF qui sera généré, et sélectionnez un dossier (Répertoire) où l'enregistrer.
- Pressez le bouton Sauvegarder. Après génération du PDF, fermez la fenêtre de PDFCreator en pressant le bouton OK.
- Notez que si vous ne pressez pas le bouton Sauvegarder mais que vous gardez cette fenêtre de PDFCreator ouverte et retournez dans une quelconque application pour lancer une nouvelle impression avec le pilote d'impression PDFCreator, cette seconde impression s'ajoute à la première dans PDFCreator, vous pourrez donc fusionner les deux documents (ou plus) en un seul fichier PDF.
Vous pouvez également lancer l'application PDFCreator pour convertir des documents en PDF, mais une application capable de lire et d'imprimer ce document doit impérativement être installée sur l'ordinateur.
- Double-cliquez sur l'icône PDFCreator sur le bureau de Windows ou cliquez sur le menu Démarrer et recherchez l'application PDFCreator dans la liste.
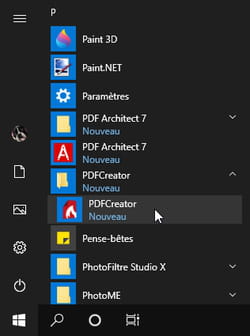
- Cliquez sur le bouton Choisissez un fichier à convertir et sélectionnez un ou plusieurs fichiers à convertir en PDF (pressez la touche Ctrl tout en cliquant sur les fichiers pour faire une sélection multiple), ou dans l'Explorateur de fichiers de Windows, attrapez un document à la souris et faites-le glisser sur la fenêtre de PDFCreator.
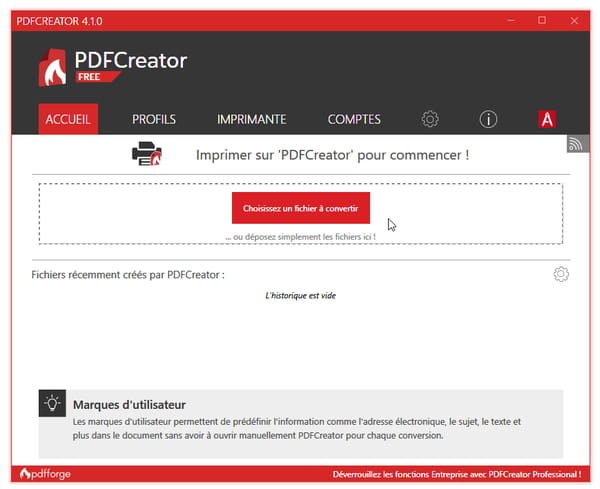
- Sélectionnez le profil <Profil par défaut> ou, si vous souhaitez protéger le PDF par un mot de passe, sélectionnez le profil PDF sécurisé. Créez éventuellement vos propres profils dans l'onglet du même nom.
- Précisez le nom du fichier PDF qui sera généré, sélectionnez un dossier (Répertoire) où l'enregistrer, et pressez le bouton Sauvegarder.
Comment scanner un document pour créer un PDF ?
Une imprimante USB ou Wi-Fi est reliée à votre ordinateur ? Il s'agit sûrement d'un modèle multifonction, qui combine les fonctions d'imprimante et de scanner, pour numériser des documents papier. Démonstration avec un modèle HP, mais les options sont comparables quelle que soit la marque de votre imprimante multifonction, Canon ou Epson par exemple.
À moins que votre application de numérisation ne comporte une fonction de reconnaissance optique de caractères (OCR, optical character recognition), les pages du PDF seront numérisées au format image, comme s'il s'agissait d'une photo : il ne sera donc pas possible de sélectionner et copier/coller du texte dans le PDF.
- Allumez votre imprimante multifonction.
- Lancez l'application fournie par le fabricant – elle s'installe en même temps que le pilote de l'imprimante.
- Placez un premier document papier sur la vitre du scanner.
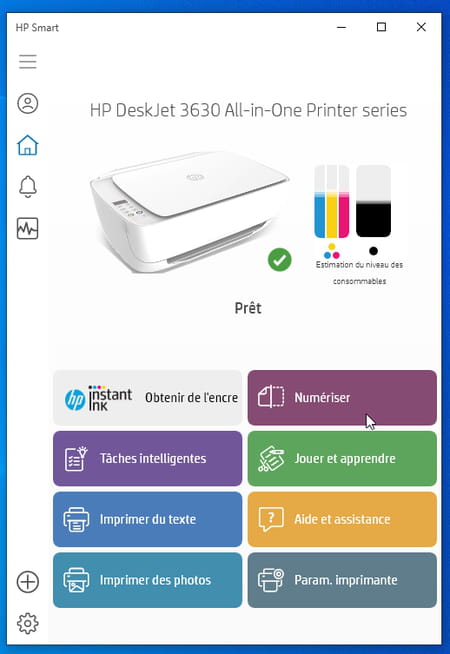
- Cliquez sur la section Numériser.
- Vérifiez que les options de numérisation vous conviennent puis pressez le bouton Numériser pour lancer le scan.
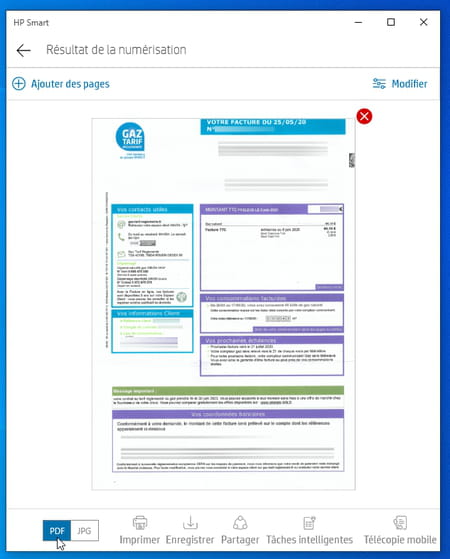
- Accédez si nécessaire aux options pour Modifier le document qui vient d'être scanné : recadrer ou redresser le résultat, ajuster le contraste et la luminosité, etc.
- Si le document papier est imprimé en recto verso ou s'il comporte plusieurs pages, pressez le bouton Ajouter des pages pour les numériser également.
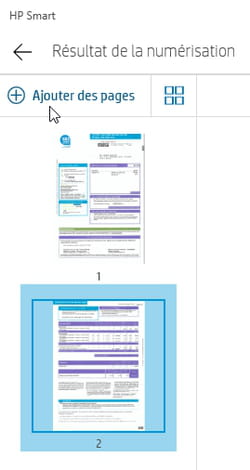
- Quand toutes les pages sont numérisées, vérifiez que le résultat final sera converti au format PDF et pressez le bouton Enregistrer.
- Ouvrez le capot du scanner et récupérez le dernier document scanné... on l'oublie une fois sur deux sur la vitre !
