Envoyé de mon iPhone : supprimer ou remplacer la mention

Vous ne supportez plus la signature "Envoyé de mon iPhone" que l'application Mail d'iOS applique par défaut à tous les messages que vous envoyez ? Heureusement, il est facile de modifier ou de supprimer cette mention.
Vous n'y avez peut-être pas prêté attention, mais tous les courriers que vous envoyez avec l'application Mail intégrée à iOS ajoute par défaut la mention "Envoyé de mon iPhone" en guise de signature. Une formule qui peut paraître prétentieuse voire arrogante aux yeux de vos correspondants, qui peuvent l'interpréter comme une marque de vantardise ou d'appartenance à une "caste supérieure" – "J'ai un iPhone, moi…" –, surtout s'ils n'utilisent pas de produits frappés de la pomme. Cette mention est présente par défaut dans l'application Mail depuis les débuts de l'iPhone. Une façon astucieuse et peu coûteuse à l'époque pour Apple de faire la promotion de son smartphone auprès de tous ceux qui n'en possédaient pas. Or, cette signature est restée présente à travers toutes les générations du système iOS. Heureusement, elle n'est pas gravée dans le marbre, et vous pouvez la supprimer ou la remplacer par une autre signature via les réglages d'iOS. L'opération est très simple et très rapide. Et vous éviterez ainsi d'agacer vos correspondants en faisant de la publicité déguisée pour Apple…
Comment modifier la signature des mails dans iOS ?
Inutile de chercher un réglage ou une option dans l'application Mail elle-même. C'est à travers les réglages système qu'il faut procéder.
► Ouvrez les Réglages d'iOS. Faites défiler les options et appuyez sur Mail.
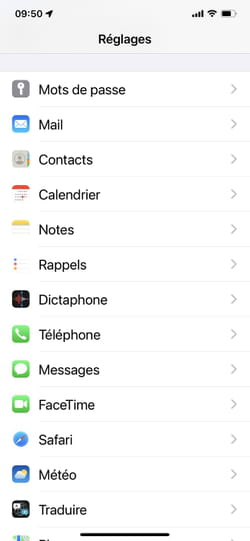
► Faites de nouveau défiler les options proposées jusqu'à la section Rédaction. Appuyez sur le champ Signature.

► C'est ici que se cache la fameuse signature Envoyé de mon iPhone.
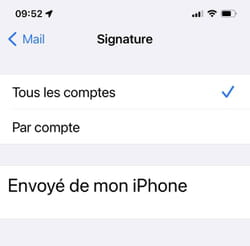
► Appuyez sur la mention. Vous pouvez maintenant la supprimer ou la remplacer par une signature de votre choix avec, pourquoi pas, des emojis.
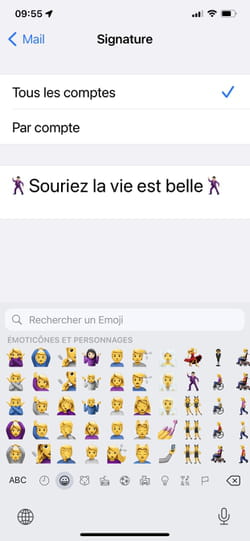
► Vous pouvez également choisir d'appliquer cette signature à tous les comptes de courriers électroniques gérés depuis l'application Mail ou un compte en particulier. Appuyez pour cela sur le menu Par compte puis indiquez une signature différente pour chaque compte. Lorsque tout est prêt, pressez le menu Mail en haut à gauche de l'écran.
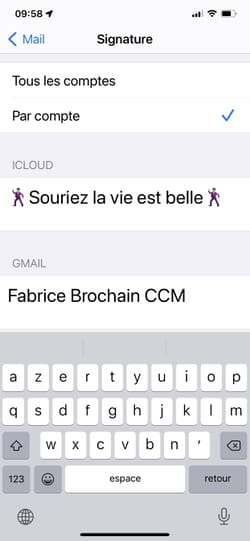
► De retour aux réglages de l'application, vous pouvez constater que la signature a changé. Si vous avez opté pour une signature différente pour chacun de vos comptes, le nombre de signatures enregistrées s'affiche.

