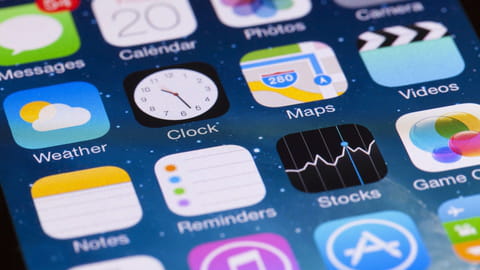
Écran d'accueil iPhone : comment le personnaliser
Écran d'accueil iPhone : comment le personnaliser
Depuis iOS 14, vous pouvez réorganiser complètement les icônes de vos applications sur l'écran d'accueil de votre iPhone en profitant de nouvelles fonctions de personnalisation comme la Bibliothèque d'apps. Explications.
L'écran d'accueil de votre iPhone n'est pas organisé comme vous le souhaiteriez ? Vous êtes perdu parmi toutes les icônes disséminées sur les différentes pages ? Vous avez du mal à retrouver certaines applications quand vous en avez besoin ? Bonne nouvelle ! Avec iOS 14, Apple a sensiblement assoupli et enrichi son système de classement pour vous laisser personnaliser plus librement votre écran d'accueil et rendre votre iPhone encore plus ergonomique.
C'est quoi, l'écran d'accueil sur iPhone ?
Sur iPhone, comme sur un appareil Android, l'écran d'accueil, c'est ce que vous voyez quand vous n'êtes pas dans une application : une image d'arrière-plan – le fond d'écran – sur laquelle sont disposées les icônes des applications installées avec, en bas, dans ce que l'on appelle le Dock, les icônes des applications que vous utilisez le plus souvent – et que vous pouvez bien évidemment choisir !
Selon le nombre d'applications installées, l'écran d'accueil est subdivisé en plusieurs pages entre lesquelles vous circulez en balayant l'écran vers la gauche ou la droite. Vous pouvez ainsi retrouver une application en examinant plusieurs pages. Dans tous les cas, le Dock reste visible, à sa place, pour être accessible en permanence. Bref, l'écran d'accueil, c'est un peu l'équivalent du bureau sur un ordinateur.
Quelles sont les nouveautés d'iOS 14 pour l'écran d'accueil ?
iOS 14, la version du système d'exploitation mobile sortie en septembre 2020, apporte plusieurs nouvelles fonctions permettant de personnaliser l'écran d'accueil de l'iPhone – certaines n'étant pas implantées dans iPadOS 14, l'équivalent pour la tablette d'Apple. Il est ainsi possible de positionner plus facilement les icônes d'applications sur les différentes pages de l'écran d'accueil, mais aussi de masquer des pages de l'écran d'accueil et, surtout, d'utiliser la Bibliothèque d'apps, pour classer automatiquement des applications et les retrouver facilement. De quoi réorganiser complètement l'écran d'accueil et modifier la façon de jongler avec les icônes d'applications.
Tout n'a pas changé pour autant. Depuis le tout premier modèle de 2007, l'écran d'accueil de l'iPhone se présente peu ou prou de la même façon : une grille d'icônes organisée en lignes et en colonnes, partant par défaut du coin supérieur gauche jusqu'au coin inférieur droit. iOS 14 ne change pas la donne de ce point de vue : la grille est toujours là et les icônes suivent toujours la même règle quand on les déplace. Ainsi, il est toujours impossible de laisser, par exemple, un espace entre deux icônes ou une zone vide en haut de l'écran.
On peut toutefois parvenir à un résultat similaire en plaçant un ou plusieurs widgets en haut de l'écran (voir notre autre fiche pratique), ce qui a pour effet de "pousser" les icônes vers le bas de l'écran. Les utilisateurs d'Android ont davantage de souplesse en la matière, le système de Google permettant notamment de placer une icône exactement où l'on veut sur les différentes pages de l'écran d'accueil. Plutôt que de copier Android, Apple a plutôt choisi la voie du minimalisme et de l'automatisation.
Déplacer une icône sur l'écran d'accueil d'un iPhone
Avec iOS 14, vous pouvez très facilement déplacer des icônes d'applications pour réorganiser votre écran d'accueil.
- Effectuez un appui long – plus d'une seconde – sur une des icônes placées sur votre écran d'accueil.
- Un menu contextuel apparaît. Si votre but est uniquement de déplacer l'icône, ne vous en occupez pas et faites simplement glisser votre doigt vers la zone de l'écran souhaitée.
- Le menu disparaît et l'icône suit le mouvement. Les icônes alentour se déplacent automatiquement pour laisser l'espace nécessaire à celle que vous déplacez.
- Lâchez l'icône à l'endroit souhaité et validez en tapant sur OK, en haut de l'écran : c'est tout !
Placer une icône sur une autre page de l'écran d'accueil d'un iPhone
L'iPhone vous permet de créer autant de pages d'écran d'accueil que vous le souhaitez, qui s'affichent les unes derrière les autres, en balayant l'écran horizontalement. Bien entendu, vous pouvez y placer les icônes que vous souhaitez.
- Pour déplacer une icône d'application sur une autre page, saisissez-la du bout du doigt et faites-la glisser vers le bord gauche ou le bord droit de l'écran selon la page que vous visez.
- Dès que l'autre page de l'écran d'accueil apparaît, faites légèrement glisser votre doigt vers le milieu de l'écran pour arrêter le mouvement. C'est le seul moment un peu délicat car on risque souvent de défiler plusieurs pages et, donc, de rater celle sur laquelle on souhaite déposer l'icône. Rappelez-vous d'une chose : tant que votre doigt touche l'écran, vous êtes toujours aux commandes. Luttez donc contre le réflexe de tout lâcher si quelque chose ne se passe pas comme prévu. Et faites glisser le doigt vers le bord opposé si vous avez raté le bon écran d'accueil.
- Une fois arrivé sur la page souhaitée, lâchez le doigt et validez en tapant sur OK, en haut de l'écran. L'icône est déplacée. Si besoin, déplacez-la encore pour la positionner plus précisément sur la page.
Déplacer une icône via le menu contextuel d'iOS 14
Vous ne l'avez peut-être jamais remarqué, mais les icônes d'applications iOS possèdent un menu contextuel qui proposent plusieurs options. Vous pouvez parfaitement l'utiliser pour déplacer des icônes sur l'écran d'accueil de votre iPhone.
- Effectuez un appui prolongé – plus d'une seconde – sur l'icône d'une application pour afficher son menu contextuel.
- Dans la partie inférieure du menu, sous la ligne grise un peu épaisse, les options présentées sont liées à l'application elle-même – par exemple, Prendre un selfie ou Enregistrer une vidéo pour l'application Appareil photo. Au-dessus de cette ligne, les options sont communes à toutes les applications. Appuyez sur Modifier l'écran d'accueil, en haut.
- Les icônes se mettent à gigoter. Placer votre doigt sur l'une d'elles pour la déplacer sur l'écran d'accueil.
Déplacer plusieurs icônes à la fois sur un iPhone
Il est tout à fait possible de réorganiser plus rapidement l'écran d'accueil d'un iPhone en déplaçant plusieurs icônes à la fois.
- Sélectionnez une première icône avec un doigt.
- À l'aide d'un autre doigt, sélectionnez une ou plusieurs autres icônes d'une simple tape.
- Chacune des autres icônes sélectionnées vient rejoindre la première, l'une après l'autre, sous votre doigt. Une petite pastille bleue indique le nombre d'icônes ainsi regroupées.
- Il ne vous reste plus qu'à faire glisser le groupe d'icônes vers l'endroit qui vous convient (voir ci-dessus). Lâchez le doigt et validez en tapant sur OK, en haut de l'écran : s'il n'y a pas assez de place sur la page que vous visez, les icônes en trop passeront automatiquement sur la page suivante de l'écran d'accueil.
Utiliser des dossiers d'icônes pour classer des applications sur iPhone
Lorsque l'on installe beaucoup d'applications, le nombre de pages de l'écran d'accueil peut exploser. Et du coup, on passe son temps à glisser d'une page à l'autre pour trouver l'icône de l'application que l'on cherche. Pour éviter de s'y perdre, il est possible de regrouper plusieurs icônes au sein d'un dossier, comme sur un ordinateur. Il est même possible de donner un nom à un dossier, pour davantage de clarté.
- Pour créer un dossier d'applications, saisissez une icône pour la déplacer.
- Placez-la au-dessus d'une autre icône jusqu'à ce que cette dernière arbore une bordure translucide,
- Lâchez l'icône : le dossier est créé !
- Par défaut, le dossier porte un nom choisi automatiquement par le système. S'il vous convient, vous avez terminé. Validez d'une tape sur le bouton OK en haut de l'écran (sur les iPhone à reconnaissance faciale) ou d'une pression sur le bouton d'accueil (sur les iPhone munis de TouchID).
- Si vous laissez le doigt sur l'écran une demie seconde avant de lâcher l'icône, vous entrez automatiquement dans le dossier. Vous pouvez alors placer l'icône où bon vous semble dans ledit dossier mais aussi changer le nom de ce dernier dans la zone de saisie qui apparaît en haut.
Les dossiers d'icônes que vous avez créés sur votre iPhone ne sont évidemment pas figés. Vous pouvez y ajouter autant d'icônes – et donc d'applications – que vous le souhaitez.
- Pour ajouter une ou plusieurs icônes à un dossier, saisissez-en une ou plusieurs à la fois (voir plus haut).
- Lâchez-les au-dessus du dossier. Elles vont y rejoindre les autres.
Bien sûr, il est également possible de retirer à tout moment des applications d'un dossier pour les remettre sur l'écran d'accueil ou les placer dans un autre dossier.
- Pour retirer une application d'un dossier, ouvrez le dossier, sélectionnez une icône – ou plusieurs ! – et faites-la glisser en dehors pour la replacer directement sur l'écran d'accueil.
Un dossier ne peut afficher qu'un maximum de neuf icônes à la fois, dans une grille trois par trois. Au-delà, le dossier crée automatiquement des pages que vous devez faire défiler à l'horizontale, comme les pages de l'écran d'accueil. À vous de choisir, mais cela ne simplifie pas forcément la tâche si vous êtes obligé à la fois d'ouvrir un dossier, puis de faire une ou deux pichenettes pour dénicher l'application dont vous avez besoin.
Utiliser la Bibliothèque d'apps d'iOS 14
La Bibliothèque d'apps, qui est l'une des principales nouveautés d'iOS 14, se propose d'organiser automatiquement les icônes de toutes les applications installées sur votre iPhone. Notez que c'est une fonction qui manque cruellement à l'iPad : iPadOS 14 en est privé. Dommage, car elle simplifie vraiment la gestion du foisonnement d'applis.
- La Bibliothèque d'apps prend la forme d'une page spéciale qui vient automatiquement s'ajouter à droite de la dernière page de l'écran d'accueil.
- Vos icônes y sont toujours présentées de la même façon, dans des carrés ressemblant aux dossiers évoqués plus haut. Avec toutefois une différence majeure : vous ne pouvez absolument pas les modifier, c'est le système qui s'en occupe.
- En haut à gauche, le carré Suggestions affiche les quatre icônes qu'il estime pouvoir vous être le plus utile au moment où vous affichez la Bibliothèque d'apps. Cette sélection évolue en fonction de vos usages réels et du moment de la journée.
- En haut à droite, le carré Ajouts récents regroupe les applications que vous avez installé récemment.
- En-dessous, chacun des carrés regroupe vos icônes par catégories, les mêmes que celles utilisées par l'App Store : Informations et lecture, Réseaux sociaux, etc.
Les carrés qui organisent les applications dans la Bibliothèque d'apps ressemblent à des dossiers, mais ils n'en sont pas vraiment. Non seulement on ne peut pas les modifier, mais lorsque l'on touche une des icônes affichées en taille réelle au sein d'un des carrés, on lance directement l'application plutôt que d'ouvrir le contenu de ce vrai/faux dossier.
Vous avez peut-être remarqué en revanche que certains des carrés affichent dans leur coin inférieur droit un groupe de quatre petites icônes dans l'espace normalement réservé à une seule icône de taille normale (ici le carré Utilitaires). Cela indique que le carré a d'autres applications à vous proposer.
- Pour lancer une application figurant dans un carré, effleurez ce groupe de mini-icônes : le contenu global de ce vrai/faux dossier s'affiche.
- Tapez sur l'icône de votre choix pour lancer l'application correspondante.
Afficher la liste des applis par ordre alphabétique sur iPhone
Si l'affichage de la Bibliothèque d'apps ne vous convient pas pour trouver une application, vous pouvez utiliser une liste alphabétique.
- Posez un doigt sur une zone vide de l'écran et faites-le glisser vers le bas pour faire apparaître la liste de toutes les applications installées sur votre iPhone, classées par ordre alphabétique.
- Faites défiler cette liste verticalement pour atteindre celle que vous cherchez.
- Si la liste est longue, placez le doigt sur l'alphabet vertical placé sur le bord droit de l'écran et faites-le glisser. Vous passerez automatiquement d'une lettre à l'autre dans la liste des applis, chaque passage de lettre étant accompagné d'une légère vibration.
- Vous avez trouvé l'application qui vous intéresse ? Tapez sur son nom pour la lancer.
Chercher une application par son nom sur iPhone
Plutôt que de chercher une application par effleurements et glissés successifs, vous pouvez aussi tout simplement la trouver en tapant directement son nom au clavier.
- Posez le doigt sur la zone de saisie située en haut de la Bibliothèque d'apps, ce qui fait apparaitre à la fois la liste alphabétique évoquée ci-dessus et le clavier de votre iPhone.
- Au fur et à mesure que vous tapez une lettre puis une autre, la liste des applis se réduit pour n'afficher que celles dont le nom contient les lettres que vous avez tapées. Deux lettres suffisent dans la grande majorité des cas.
- Quand vous avez trouvé l'application recherchée, tapez simplement sur son nom pour l'ouvrir.
Rappelons que l'iPhone n'a pas attendu iOS 14 pour pouvoir lancer une application à l'aide d'une zone de saisie en haut de l'écran. Vous pouvez en effet utiliser Spotlight, l'outil de recherche global d'iOS, qui est donc plus complet que la Bibliothèque d'apps, mais aussi plus complexe.
- Quel que soit la page de l'écran d'accueil sur lequel vous vous trouvez, posez un doigt sur l'écran et faites glisser la page vers le bas pour faire apparaître Spotlight.
- Commencez à taper une lettre ou plusieurs pour afficher les résultats de la recherche. Notez que cette fois, la liste de résultats ne propose pas que des applications, mais aussi des contacts, des rendez-vous, des rappels ou même de directement lancer une recherche sur Internet via le navigateur.
Effacer une icône sans supprimer son application sur iPhone
Avec iOS 14, on peut se débarrasser d'une icône sans pour autant désinstaller une application. C'est une nouveauté appréciable, car on voit bien que l'organisation (certains diraient la désorganisation) des icônes de l'iPhone par écrans d'accueil successifs n'est plus forcément la meilleure façon de procéder. La Bibliothèque d'apps (voir plus haut) invite notamment à réduire le nombre de ces écrans d'accueil. Pour retirer une icône d'un écran d'accueil sans pour autant désinstaller l'application :
- Effectuez un appui long – plus d'une seconde – sur l'icône que vous souhaitez supprimer.
- Un menu contextuel s'affiche. Sélectionnez Supprimer l'app. Oui, cela fait un peu peur la première fois, mais soyez confiant !
- Une nouvelle fenêtre apparait au milieu de l'écran. Choisissez Déplacer vers la bibliothèque d'apps, en bas et en bleu. L'icône disparaît, mais pas l'application associée, qui reste accessible de toutes les manières décrites plus haut.
- Attention de ne pas appuyer sur l'option Supprimer l'app écrite en rouge dans la nouvelle fenêtre car, là, vous effaceriez complètement l'application ! Cela dit, si vous vous trompez, rappelez-vous que vous pouvez à tout moment réinstaller une application depuis l'App Store, y compris les applis payantes, sans avoir à payer de nouveau.
Déplacer une icône depuis la Bibliothèque d'apps vers l'écran d'accueil
Si vous vous apercevez que vous avez déplacé vers la Bibliothèque d'apps une application dont vous vous servez très souvent, et qui mérite donc de garder sa place sur un des pages de votre écran d'accueil pour un accès rapide, vous pouvez très facilement l'y replacer.
- Rendez-vous dans la Bibliothèque d'apps en balayant l'écran d'accueil vers la droite et effectuez un appui long sur l'icône concernée.
- Ne prêtez pas attention au menu contextuel qui apparaît : commencez tout simplement à déplacer votre doigt sur l'icône.
- La Bibliothèque d'apps disparaît pour laisser place à la dernière page de votre écran d'accueil. Gardez l'icône attachée au bout de votre doigt et placez-la à l'endroit que vous souhaitez, comme décrit plus haut.
Notez que vous pouvez faire de même depuis la liste alphabétique des applis.
Masquer une ou plusieurs pages de l'écran d'accueil sur iPhone
Plutôt que de déplacer une à une plusieurs icônes vers la Bibliothèque d'apps, iOS 14 vous donne la possibilité de masquer d'un seul coup tout un écran d'accueil. Ce faisant, rappelons-le, vous ne désintallerez pas les applications rassemblées dans les écrans d'accueil masqués : elles seront toujours accessibles via la recherche ou la Bibliothèque d'apps.
- Effectuez un appui long – plus d'une seconde – sur une zone vide de l'écran pour lancer la gigue des icônes
- Appuyez sur la série de points située juste au-dessus du Dock et qui indique le nombre d'e pages de l'écran d'accueil actuellement activées.
- Les pages s'affichent en miniature. Désactivez celles que vous ne voulez plus voir, en décochant le rond situé sous chaque iniature.
- Tapez sur OK quand vous avez terminé pour valider votre choix et revenir à l'écran d'accueil.
-
Vous pouvez bien entendu réafficher des pages masquées quand vous le souhaitez. Il suffit pour cela de reproduire la procédure de masquage et de cocher le rond situé sous la vue miniature des pages.
Placer automatiquement des applications dans la Bibliothèque d'apps sur iPhone
Depuis toujours – enfin, depuis 2008 et les débuts de l'App Store sur l'iPhone –, toute nouvelle application que l'on installe vient automatiquement ajouter son icône sur le deuxième écran d'accueil, ou sur le suivant si celui-ci est plein. Et ainsi de suite. Mais avec la toute nouvelle Bibliothèque d'apps, on peut considérer que l'on n'a pas forcément besoin de s'encombrer de multiples écrans d'accueil. En effet, on peut désormais faire en sorte que toute nouvelle application que l'on installe aille directement rejoindre la Bibliothèque d'apps, sans passer par la case écran d'accueil.
- Pour placer automatiquement les nouvelles applications dans la Bibliothèque d'apps, rendez-vous dans les Réglages de l'iPhone (l'icône aux roues dentées).
- Faites défiler à la verticale, jusqu'à pouvoir appuyer sur Écran d'accueil.
- Dans la page suivante, sélectionnez Bibliothèque d'apps uniquement dans la section Nouvelles apps téléchargées.
Dorénavant, toutes les nouvelles applications que vous installerez sur votre iPhone iront directement se ranger dans la bibliothèque, sans s'afficher sur l'écran d'accueil. Mais, comme nous l'avons expliqué plus haut, vous pouvez très facilement sortir une application de la bibliothèque pour la placer sur une page de votre écran d'accueil si vous l'utiliser souvent.
Une autre manière d'utiliser l'iPhone
Comme vous pouvez le constater, les nouvelles fonctions de rangement des icônes d'iOS 14 modifient radicalement la manière d'utiliser un iPhone au quotidien. Plus besoin de multiplier les pages de l'écran d'accueil. Il y a d'ailleurs fort à parier que, comme la majorité des utilisateurs d'iPhone, vous ne visitez guère vos icônes au-delà de la deuxième page. Profitez donc de la Bibliothèque d'apps pour masquer ces écrans "inutiles" et gagner en simplicité. Tellement même, qu'il est même désormais possible de vider complètement de ses icônes le premier des écrans d'accueil (celui le plus à gauche), pour profiter à plein du fond d'écran que l'on a choisi.
Et n'oubliez pas que, selon vos besoins et vos envies, vous pouvez remplacer certaines icônes par les nouveaux widgets d'iOS 14 (voir notre article sur le sujet).




















