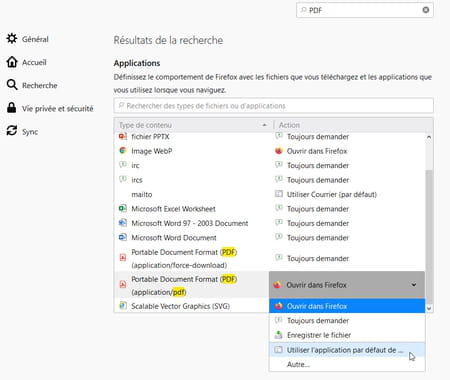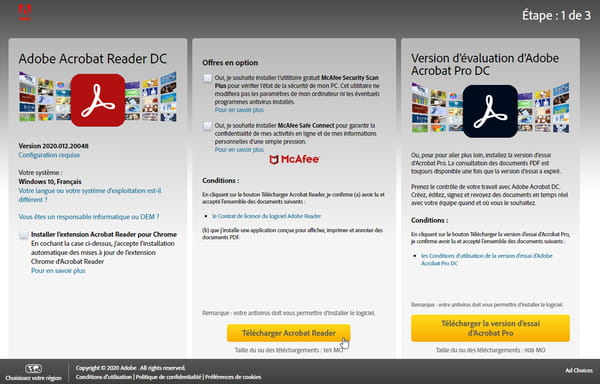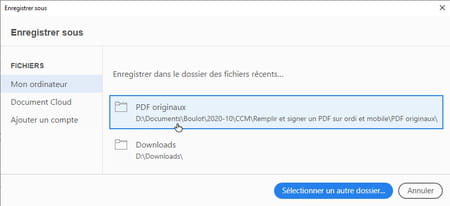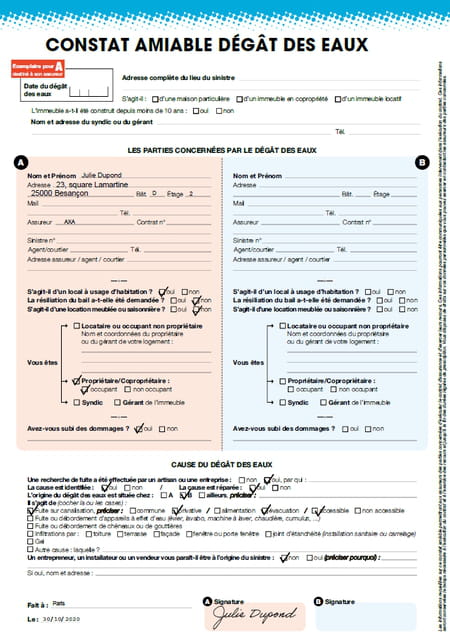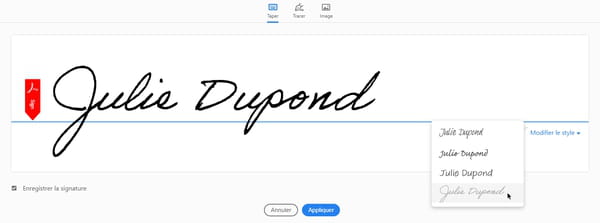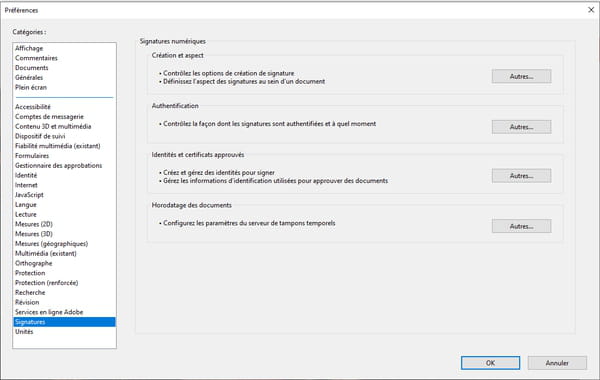Signer un PDF sans l'imprimer : les solutions gratuites
Signer un PDF sans l'imprimer : les solutions gratuites
Vous aimeriez remplir un formulaire PDF, le signer et l'envoyer par e-mail ? Démonstration avec les applications gratuites Adobe Fill & Sign et Adobe Acrobat Reader DC pour Windows, Mac, iPhone et smartphones Android.
De plus en plus d'entreprises et d'organismes facilitent vos démarches en diffusant leurs formulaires à remplir au format PDF. En quelques minutes, directement sur votre ordinateur ou votre smartphone, vous pouvez ainsi télécharger, remplir et signer le formulaire PDF, puis le renvoyer par e-mail. Une option vraiment pratique et un gain de temps énorme : plus besoin d'aller chercher le formulaire ou de l'imprimer, de le remplir au stylo pour le renvoyer par la poste !
Tous les lecteurs de PDF ne permettent cependant pas de remplir et de signer ces formulaires simplement, et gratuitement. Les applications d'Adobe – le créateur du PDF – font figure de références.
- L'application gratuite Adobe Acrobat Reader DC fonctionne sur Windows, macOS, iOS, iPadOS et Android : ce lecteur de PDF sert à afficher les documents, les annoter, les commenter, les partager, mais aussi à remplir et signer les formulaires gratuitement (d'autres options sont payantes).
- Pour les iPhone/iPad (iOS, iPadOS) et les appareils mobiles Android, Adobe propose une seconde application gratuite, uniquement dédiée au remplissage et à la signature de formulaires PDF, Adobe Fill & Sign, dont nous verrons aussi les particularités.
- Dans certains cas, l'auteur du formulaire a prévu la nature et la longueur de tous les champs à remplir (champs de texte, cases à cocher, etc.). Votre application détecte un formulaire "interactif" et vous facilite la saisie.
- Si le PDF n'est pas interactif, l'application met à votre disposition tous les outils pour ajouter des champs et saisir votre nom ou cocher une case, par exemple, et finalement signer le document.
Comment remplir un formulaire PDF avec Chrome, Firefox, Edge ou Safari ?
Tous les navigateurs Web sont aujourd'hui capables d'afficher des PDF. Quand vous cliquez sur un PDF, il est probable que le vôtre (Chrome, Safari, Edge, Firefox…) affiche directement le document dans l'un de ses onglets. Si ces navigateurs sont très corrects pour consulter rapidement des PDF, ils ne permettent pas – ou partiellement – de remplir et de signer des formulaires.
S'ils détectent que vous téléchargez un formulaire à remplir, certains de ces navigateurs vous proposent d'office de l'ouvrir dans une autre application éventuellement installée sur votre ordinateur. Mais ce n'est pas toujours le cas. Le mieux est donc de télécharger le formulaire PDF dans un dossier de votre disque dur puis de le remplir et de le signer dans Adobe Acrobat Reader ou l'un de ses concurrents, comme Foxit Reader.
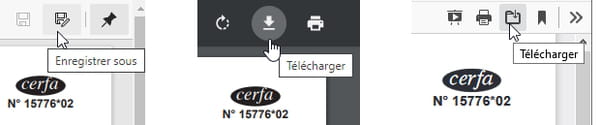
- Si un formulaire PDF que vous voudriez remplir s'affiche dans un onglet de votre navigateur Internet, repérez dans le coin supérieur droit de la fenêtre une icône pour Télécharger, Enregistrer ou Enregistrer sous le fichier dans le dossier Téléchargements. Vous pourrez ensuite l'ouvrir via l'application de votre choix, par exemple d'un clic du bouton droit sur le fichier, choix Ouvrir avec > Adobe Acrobat Reader DC, par exemple.
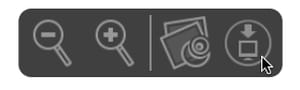
- Dans Safari pour macOS, l'icône pour télécharger le PDF apparaît en faisant glisser le pointeur de la souris au bas et au centre de la fenêtre. Le fichier sera enregistré dans votre dossier Téléchargements.
- Si vous préférez que votre navigateur n'affiche plus les PDF dans un onglet mais qu'il les télécharge ou les ouvre directement dans le lecteur PDF installé sur votre ordinateur, par exemple Adobe Acrobat Reader DC, rendez-vous dans les Options ou Paramètres du navigateur (Chrome, Edge, Firefox), tapez le mot PDF dans le champ de recherche : votre logiciel liste les paramètres liés aux PDF…
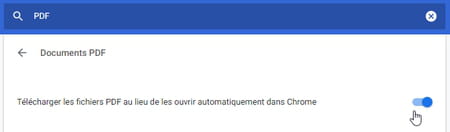
- Dans les Paramètres de Chrome, après une recherche sur PDF, cliquez sur Paramètres des sites, puis sur Documents PDF. L'option à cocher ou décocher s'appelle Télécharger les fichiers PDF au lieu de les ouvrir automatiquement dans Chrome.
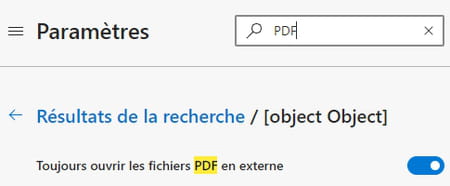
- Dans les Paramètres d'Edge, après une recherche sur PDF, cliquez sur Documents PDF puis sur Toujours ouvrir les fichiers PDF en externe.
- Dans les Options de Firefox, après une recherche sur PDF, vous avez le choix entre : ouvrir le PDF dans Firefox ; demander quoi faire ; l'enregistrer dans votre dossier Téléchargements ; l'ouvrir dans l'application par défaut ; préciser dans quelle application le PDF doit s'ouvrir.
Comment remplir un formulaire PDF sur Windows et Mac avec Adobe Acrobat Reader DC ?
Les formulaires PDF interactifs les plus évolués peuvent notamment contenir :
- des champs de texte (pour saisir vos nom et prénom, etc.) à remplir dans une zone libre ou en écrivant chaque caractère dans une case (on appelle cela un champ au format "peigne"),
- des cases d'option (appelées aussi boutons radio : un seul choix possible parmi ceux proposés),
- des cases à cocher (plusieurs choix possibles),
- des listes simples ou déroulantes,
- des boutons (pour imprimer ou réinitialiser le formulaire, par exemple),
- des dates,
- des champs calculés,
- des paraphes (vos initiales) et des signatures.
Le lecteur de PDF gratuit d'Adobe gère tous ces possibilités et bien d'autres. Certains formulaires PDF que vous téléchargez ne sont pas (ou que partiellement) interactifs : l'application ne détectera pas tous les champs à saisir, mais cela ne vous empêchera pas d'utiliser les fonctions de remplissage d'Acrobat Reader pour ajouter où bon vous semble des champs de saisie dans le formulaire, cocher des cases et signer le formulaire (si le créateur du PDF l'a autorisé).
- Installez Adobe Acrobat Reader DC pour votre version de Windows ou de macOS en pressant le bouton Télécharger Acrobat Reader. Les autres utilitaires et applications proposés en option n'ont rien d'indispensable.
- Si vous disposez d'un Adobe ID (compte gratuit ou lié à un abonnement payant) ou si vous souhaitez en créer un (ce qui n'est pas obligatoire ici), vous pourrez notamment enregistrer des signatures dans Adobe Cloud et en disposer sur tous vos appareils, partager des documents, etc. Dans la démonstration qui suit, nous ne sommes pas connectés.
- Ouvrez le PDF dans Adobe Acrobat Reader DC.
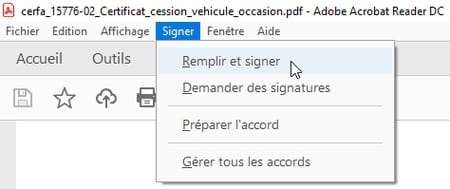
- Dans le menu Signer, cliquez sur Remplir et signer.
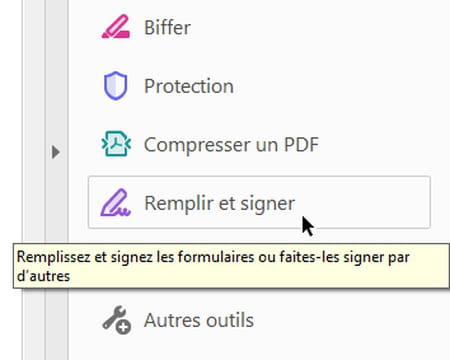
- Autre méthode : dans le panneau vertical Outils, à droite de la fenêtre d'Acrobat Reader, cliquez sur l'outil Remplir et signer. Si vous trouvez que ce panneau occupe trop d'espace à l'écran, réduisez aussi sa taille en cliquant sur le triangle.
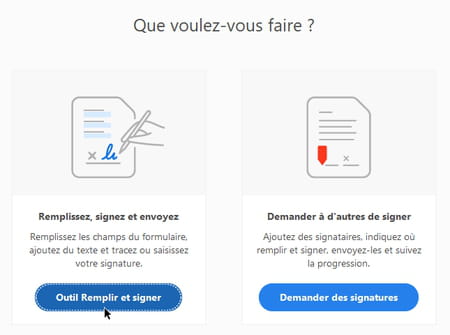
- Si vous êtes passé par le panneau Outils, un écran vous demande quelle action lancer : cliquez sur Outil Remplir et signer.
- Ne signez pas le document tant que vous comptez y apporter des modifications : dans Acrobat Reader, signer un document fige délibérément la signature et les champs déjà saisis (les autres restent accessibles), pour éviter que le destinataire puisse les modifier.
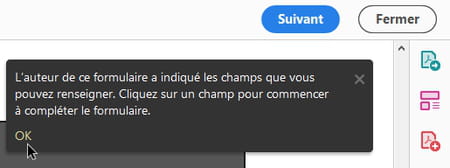
- Certains PDF vous indiquent d'emblée par un message qu'il s'agit d'un formulaire interactif. L'auteur peut en restreindre les options de saisie, tous les outils ne sont alors pas disponibles dans votre barre d'outils. Parfois, vous ne pourrez, par exemple, pas ajouter du texte ailleurs que dans les champs prévus, changer la taille des caractères saisis, etc.

- S'il s'agit de formulaires officiels, vérifiez avant toute saisie si des consignes de saisie sont précisées, pour éviter de voir votre demande rejetée ! Par exemple : écrire tout en lettres majuscules, en noir et avec les accents. Reportez-vous à cet article pour taper des majuscules accentuées sur ordinateurs et smartphones.
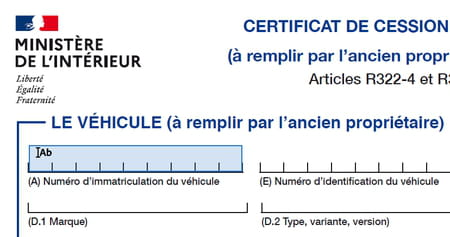
- Si le document PDF a été conçu comme un formulaire interactif, dans Acrobat Reader, le simple fait de passer le pointeur de la souris sur un champ du formulaire vous signale en bleu clair la présence du champ de saisie, ou une case que l'on peut cocher d'un clic, etc. Le pointeur de la souris se transforme et vous l'indique.
- Cliquez dans un champ de texte pour taper une information.

- Si l'auteur du PDF l'a permis, une petite palette d'outils bleue s'affiche au-dessus du champ de saisie sur lequel vous avez cliqué, vous permettant (de gauche à droite) : de réduire ou grossir la taille des caractères (icônes A), supprimer le champ (icône Corbeille), passer d'un champ de saisie normal à un champ "peigne" et inversement (voir ci-dessous), ou, d'un clic sur les points de suspension, de passer à l'autre palette d'outils pour accéder aux annotations et symboles (croix, coche, cercle, tiret, puce…).
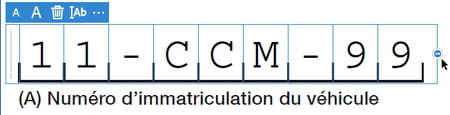
- Lorsque chaque lettre doit être tapée dans une case, on parle de champ de texte "peigne" (ou de "champ combiné") : Acrobat Reader guide votre saisie et, en jouant sur l'espace entre les caractères, il répartit les caractères dans la zone pour que chacun tienne dans une case.
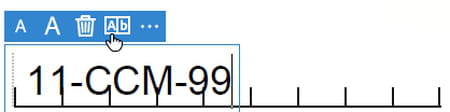
- Si la saisie au format peigne n'est pas activée pour un champ (ou si vous l'avez désactivée d'un clic sur l'icône Ab), Acrobat Reader affiche le texte brut sans chercher à répartir les caractères en largeur. Cliquez sur l'icône Ab pour passer à une saisie au format peigne.
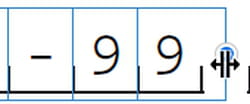
- Dans un champ peigne, attrapez la poignée à l'extrémité droite du champ et faites-la glisser vers la gauche ou vers la droite pour faire varier l'espacement des caractères et faire tenir chaque lettre dans une case.
Avec certains PDF, si les lettres ne se placent décidément pas correctement dans les cases, vous pouvez passer en champ de saisie normal plutôt que peigne et/ou changer la taille des caractères et/ou ajouter un ou deux espaces entre chaque caractère.
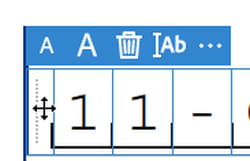
- Pour déplacer un champ (si l'auteur du PDF le permet), attrapez-le à l'extrême gauche, près de la ligne verticale de pointillés gris.
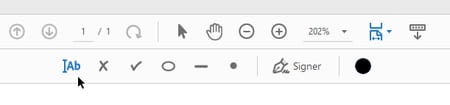
- Si le formulaire ne prévoit pas la saisie de texte pour certains champs, cliquez sur l'icône en haut de la fenêtre sur l'icône Ab (Ajouter un texte), puis ajoutez le champ dans la page à l'endroit voulu. Ajoutez de même une croix, une coche, un cercle, un tiret, une puce dans un formulaire non interactif (certains documents protégés ne l'autorisent pas).
- Pour désélectionner l'outil en cours d'utilisation, cliquez sur l'icône flèche. À sa droite, l'icône main sert à faire défiler dans n'importe quelle direction un document PDF qui ne s'affiche pas entièrement à l'écran.
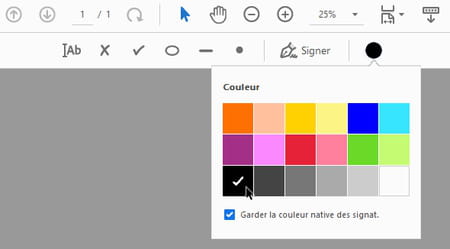
- L'icône représentant un gros rond noir sert à changer la couleur de l'élément sélectionné ou du prochain élément que vous ajouterez au formulaire. Dans le doute, dans les formulaires officiels, préférez le noir.
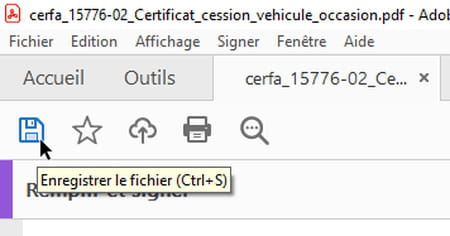
- Pour Enregistrer le formulaire totalement rempli ou en cours de saisie, cliquez sur l'icône représentant une disquette en haut à gauche de la fenêtre, ou pressez les deux touches Ctrl+S.
- Lorsque vous demandez l'enregistrement du PDF pour la première fois, Acrobat Reader propose de l'Enregistrer sous. Cliquez sur le premier dossier suggéré pour le sauvegarder dans son dossier d'origine, ou le cas échéant sur le bouton bleu pour Sélectionner un autre dossier. Précisez ensuite le nom du fichier PDF : ajoutez-lui par exemple le suffixe _rempli pour conserver l'original intact.
- Tant que vous n'avez pas signé le PDF, vous pouvez modifier le contenu des champs déjà saisis en cliquant dessus.
- Si vous préférez quitter le formulaire en annulant toute la saisie et en conservant l'original intact, cliquez sur Fichier > Fermer le fichier ou pressez les deux touches Ctrl+W.
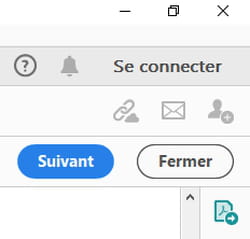
- Si vous avez fini la saisie du formulaire ou souhaitez l'interrompre pour la reprendre plus tard, cliquez, tout à droite de la fenêtre, sur le bouton Fermer.
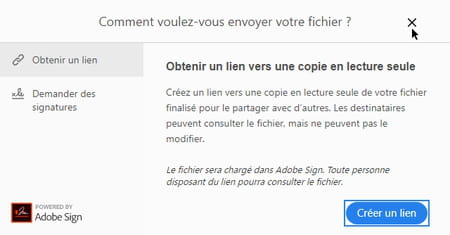
- Si vous cliquez à droite sur le bouton Suivant, Acrobat Reader vous permet d'enregistrer (sous) le fichier PDF sur ses serveurs en ligne et d'envoyer un lien vers ce fichier à d'autres personnes, qui ne pourront pas le modifier. Ce service est payant ou accessible gratuitement un nombre limité de fois, après création d'un compte gratuit Adobe.
- Si vous avez cliqué sur Suivant, comme votre formulaire n'est pas encore signé, cliquez pour l'instant sur la croix de fermeture en haut à droite de la fenêtre. Si vous avez enregistré votre formulaire PDF rempli, vous pourrez le rouvrir, le signer puis l'envoyer à un site Web, ou même à un autre utilisateur pour qu'il finisse de le remplir. Voyons maintenant comment le signer…
Comment signer un PDF gratuitement avec Adobe Acrobat Reader DC pour Windows et Mac ?
Les versions toutes simples de signature électronique présentées ici n'offrent pas les meilleures garanties d'authentification ni de mesures contre la falsification du document après signature. Reportez-vous à notre section Sécuriser sa signature électronique si vous envisagez une solution, éventuellement payante, offrant une sécurité renforcée. Les logiciels et technologies d'Adobe (Acrobat, Acrobat Reader, Adobe Sign) sont, en tout cas, valables pour tout type de signature numérique, de la plus simple à la plus exigeante, en particulier pour une signature électronique qualifiée basée sur les solutions validées par l'Union européenne.
Différents lecteurs de PDF gratuits – comme Foxit Reader – et services en ligne vous permettent de signer un PDF. Ici, voyons comment procéder dans Windows et macOS avec le lecteur de PDF d'Adobe.
- Téléchargez Adobe Acrobat Reader DC pour Windows et macOS si ce n'est pas déjà fait.
- La connexion avec un Adobe ID (compte gratuit ou payant) est optionnelle, elle permet notamment d'enregistrer des signatures dans le Cloud, de partager des documents, etc. Ici, nous ne sommes pas connectés.
- Attention : tant que vous ne signez pas un formulaire PDF avec Adobe Acrobat Reader DC, vous pouvez enregistrer le fichier, le refermer et l'ouvrir plus tard pour en modifier les champs déjà remplis. Une fois le formulaire signé et enregistré, les champs déjà remplis et la signature ne sont plus éditables. Les autres champs que vous n'aviez pas encore renseignés, eux, restent modifiables. Il est également possible de placer d'autres signatures dans le document.
- Vous pourriez donc, par exemple, remplir la "partie A" d'un constat amiable de dégât des eaux, le signer, puis transmettre le formulaire à votre voisin pour qu'il remplisse et signe sa "partie B", afin que chacun puisse ensuite transmettre le document rempli et co-signé à son assureur, s'il l'accepte sous cette forme. Si vous n'êtes pas en très bons termes avec votre voisin, une autorité de certification pourrait éventuellement valider l'authenticité du document (lire ci-dessous).
- Dans Adobe Acrobat Reader DC pour Windows et macOS, ouvrez le formulaire PDF et remplissez-le entièrement, du moins pour la partie qui vous concerne.
- Dans le menu Signer, cliquez sur Remplir et signer.
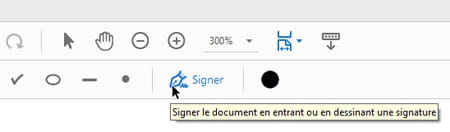
- Cliquez sur l'icône Signer en haut de la fenêtre.
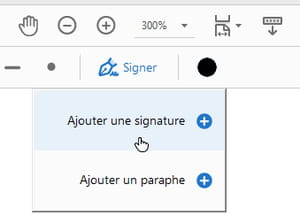
- Acrobat Reader vous propose soit d'Ajouter une signature, soit d'Ajouter un paraphe. Un paraphe est une signature abrégée, généralement réduite à vos initiales, que l'on appose souvent au bas de chaque page d'un contrat pour signifier qu'on en accepte toutes les pages (ou à d'autres endroits du document pour approuver les ratures ou surcharges). Choisissez par exemple d'Ajouter une signature.
- Pour la signature, Adobe Reader vous propose, grâce au premier choix Taper, de saisir au clavier votre nom, qu'il écrit avec une police de caractères simulant une écriture manuscrite. Dès que vous tapez un premier caractère, la liste déroulante Modifier le style apparaît à droite pour vous permettre de changer de police manuscrite.
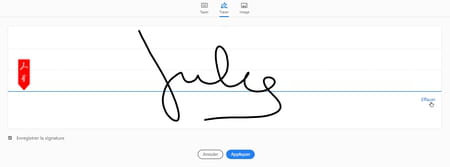
- Le deuxième choix, Tracer, permet de tracer votre signature dans la zone centrale. Mais ce n'est pas très facile à la souris ! Si vous n'êtes pas content(e) du résultat, cliquez à droite sur Effacer et recommencez.
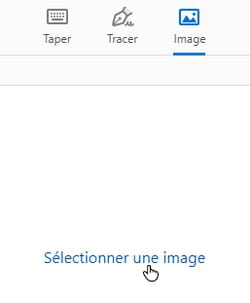
- Le troisième choix, Image, vous permet de charger dans Acrobat Reader un fichier image comportant votre signature et stocké sur votre disque dur au format Jpeg, PNG, BMP, Gif ou Tiff. Suivez nos conseils ci-dessous pour numériser votre signature manuscrite. Le recadrage de l'image n'est pas obligatoire, l'application d'Adobe s'en charge à condition que la photo de la signature soit suffisamment "propre".
- Quelle que soit la méthode choisie, avant de presser le bouton Appliquer, cochez la case Enregistrer la signature pour la retrouver les fois suivantes. Décochez-la pour ne l'utiliser qu'une seule fois.

- Placez la signature à l'endroit approprié dans le formulaire PDF. Pour l'agrandir ou réduire sa taille, cliquez sur l'une des icônes A ou attrapez la poignée bleue dans le coin inférieur droit de la signature. Tant que vous n'avez pas sauvegardé un document contenant une signature (ou un paraphe), vous pouvez encore la repositionner, changer sa couleur ou même la supprimer (icône Corbeille).
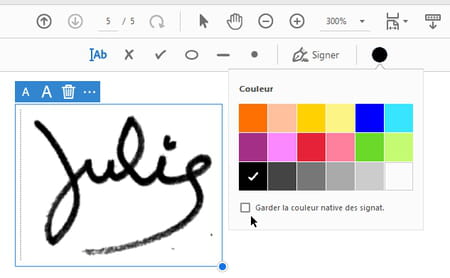
- Si la signature du fichier image n'a pas été tracée avec une encre noire et que le formulaire impose cette couleur, sélectionnez la signature dans le formulaire (ce qui suppose que le document n'a pas encore été enregistré), cliquez sur l'icône ronde de sélection de couleur, décochez la case Garder la couleur native des signat. et cochez la couleur noire dans la palette.
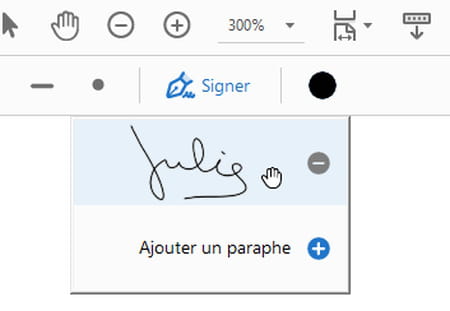
- Si vous aviez coché la case Enregistrer la signature, vous la retrouverez les fois suivantes d'un clic sur l'option Signer pour la replacer dans un autre PDF. Elle sera aussi associée à votre compte Adobe gratuit ou payant si vous y êtes actuellement connecté(e) dans Acrobat Reader : vous la retrouverez donc aussi dans Acrobat Reader et Adobe Fill & Sign sur votre smartphone, par exemple.
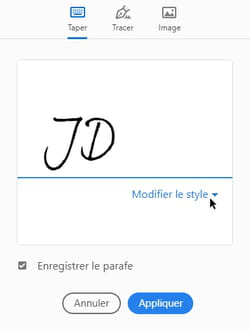
- Pour Ajouter un paraphe, procédez de la même manière que pour une signature, en choisissant de Taper vos initiales, de les Tracer (à la souris, au doigt, au stylet…) sur votre ordinateur, ou en sélectionnant un fichier Image sur votre disque dur.
- Cochez la case Enregistrer le paraphe avant de presser le bouton Appliquer si vous comptez placer ce paraphe sur plusieurs pages du PDF ou le retrouver les fois suivantes.
- Comme pour la signature, vous pouvez modifier la taille, la couleur et la position des paraphes déjà placés tant que vous n'avez pas enregistré le formulaire PDF.
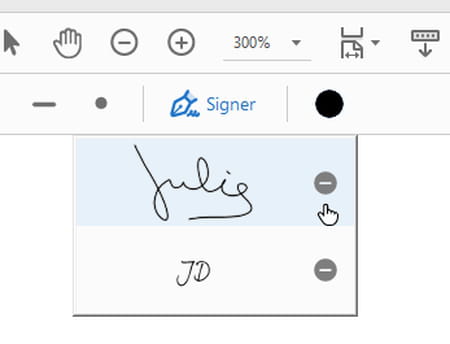
- Si vous ne souhaitez finalement pas conserver la signature et/ou le paraphe enregistrés, cliquez sur le bouton Signer puis sur le sens interdit, à droite de la signature ou du paraphe.
- Une fois une signature ou un paraphe apposé sur un document, si vous l'enregistrez, tous les champs déjà remplis sont figés et les signatures et paraphes déjà placés ne peuvent plus être modifiés. Une personne malintentionnée pourrait toutefois les surcharger, voire les cacher en plaçant par-dessus une forme blanche, par exemple. Ces subterfuges ne sont évidemment pas possibles si vous confiez le formulaire rempli à une "autorité de confiance", qui fige, horodate le PDF et joue le rôle d'intermédiaire entre les co-contractants, comme nous vous l'expliquons plus loin.
- Vous pouvez maintenant transmettre le PDF rempli et signé par e-mail.
- Dans le menu Édition d'Acrobat Reader, les Préférences de l'application consacrées aux Signatures donnent accès à de nombreuses options, pour la plupart réservées aux utilisateurs disposant d'un compte Adobe et/ou d'une solution de certification.
Comment enregistrer une signature dans un fichier image ?
Si vous souhaitez convertir votre véritable signature manuscrite, tracée au stylo sur une feuille de papier, en un fichier image, afin de signer un formulaire sur votre ordinateur, voici deux solutions, avec une imprimante tout-en-un ou un smartphone.
- Sur une feuille blanche, signez à l'encre noire et au centre de la feuille – pour éviter ensuite de photographier ou de scanner les bords –, avec un feutre ou un stylo au trait pas trop fin.
- Si vous avez une imprimante-scanner, numérisez cette page au format image (Jpg ou PNG, par exemple), vous obtiendrez un meilleur résultat qu'en la photographiant avec votre smartphone. Votre application de numérisation vous autorise sûrement à recadre le scan ou à éclaircir l'image, gommer les poussières, etc., avant d'enregistrer l'image.
- Sinon, photographiez la feuille avec votre smartphone ou votre tablette tactile. La page doit être bien éclairée, et aucune ombre ne doit couvrir la signature. Tant pis si votre ombre est visible à d'autres endroits du cliché, la photo sera de toute façon recadrée.
- Profitez éventuellement des options de l'application de consultation des photos d'iOS et d'Android pour recadrer le cliché, le faire pivoter ou éclaircir une prise de vue un peu sombre.
- Le transfert sur ordinateur de la photo prise avec le téléphone peut s'effectuer par e-mail, par câble USB, par liaison Bluetooth...
- Si l'image est de qualité correcte, il n'est pas nécessaire de la recadrer, les applications Adobe pour ordinateur s'en chargeront.
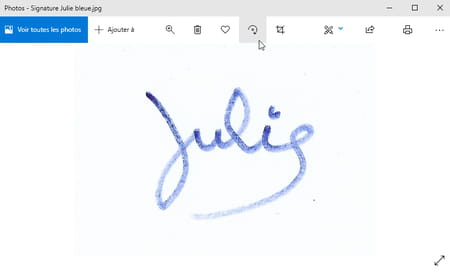
- Une fois le fichier image récupéré dans un dossier de Windows 10, vous pouvez aussi le faire pivoter, le recadrer, etc., avec l'application Photos fournie par Microsoft pour consulter les images.
Comment remplir et signer un formulaire PDF avec Adobe Acrobat Reader pour Android et iPhone ?
Sur votre mobile ou votre tablette iOS ou Android, installez l'application gratuite d'Adobe pour consulter des PDF, les annoter, remplir des formulaires et les signer. Si la place vous manque sur votre smartphone et que vous devez faire un choix entre Adobe Acrobat Reader et Adobe Fill & Sign, notez que le Reader offre bien plus de fonctions, qui vont au-delà du remplissage de formulaires.

- Téléchargez Adobe Acrobat Reader sur le Play Store de Google (pour smartphones et tablettes Android).
- Téléchargez Adobe Acrobat Reader sur l'App Store d'Apple (pour les iPhone et iPad sous iOS et iPadOS).
- La connexion à un compte Adobe n'a rien d'obligatoire. Si vous vous connectez avec votre Adobe ID (compte gratuit ou lié à un abonnement payant), vous avez accès à des options supplémentaires, comme l'enregistrement d'une signature commune à tous vos appareils et applications Adobe, le partage de documents, etc. Pour l'exemple ici, nous sommes déconnectés.
- Une fois le PDF récupéré sur votre smartphone, par exemple en le téléchargeant sur un site Web ou en récupérant la pièce jointe d'un e-mail, lancez Acrobat Reader.
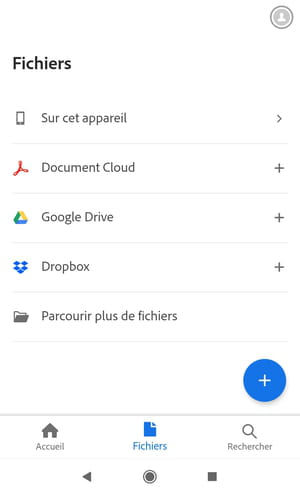
- Si le formulaire PDF ne s'ouvre pas directement dans Acrobat Reader, ou s'il n'est pas visible sur l'écran d'accueil, touchez l'icône Fichiers. Vous trouverez votre formulaire soit dans la section Sur cet appareil, soit dans Parcourir plus de fichiers.

- Une fois le formulaire ouvert, touchez le bouton rond bleu au bas de l'écran (représentant un crayon).
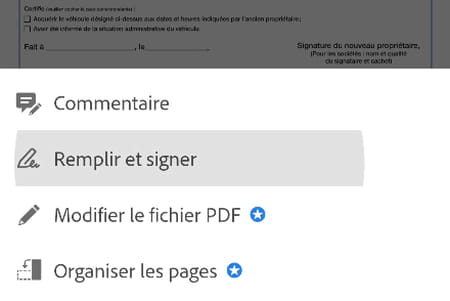
- Sélectionnez Remplir et signer dans le menu.
- Si l'application renvoie un message d'erreur ou si elle ne propose pas l'option Remplir et signer, essayez d'ouvrir le formulaire dans Adobe Fill & Sign. Dans Adobe Reader, vous pouvez éventuellement le remplir avec les outils de Commentaire d'Acrobat Reader, mais vous ne pourrez pas le signer.
- Avant de commencer à le remplir, vérifiez si le formulaire réclame une saisie obligatoirement en lettres majuscules et avec les accents, par exemple. Le verrouillage des majuscules s'obtient en touchant deux fois la touche Majuscule du clavier virtuel, tant sur iOS que sur Android.
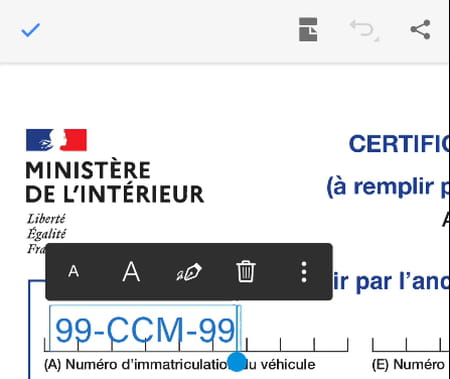
- Cliquez sur un champ du formulaire pour le remplir avec du texte, ou sur une case pour la cocher. Comme sur ordinateur, vous pouvez saisir du texte brut.
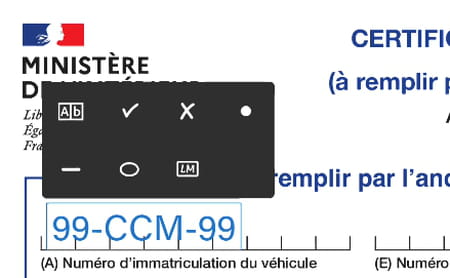
- Ou cliquez sur les points de suspension dans la mini-barre d'outils pour choisir une saisie de texte au "format peigne" en cliquant sur l'icône Ab : l'application répartira les caractères saisis afin qu'ils occupent chacun une case de la zone de saisie. Les autres icônes de cette palette d'outils sont explicites (coche, croix, etc.). L'icône LM, elle, sert à convertir le champ sélectionné en un paraphe (préférez la méthode présentée plus loin).
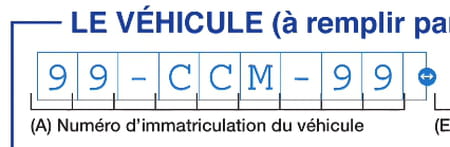
- Dans un champ de texte au format peigne, attrapez la petite poignée à droite du champ afin de modifier l'interlettrage et répartir plus facilement les lettres dans les cases.
- Maintenez la pression sur un champ pour ensuite le déplacer.
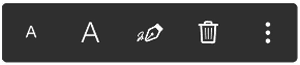
- Les deux icônes A servent à réduire ou grossir la taille de l'élément sélectionné (texte, coche, signature, etc.). L'icône Corbeille sert à supprimer un champ dans le formulaire. L'icône stylo-plume sert à transformer le champ actuel en une signature (l'intérêt n'est pas flagrant…).
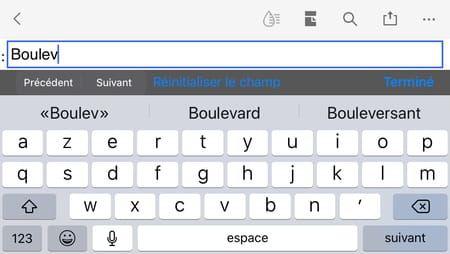
- Si l'application détecte les champs d'un formulaire interactif, des boutons Précédent, Suivant et Réinitialiser le champ sont visibles dans l'application Reader pour iOS...
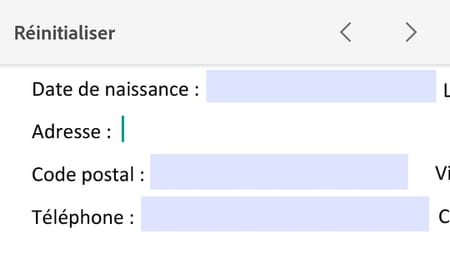
- ... ou des boutons < > et Réinitialiser, dans l'application Reader pour Android, apparaissent pour vous permettre de passer rapidement d'un champ à l'autre.
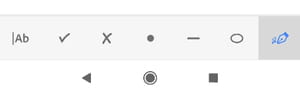
- Une fois le formulaire rempli, au bas de l'écran, cliquez sur l'icône Signer (représentant un stylo-plume) pour créer et/ou apposer une signature ou un paraphe.
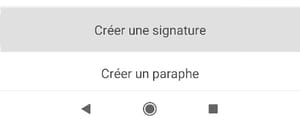
- Choisissez par exemple Créer une signature.

- Vous pouvez alors : soit Tracer votre signature au doigt ou avec un stylet (touchez, à droite, Effacer si vous n'êtes pas content du résultat),
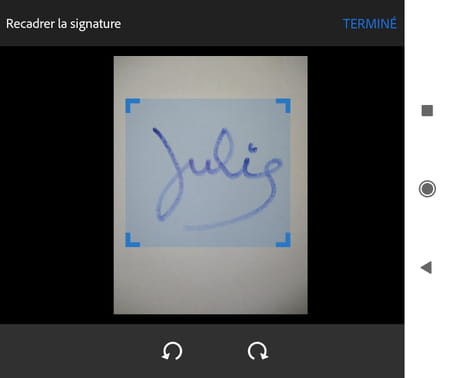
- soit récupérer une Image de la signature stockée sur votre téléphone (avec possibilité de la faire pivoter et de la recadrer en déplaçant les quatre bords),
- soit utiliser l'Appareil photo de votre smartphone ou tablette pour photographier votre signature tracée sur un papier. Une fois la photo prise, recadrez-la éventuellement en attrapant les poignées aux quatre coins et touchez Terminer.
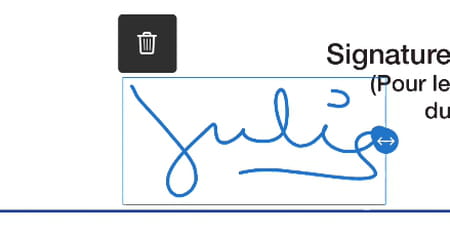
- Placez et redimensionnez (en attrapant la poignée bleue à droite de) votre signature dans le document.
- Lorsque vous quittez le document, il est sauvegardé, et tous les champs remplis, de même que les signatures et paraphes, ne peuvent plus être modifiés. Il reste possible d'enrichir encore le formulaire en remplissant d'autres champs, voire en ajoutant d'autres signatures et paraphes.
- La création et l'utilisation d'un Paraphe (généralement vos initiales, que vous placez par exemple au bas de chaque page d'un contrat) s'effectuent comme une signature. Les informations déjà saisies dans un formulaire paraphé ou signé, puis enregistré, ne peuvent plus être modifiées.
- Si vous activé l'interrupteur Enregistrer sur l'appareil lors de la création de la signature et ou du paraphe, ces éléments restent disponibles pour les prochaines fois et apparaissent quand vous touchez l'outil Signer (stylo-plume). Touchez l'icône de sens interdit à droite de la signature ou du paraphe pour les supprimer de votre smartphone.
- Une fois votre formulaire PDF rempli et signé, vous pouvez par exemple l'envoyer par e-mail à une autre personne, à une entreprise, un organisme. Vous pouvez également le transmettre à une autorité de confiance afin de renforcer les mesures d'authentification et rendre détectable toute modification du document après sa signature.
Comment remplir et signer un formulaire PDF avec Adobe Fill & Sign pour Android et iPhone ?
Cette application gratuite d'Adobe pour iPhone et iPad (iOS, iPadOS) et tablettes et smartphones Android n'est pas indispensable si vous avez déjà installé l'application Adobe Acrobat Reader sur votre appareil mobile (puisque le Reader permet aussi de remplir et signer des PDF). Adobe Fill & Sign offre toutefois quelques options supplémentaires qui pourraient vous intéresser. Les versions iOS et Android différaient lors de nos tests, il se peut qu'elles soient en phase quand vous lirez ces lignes.

- Téléchargez Adobe Fill & Sign pour Android
- Téléchargez Adobe Fill & Sign pour iOS et iPad
- La connexion à un compte Adobe n'est pas indispensable. Gratuit ou lié à un abonnement Adobe payant, l'Adobe ID vous servira notamment ici à définir des signatures et paraphes identiques sur tous vos appareils, et à partager des documents. Nous n'utilisons pas ces possibilités ici.
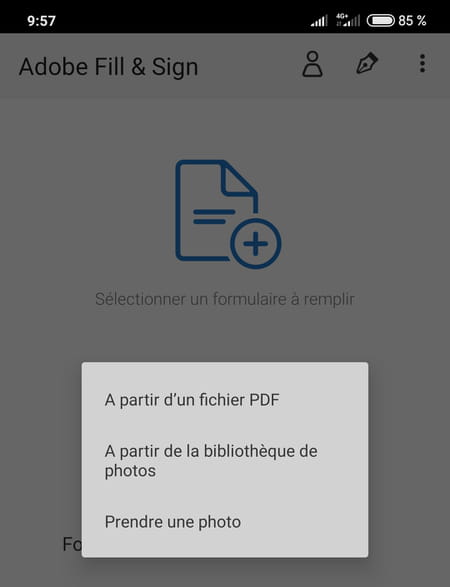
- Touchez Sélectionner un formulaire à remplir. Indiquez, par exemple, que vous procéderez À partir d'un fichier PDF stocké sur votre téléphone…
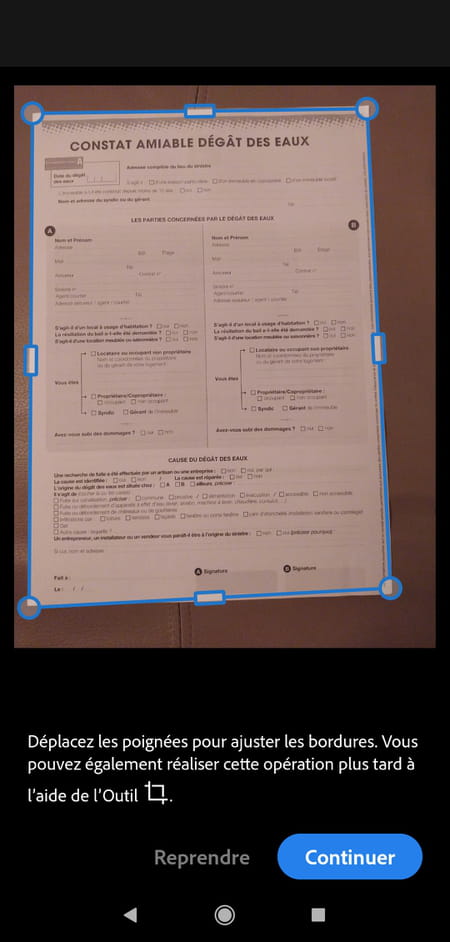
- … ou que vous allez Prendre une photo du formulaire papier, si vous n'avez que cette solution (dans Google, tapez le nom du formulaire suivi du mot PDF pour vérifier s'il n'est pas possible d'en télécharger une version numérique, ce serait mieux !). L'appareil photo de votre smartphone s'active : placez-le sur une surface idéalement bien éclairée et où il se détache du fond, Fill & Sign détecte le formulaire automatiquement et prend la photo.
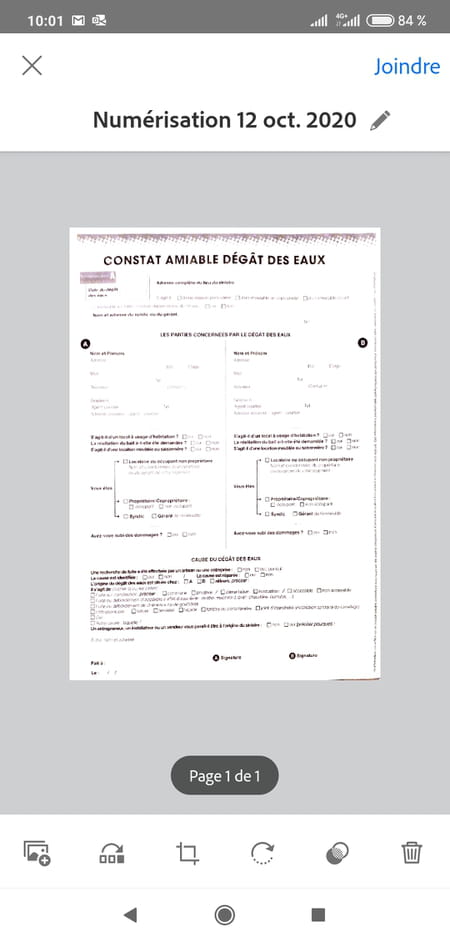
- L'application vous donne ensuite le choix (icônes de gauche à droite) : d'ajouter des photos pour un document multipage, de changer l'ordre des pages s'il y en a plusieurs, de recadrer la photo, de la faire pivoter, d'ajuster la couleur ou de supprimer la photo. Touchez Joindre pour poursuivre avec le document photographié.
- Quelle que soit la méthode, une fois ouvert le document PDF, parcourez-le rapidement pour voir s'il donne des consignes de saisie : obligatoirement en lettres majuscules et avec les accents, par exemple. Pour verrouiller les majuscules, touchez deux fois la touche Majuscule du clavier virtuel, sur iOS et Android.
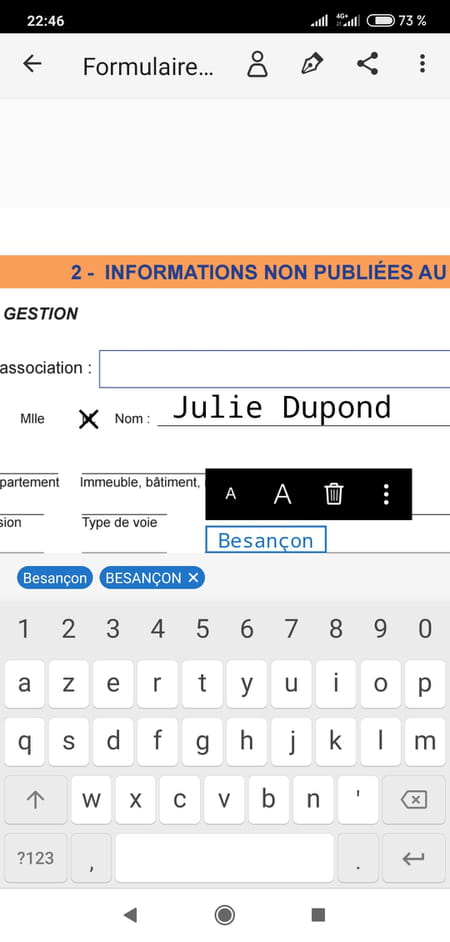
- Touchez un champ à remplir. S'il s'agit d'un champ de texte sans cases de séparation, tapez le texte normalement. Dans la petite palette d'outils au-dessus du champ, les icônes A servent à diminuer ou à grossir la taille du texte, l'icône Corbeille à réinitialiser un champ ou à le supprimer.
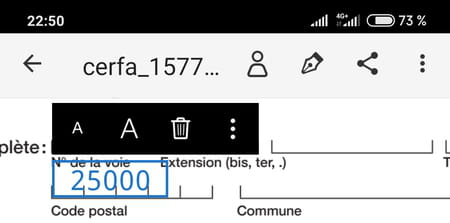
- S'il faut saisir chaque caractère dans une case (Adobe appelle cela un champ au format de peigne ou un champ "combiné"), dans la petite barre d'outils, touchez d'abord les points de suspension.
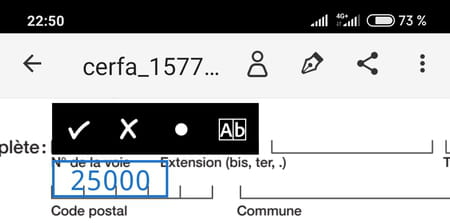
- La petite palette vous présente de nouveaux outils : touchez l'icône Ab. Remarquez ci-dessus que cette palette vous sert également à ajouter des coches, des croix ou des puces dans votre formulaire.
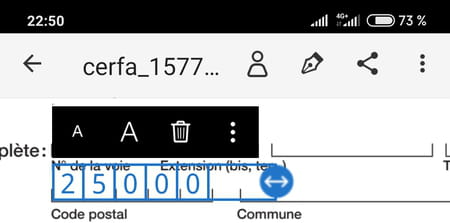
- Le champ de texte se transforme : faites glisser la poignée bleue à droite de ce champ pour jouer sur l'espace entre les caractères et faire rentrer chacun d'eux dans une case.
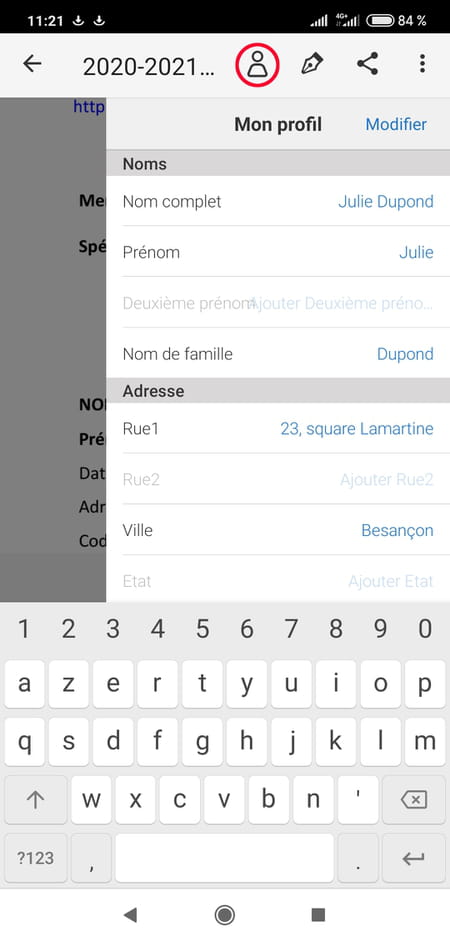
- En haut de l'écran sur Android (et en bas sur iOS), touchez l'icône Profil symbolisant une personne pour renseigner votre profil. Touchez ensuite Modifier afin de remplir les champs prédéfinis (Nom complet, prénom, nom, etc.). Par la suite, quand vous remplirez des formulaires, il vous suffira de toucher l'icône Profil et de sélectionner un champ pré-rempli pour éviter d'avoir à re-saisir cette information dans le formulaire.
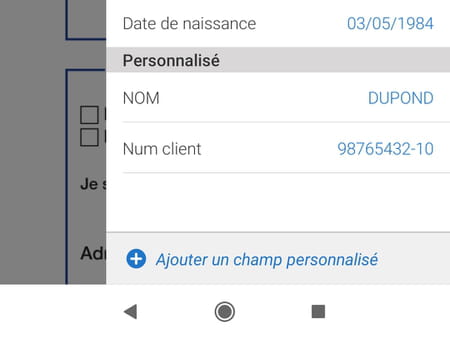
- Au bas de la liste Profil, en mode "Modifier", profitez aussi de l'option Ajouter un champ personnalisé pour renseigner des informations que vous tapez souvent. Ci-dessus, nous avons créé un champ avec le nom de famille que l'on a certes déjà rempli plus haut, mais ici tout en lettres capitales, et un champ Num client qui nous évite de retenir ce numéro par cœur et d'avoir à le retaper à chaque fois.
- Dans le formulaire, déplacer un champ n'est pas évident : désélectionnez-le (tapez à côté) ; puis touchez-le une fois pour le sélectionner ; puis touchez-le (sans relâcher) et déplacez-le.
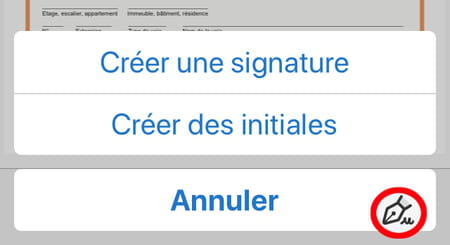
- Une fois le formulaire saisi, touchez l'icône représentant un porte-plume pour Créer une signature ou des initiales. Les autres applications Adobe appellent ces initiales un "paraphe" ; il vous sert soit de signature, soit de marque que vous apposez au bas de chaque page d'un contrat (ou à l'endroit où apparaît une rature ou une surcharge).
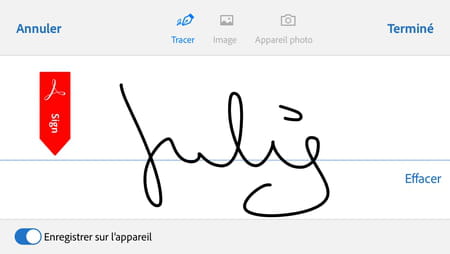
- Vous avez la possibilité de Tracer la signature ou le paraphe avec le doigt, ou de récupérer la signature dans un fichier Image stocké dans votre téléphone.
- Si vous optez pour la troisième option, prendre un cliché d'une signature tracée sur une feuille de papier grâce à l'Appareil photo de votre smartphone, après la prise de vue, vous pourrez la recadrer et la faire pivoter avant de valider la prise de vue.
- Avant de toucher Terminer pour accepter l'une des trois formes de signature, désactivez l'interrupteur Enregistrer sur l'appareil si vous ne souhaitez pas que la signature soit conservée pour d'autres formulaires PDF.
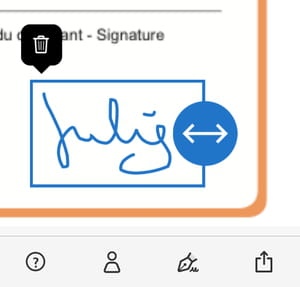
- Déplacez la signature ou le paraphe et redimensionnez-les grâce à la poignée bleue. Ou supprimez-la du document via l'icône Corbeille.
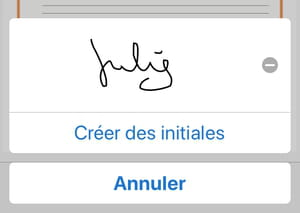
- Si vous avez demandé d'enregistrer la signature sur l'appareil, elle est disponible pour signer d'autres pages ou d'autres PDF quand vous touchez l'icône stylo-plume. Pour la supprimer, touchez le sens interdit gris à sa droite.
- Une fois le formulaire rempli et signé, vous pouvez par exemple toucher l'icône de partage de l'application pour envoyer ce document par e-mail. Dans le document transmis, Adobe Fill & Sign a pris soin de figer les champs déjà remplis et les signatures et paraphes, qui ne peuvent plus être modifiés.
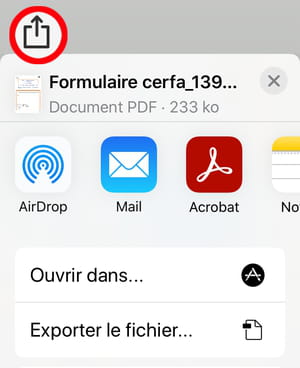
- Ci-dessus, le partage pour envoi par l'application Mail sur un iPhone.
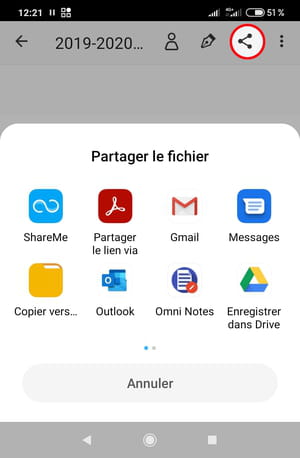
- Ci-dessus, le partage pour l'envoi par l'application Gmail sur un téléphone Android.
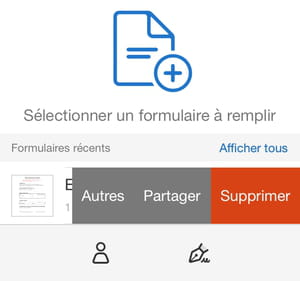
- Sur l'écran d'accueil d'Adobe Fill & Sign pour iPhone, faites glisser le nom d'un fichier vers la gauche pour accéder aux options Autres (Effectuer une copie du PDF, Renommer), le Partager ou le Supprimer de votre smartphone.
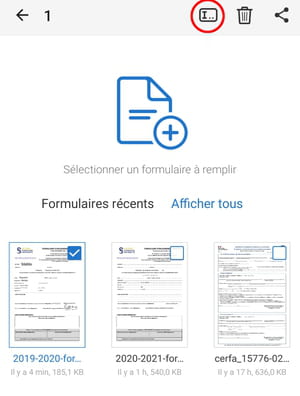
- Sur l'écran d'accueil d'Adobe Fill & Sign pour Android, appuyez longuement sur un document pour le sélectionner (coche bleue), la barre d'outils en haut de l'écran vous permettra ensuite de le renommer ou de le supprimer de la mémoire du téléphone.
Comment sécuriser une signature électronique ?
La signature n'est pas seulement le "grigri" manuscrit que vous tracez au stylo noir au bas d'un contrat ou d'un chèque. Sous sa forme électronique, il peut s'agir aussi du tracé que nous venons de voir dans les applications d'Adobe, ou du tracé approximatif que vous griffonnez avec le doigt sur le terminal d'un livreur, ou d'une case que vous cochez sur un site Web et qui vaut pour acceptation des conditions, ou d'un code de carte à puce, ou d'un code de validation que vous recevez par SMS, ou d'une validation biométrique, bref, de toute méthode électronique censée vous identifier et confirmer que vous êtes conscient d'un engagement contractuel.
Pour les professionnels, il existe aussi des cachets électroniques pour "sceller" tout type de document, comme avec un tampon d'entreprise.
- La réglementation européenne eIDAS (Electronic IDentification Authentication and trust Services) distingue en fait trois types de signature électronique – simple, avancée, qualifiée –, qui s'appliquent dans tous les États de l'Union européenne. Ces trois formes de signatures électroniques ont une validité juridique, même si l'on va voir que la première offre un niveau de sécurité très bas, et donc une valeur légale moindre.
La signature électronique sécurisée par une autorité de confiance
En passant par une entreprise appelée "autorité de confiance", qui verrouille le formulaire rempli, l'horodate et gère les signatures du (ou des co-) contractant(s), vous réduisez les risques en cas de litige lors de la signature d'un contrat.
- Une fois votre formulaire PDF confié à une "autorité de confiance", ce prestataire peut, par exemple, contacter par e-mail les destinataires que vous lui indiquez, et leur demander de consulter et de signer le document, sans possibilité de le modifier. Quand tous les signataires ont approuvé le document, le tiers de confiance le transmet à tous les participants. C'est évidemment sous cette forme que devraient être signés numériquement vos contrats les plus importants.
- Les abonnements mensuels payants pour les particuliers coûtent de 10 à 20 euros pour quelques signatures par mois.
- Dans les formules les moins contraignantes, seule la personne à l'initiative du document a besoin d'avoir un compte chez une autorité de confiance : les autres signataires consultent et signent le document gratuitement, dans leur navigateur Web habituel.
- En Europe, seules les signatures qualifiées sont juridiquement et automatiquement équivalentes aux signatures manuscrites. Elles nécessitent l'intervention d'une autorité de confiance validé(e) par l'État français ou par tout autre membre de l'UE (liste officielle de l'ANSSI en France et liste officielle de l'UE).
La signature électronique simple
C'est la signature la plus utilisée, la plus simple, la plus rapide. C'est celle que nous abordons dans cette fiche pratique, sous sa forme "signature électronique manuscrite".
- La signature électronique simple est pratique mais reste la moins sécurisée de toutes, car elle ne permet généralement pas d'authentifier le signataire avec certitude en cas de litige. On peut s'appuyer par exemple sur l'adresse de messagerie ou l'adresse IP qui a envoyé le PDF signé.
- Sans mesures complémentaires, elle ne permet pas non plus de s'assurer que le document n'a pas été modifié après signature.
- Vous la réserverez donc aux documents à faible risque juridique : une demande de congés à votre employeur, l'inscription à un site, une demande ou une déclaration à un organisme, l'abonnement à un service gratuit ou abordable et sans engagement de durée…
- Les prestataires payants y ajoutent des mesures plus sécurisées d'authentification et/ou de traçabilité du document signé, qui vous rassurent et auront plus de poids devant un tribunal en cas de litige.
La signature électronique avancée
La législation européenne vous autorise à choisir vos prestataires de services de confiance dans et hors de l'UE.
- La signature électronique avancée est un service généralement payant – ou gratuit un nombre limité de fois.
- Grâce à l'autorité de confiance, elle est liée à un signataire unique et identifiable, et chaque document signé est figé et horodaté pour déceler les modifications ultérieures.
- C'est la signature électronique à privilégier pour les actes importants, commerciaux, RH, administratifs... Pour les entreprises bien sûr, voire pour les particuliers qui souhaitent régulièrement recourir à cette forme de consentement.
La signature électronique qualifiée
C'est le niveau le plus poussé d'authentification et de certification, mais aussi le plus contraignant. La signature qualifiée est donc encore peu utilisée.
- La signature électronique qualifiée, en plus de répondre aux exigences de la signature électronique avancée, impose que chaque signataire ait un certificat préalable délivré par une autorité de confiance qualifiée opérant dans l'UE.
- Entre autres contraintes, pour délivrer le certificat initial, l'autorité de confiance doit assurer une vérification d'identité du signataire, soit en face à face par une rencontre physique, soit à distance par visio.
- La signature se devait initialement d'être créée à l'aide d'un périphérique sécurisé (comme une carte à puce) contenant le certificat qualifié de signature. L'évolution de la réglementation européenne permet aujourd'hui à un fournisseur de services de confiance de la gérer grâce au cloud.
Quelques prestataires de services
À titre d'exemple, voici quelques autorités de confiance et leurs tarifs. Chacun met à votre disposition ses propres outils pour ordinateurs et smartphones. Il existe beaucoup d'autres prestataires de services.
- Docusign : 9 € par mois pour un seul utilisateur et 5 envois par mois.
- Adobe Sign : à partir de 17,99 euros par mois pour un utilisateur.
- Eversign : en anglais mais gratuit jusqu'à 5 envois par mois.
- Universign : 49 € HT pour un pack de 25 signatures.
- Yousign : 25 euros par mois pour un nombre illimité de documents.