
Démarrage rapide de Windows : comme le désactiver facilement
Démarrage rapide de Windows : comme le désactiver facilement
Un bug persiste sur votre PC, même quand vous le rallumez ? Vous n'arrivez pas à accéder au Bios ? Désactivez le démarrage rapide pour forcer Windows à s'arrêter et à se relancer proprement.
L'une des grandes qualités de Windows 10, c'est sa rapidité au lancement : après avoir allumé l'ordinateur, il suffit de quelques secondes pour afficher l'écran d'accueil, si vous avez un SSD, le processus étant un peu plus long depuis un disque dur. Une vélocité très appréciable, que l'on doit par une fonction de Windows activée par défaut : le démarrage rapide.
Comment fonctionne le démarrage rapide de Windows ?
Le principe du démarrage rapide est très simple : lorsque que vous éteignez votre PC normalement, Windows ne s'arrête pas entièrement : il se met dans une veille profonde – une hibernation, proche de la veille prolongée. Le système ferme bien l'ensemble des applications, des fichiers ouverts et déconnecte les utilisateurs, mais il enregistre automatiquement l'état du noyau de Windows ainsi que les pilotes de périphériques dans un fichier d'hibernation (hiberfil.sys). Ce fichier caché est le plus souvent stocké à la racine du disque principal – celui où Windows est installé. Quand vous redémarrez votre ordinateur, Windows le charge au lieu d'initialiser progressivement tout le système, ce qui permet d'accélérer nettement le lancement du système par rapport à un démarrage "à froid".
Mais si le démarrage rapide permet de lancer Windows plus vite, il présente également quelques inconvénients. Si un périphérique fonctionne mal, à cause d'un bug de son pilote, par exemple, le problème persiste quand Windows se relance. C'est le cas quand le pavé numérique se retrouve désactivé sur certains PC. il suffit alors de désactiver le démarrage rapide pour que tout rentre dans l'ordre. Le démarrage rapide cause aussi régulièrement des problèmes avec PC en dual ou en multi boot, quand plusieurs les systèmes d'exploitation sont installés. En effet, cette fonction verrouille le disque où Windows est installé, ce qui bloque l'accès à ce disque depuis un autre OS. Dans le même ordre d'idée, sur certains PC, le démarrage rapide peut empêcher d'accéder aux paramètres Bios ou UEFI, qui déterminent les réglages "physiques" de l'ordinateur. Enfin, le démarrage rapide peut également causer quelques problèmes avec des lecteurs chiffrés par une solution de cryptage comme TrueCrypt.
Pour toutes ces raisons, il peut être utile de désactiver le démarrage rapide, ne serait-ce que temporairement. En sachant le lancement de Windows prendra alors un peu plus de temps…
Comment désactiver temporairement le démarrage rapide de Windows 10 ?
Si vous souhaitez simplement faire un arrêt complet de Windows sans pour autant désactiver définitivement le démarrage rapide – pour résoudre un bug par exemple –, il existe une astuce simple pour forcer Windows à opérer un arrêt complet sans sauvegarde du noyau.
- Pressez la touche Maj. (Majuscule ou Shift) et gardez-la enfoncée.
- Ouvrez le menu Démarrer et cliquez sur le bouton Marche/Arrêt.
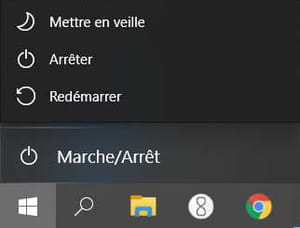
- Cliquez ensuite sur Arrêter.
- Relâchez la touche Maj. lors de la fermeture.
En procédant ainsi, le noyau n'est pas sauvegardé à l'extinction du PC et Windows se recharge complètement au démarrage suivant. Notez que l'option Redémarrer dans le sous-menu Marche/Arrêt effectue aussi un arrêt complet de Windows, mais en relançant immédiatement le système.
Comment désactiver le démarrage rapide de Windows 10 via les options d'alimentation ?
La désactivation du démarrage rapide se fait plutôt facilement, mais l'option est cachée dans les options d'alimentation de Windows. Attention, il est impératif d'avoir un compte de type administrateur pour effectuer cette manipulation
- Pressez simultanément les touches Windows + I pour accéder aux paramètres de Windows.
- Dans la fenêtre Paramètres Windows, ouvrez la rubrique Système.
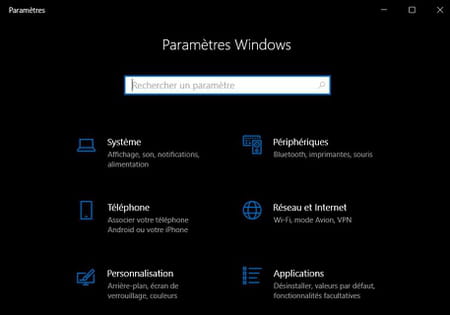
- Dans le colonne de gauche, sélectionnez la sous-rubrique Alimentation et mise en veille.
- Faites défiler la partie droite de la fenêtre pour atteindre la section Paramètres associés, et cliquez sur le lien Paramètres d'alimentation supplémentaires.
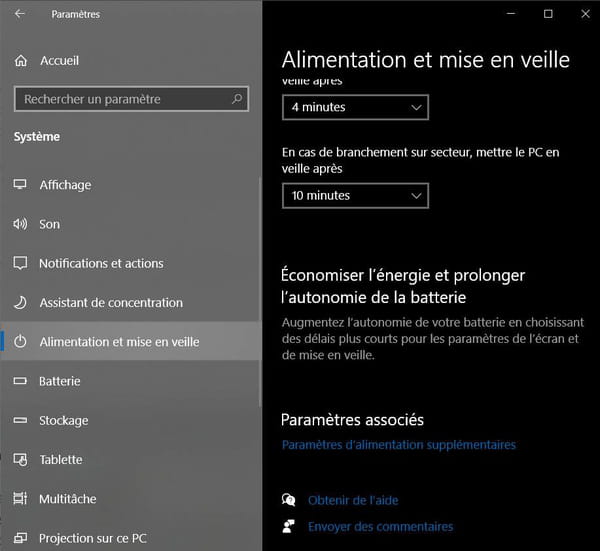
- La fenêtre Options d'alimentation s'affiche. Cliquez sur Choisir l'action du/des bouton(s) d'alimentation dans le menu de gauche.
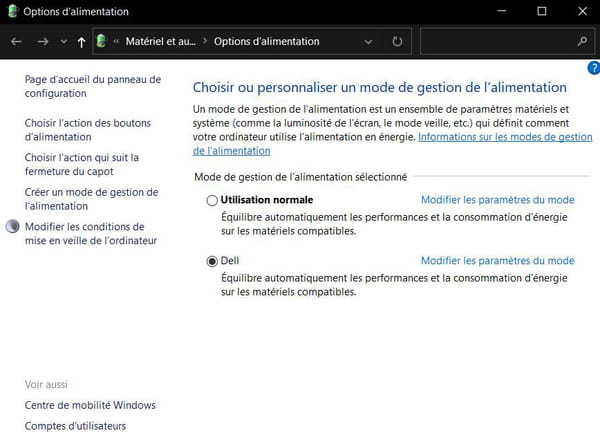
- Dans la nouvelle fenêtre, cliquez le lien Modifier des paramètres actuellement non disponibles en haut de la page pour passer en mode administrateur.
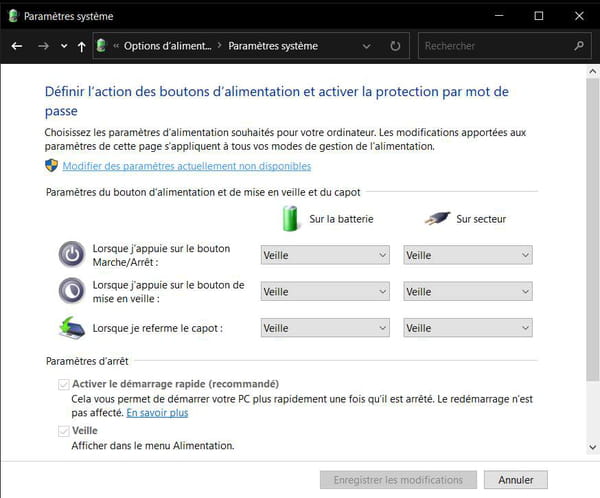
- Dans la partie Paramètres d'arrêt, décochez la case Activer le démarrage rapide.
- Pour terminer l'opération, cliquez sur le bouton Enregistrer les modifications.
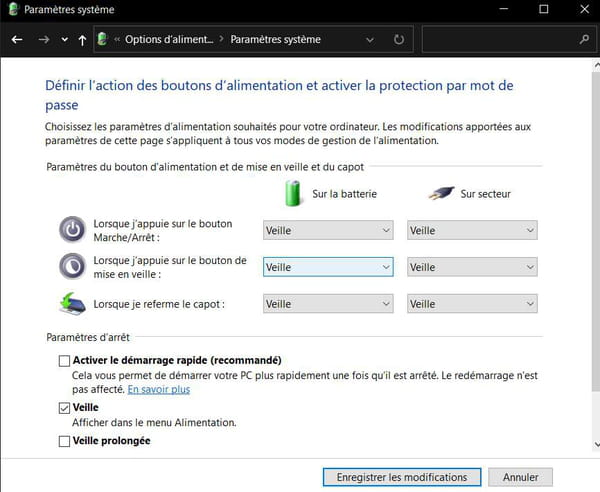
Comment désactiver le démarrage rapide de Windows 10 dans le registre ?
Vous pouvez aussi passer par l'éditeur de base de registre pour désactiver le démarrage rapide. La manipulation est cependant plus complexe. Si vous ne savez pas comment fonctionne la base de registre, consultez notre fiche pratique avant toute modification.
- Ouvrez le menu Démarrer de Windows, naviguez jusqu'à la rubrique Outils d'administration Windows, puis cliquez sur le raccourci de l'Éditeur de registre.
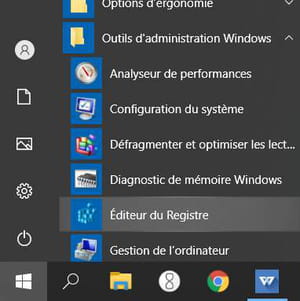
- Dans la fenêtre de l'Éditeur de registre, recherchez la clé suivante depuis l'arborescence du menu latéral : HKEY_LOCAL_MACHINE\SYSTEM\CurrentControlSet\Control\Session Manager\Power
- La fonction de démarrage rapide est liée à une valeur DWORD 32 bits appelée HiberbootEnabled. Identifiez la valeur HiberbootEnabled dans la liste puis faites un double-clic sur celle-ci.
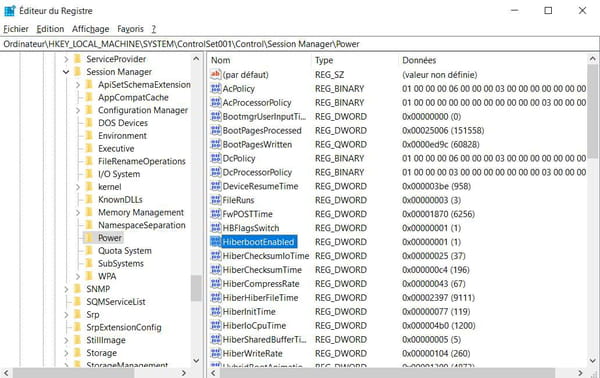
- Dans la fenêtre de modification de la valeur, saisissez 0 dans le champ Données de la valeur puis cliquez sur OK.
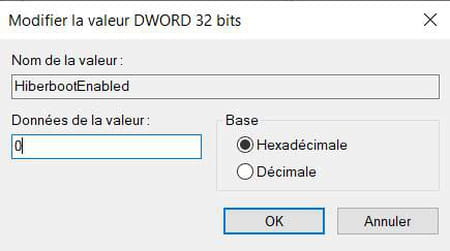
- Pour réactiver le démarrage rapide depuis la base de registre, effectuez la même manipulation, mais saisissez 1 dans le champ Données de la valeur lors de la dernière étape.
