Utiliser les options avancées de démarrage de Windows

Les options avancées de démarrage de Windows 10 et 11 offrent bien plus de fonctions que le célèbre mode sans échec. Que ce soit pour un dépannage ou une modification du système, mieux vaut savoir comment les utiliser en cas de besoin !
Le menu de démarrage "avancé" de Windows 10 et 11 offre bien plus que la simple fonction Redémarrer. Il propose en effet plusieurs outils à mettre en œuvre sitôt que Windows démarre. Il permet ainsi de lancer une réparation du démarrage de Windows lorsque votre PC peine à ouvrir le système. Ce menu permet également de modifier la façon dont Windows se lance. C'est à travers lui, par exemple, que l'on accède au mode Sans échec avec Windows 10 et 11, au lieu de la traditionnelle touche de fonction utilisée dans les précédentes versions du système. Il est également possible par ce biais de désinstaller des mises à jour d'ouvrir l'invite de commande au démarrage ou encore de rétablir le système dans un état antérieur depuis un point de restauration. Comme vous pouvez en juger, ces options de démarrage peuvent se révéler capitales et même vous sauver la mise lorsque votre PC plante. Mieux vaut donc savoir comment y accéder le moment venu !
Comment accéder aux options avancées de démarrage de Windows 10 ou 11 ?
Plusieurs méthodes cohabitent pour accéder au fameux menu de démarrage avancé de Windows. Elles nécessitent avant tout un redémarrage de l'ordinateur.
Depuis les paramètres de Windows
► Pressez le raccourci clavier Win + I pour ouvrir les paramètres. Faites défiler les options de l'onglet Système et cliquez sur Récupération.
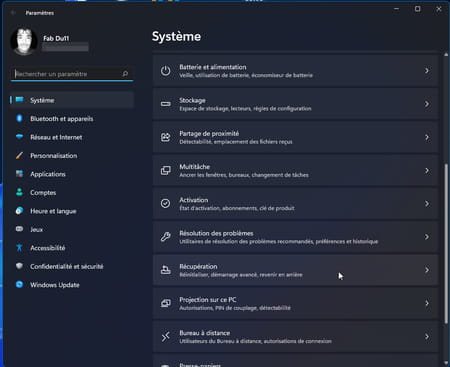
► Parmi les options de récupération, figure une option Démarrage avancé. Cliquez sur le bouton Redémarrer maintenant qui lui est associé.
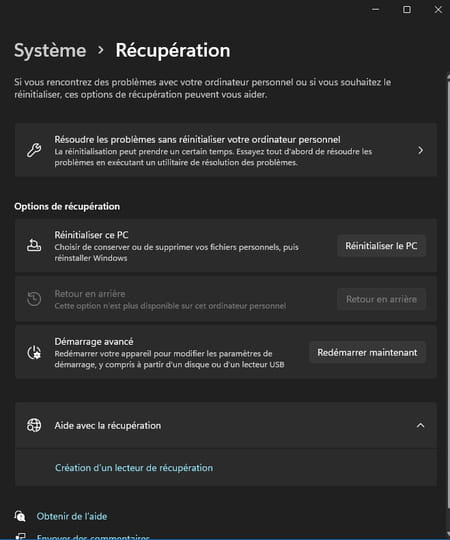
► Une fenêtre d'alerte surgit indiquant que votre ordinateur va redémarrer et que les documents ouverts et non sauvegardés seront perdus. Sauvegardez votre travail et cliquez sur Redémarrer maintenant.
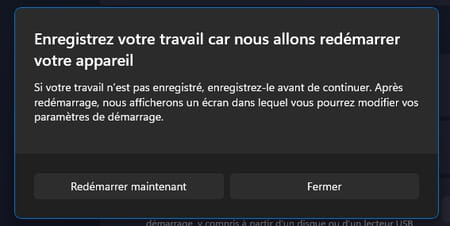
Depuis le menu Démarrer
► Une façon plus rapide d'accéder aux options de démarrage avancé de Windows consiste à passer par… le menu Démarrer. Cliquez dessus pour ouvrir le menu. Cliquez sur le bouton Marche/Arrêt pour dérouler le menu donnant accès aux options de mise en veille, d'arrêt ou de redémarrage du PC. Maintenez la touche Majuscule du clavier enfoncée et cliquez sur Redémarrer.
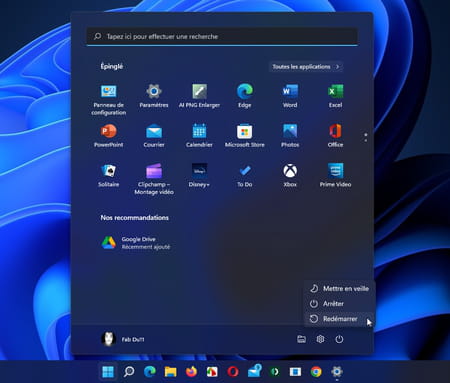
► Notez que cette méthode fonctionne également lorsque la session utilisateur de Windows n'est pas encore ouverte. Il suffit de l'appliquer en cliquant sur le bouton Marche/Arrêt placé en bas à droite de l'écran d'ouverture de session.
Comment accéder aux options avancées de démarrage de Windows quand le PC est planté ?
Si votre PC est planté et ne vous permet même pas de démarrer Windows, vous pouvez tout de même accéder aux options avancées de démarrage.
► Appuyez sur le bouton de mise sous tension de l'ordinateur pendant environ 10 secondes pour l'éteindre. Rallumez ensuite le PC.
► Dès que l'ordinateur commence à démarrer, après l'affichage du logo du constructeur et/ou l'émission d'un bip, maintenez enfoncé le bouton Marche/Arrêt pendant une dizaine de secondes afin d'éteindre à nouveau la machine. Appuyez une nouvelle fois sur le bouton de mise sous tension pour la rallumer.
► Répétez une dernière fois l'opération d'extinction de d'allumage du PC. Cette fois-ci l'ordinateur redémarre et affiche un menu sur fond bleu.
Comment afficher le menu des options avancées de démarrage de Windows 10 ou 11 ?
Quelle que soit la méthode choisie, votre PC redémarre. Mais au lieu de la traditionnelle fenêtre d'ouverture de session de Windows, il affiche un écran bleu présentant plusieurs options. Il ne reste qu'à naviguer dedans pour accéder aux options avancées.
► Cliquez tout d'abord sur l'option Dépannage.
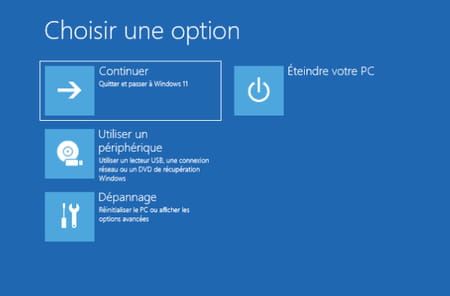
► Cliquez ensuite sur Options avancées.
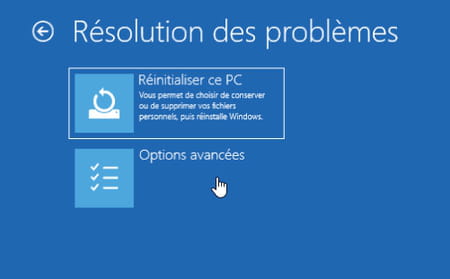
► Les différentes options avancées de démarrage de Windows sont regroupées ici. Choisissez celle qui vous convient.

